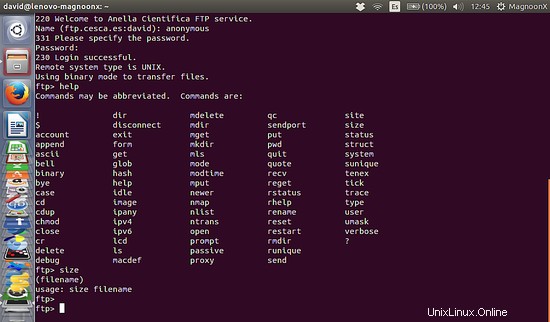In questo tutorial spiegherò come usare il comando ftp di Linux sulla shell. Ti mostrerò come connetterti a un server FTP, caricare e scaricare file e creare directory. Sebbene siano disponibili molti bei client FTP per desktop, il comando FTP è comunque utile quando lavori in remoto su un server su una sessione SSH e ad es. vuoi recuperare un file di backup dal tuo archivio FTP.
Fase 1:stabilire una connessione FTP
Per connetterci al server FTP, dobbiamo digitare nella finestra del terminale 'ftp' e poi il nome di dominio 'domain.com' o l'indirizzo IP del server FTP.
Esempi:
ftp domain.com
ftp 192.168.0.1
ftp [email protected]
Nota:per questo esempio abbiamo utilizzato un server anonimo.
Sostituisci l'IP e il dominio negli esempi precedenti con l'indirizzo IP o il dominio del tuo server FTP.
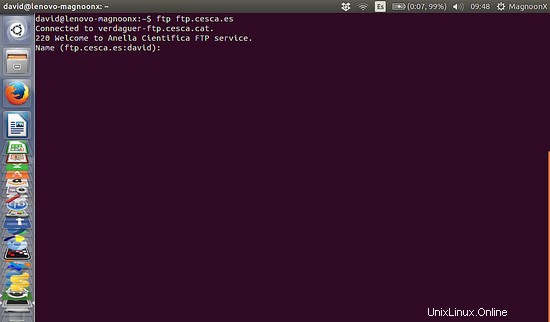
Fase 2:accedi con utente e password
La maggior parte degli accessi ai server FTP sono protetti da password, quindi il server ci chiederà un "nome utente" e una "password".
Se ti connetti a un cosiddetto server FTP anonimo, prova a utilizzare "anonimo" come nome utente e una password vuota:
Name: anonymous
Password:
Il terminale restituirà un messaggio come questo:
230 Login successful.
Remote system type is UNIX.
Using binary mode to transfer files.
ftp>
Quando hai effettuato l'accesso con successo.
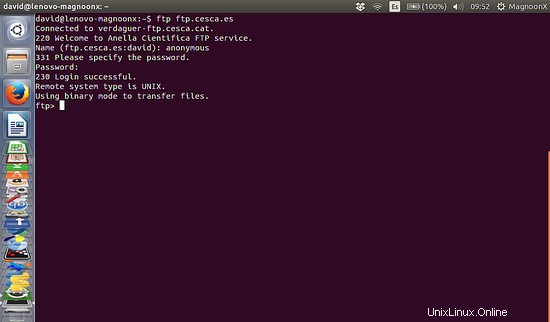
Fase 3:lavorare con le directory
I comandi per elencare, spostare e creare cartelle su un server FTP sono quasi gli stessi che useremmo localmente sulla shell sul nostro computer, ls sta per list, cd per cambiare directory, mkdir per creare directory...
Elencare le directory con impostazioni di sicurezza:
ftp> ls
Il server restituirà:
200 PORT command successful. Consider using PASV.
150 Here comes the directory listing.
directory list
....
....
226 Directory send OK.
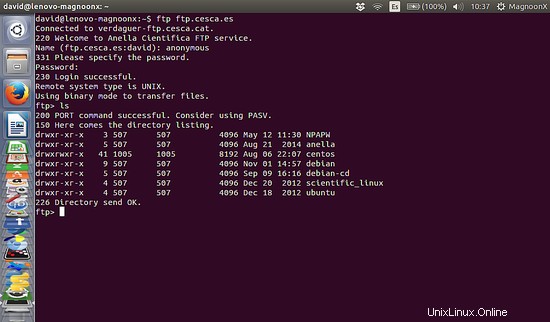
Cambiare le directory:
Per cambiare la directory possiamo digitare:
ftp> cd directory
Il server restituirà:
250 Directory succesfully changed.
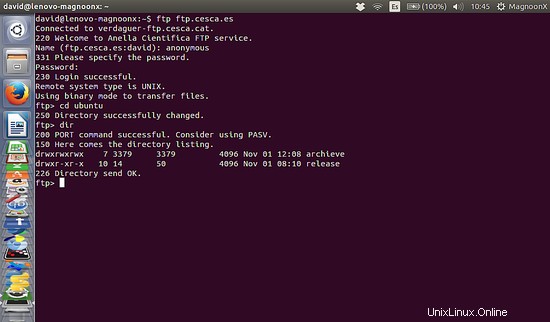
Fase 4:download di file con FTP
Prima di scaricare un file, è necessario impostare la directory di download del file FTP locale utilizzando il comando 'lcd':
lcd /home/user/yourdirectoryname
Se non specifichi la directory di download, il file verrà scaricato nella directory corrente in cui ti trovavi al momento dell'avvio della sessione FTP.
Ora possiamo usare il comando 'get' per scaricare un file, l'utilizzo è:
get file
Il file verrà scaricato nella directory precedentemente impostata con il comando 'lcd'.
Il server restituirà il messaggio successivo:
local: file remote: file
200 PORT command successful. Consider using PASV.
150 Opening BINARY mode data connection for file (xxx bytes).
226 File send OK.
XXX bytes received in x.xx secs (x.xxx MB/s).
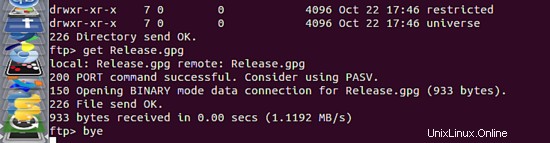
Per scaricare diversi file possiamo usare i caratteri jolly. In questo esempio, scaricherò tutti i file con estensione .xls.
mget *.xls
Fase 5:caricamento di file con FTP
Possiamo caricare file che si trovano nella directory locale in cui abbiamo stabilito la connessione FTP.
Per caricare un file, possiamo usare il comando 'put'.
put file
Quando il file che vuoi caricare non si trova nella directory locale, puoi utilizzare anche il percorso assoluto che inizia con "/":
put /path/file
Per caricare più file possiamo usare il comando mput simile all'esempio mget di cui sopra:
mput *.xls
Fase 6:chiusura della connessione FTP
Dopo aver eseguito il lavoro FTP, dovremmo chiudere la connessione per motivi di sicurezza. Ci sono tre comandi che possiamo usare per chiudere la connessione:
bye
exit
quit
Ognuno di loro disconnetterà il nostro PC dal server FTP e restituirà:
221 Goodbye

Se hai bisogno di ulteriore aiuto, una volta connesso al server FTP, digita 'help' e questo ti mostrerà tutti i comandi FTP disponibili.