Come gestisci i tuoi server Linux?
La risposta più probabile è accedere al server tramite SSH e quindi utilizzare i comandi Linux per tutti i tipi di attività.
Questo è ciò che fa la maggior parte di noi amministratori di sistema. Ma c'è anche una piccola percentuale della popolazione che deve gestire i server Linux nonostante non sia troppo a suo agio con la riga di comando.
Se sei una di quelle poche persone, ho buone notizie per te. Esistono diversi strumenti che consentono di gestire graficamente i server Linux.
Webmin e Cockpit sono gli strumenti più popolari in questa categoria.
Abbiamo già trattato Webmin su Linux Handbook. È tempo di saperne di più su Cockpit.
Cos'è il progetto Cockpit per Linux?
Cockpit è uno strumento di amministrazione grafica basato su browser per i tuoi server Linux. Con Cockpit installato sul tuo server, puoi accedere al server da un browser ed eseguire tutte le normali attività di amministrazione come la configurazione del firewall, la modifica delle impostazioni di rete, la gestione dell'archiviazione, la gestione degli account utente, l'esecuzione di container, l'installazione di aggiornamenti, l'aggiornamento del software e altro ancora. Puoi anche analizzare il carico della CPU, l'utilizzo della memoria, l'attività di rete e le prestazioni del disco
Se hai un po' di familiarità con Linux, Cockpit è una buona opzione per amministrare graficamente i server. Anche se sei un amministratore di sistema esperto, Cockpit ti dà l'opportunità di avere una panoramica sui tuoi server.
So che le utility moderne come Ansible sono preferite al giorno d'oggi, ma Cockpit è ancora una buona scelta per una varietà di utenti.
Utilizzo di Cockpit per la gestione dei server Linux in remoto ma graficamente
Ti guiderò in una panoramica di Cockpit e ti mostrerò cosa puoi farci.
Installa Cockpit sul server che desideri monitorare
Devi avere Cockpit installato sui server che vuoi monitorare. Sì, puoi monitorare più server da un'unica interfaccia Cockpit. Mostrerò i passaggi per più server in seguito.
Per questo breve tutorial, installerò Cockpit su un server Ubuntu 18.04:
sudo apt -y install cockpit
Fatto ciò, ora puoi accedere all'interfaccia utilizzando il numero di porta 9090.
Se hai accesso fisico al server, puoi utilizzare localhost nel browser web in questo modo.
localhost:9090
Puoi accedere all'interfaccia Cockpit con l'indirizzo IP e il numero di porta del tuo server. Ad esempio, se il tuo indirizzo IP è 1.2.3.4, il tuo URL di accesso sarebbe:
1.2.3.4:9090Tieni presente che dovresti consentire l'accesso https personalizzato per il tuo browser web.
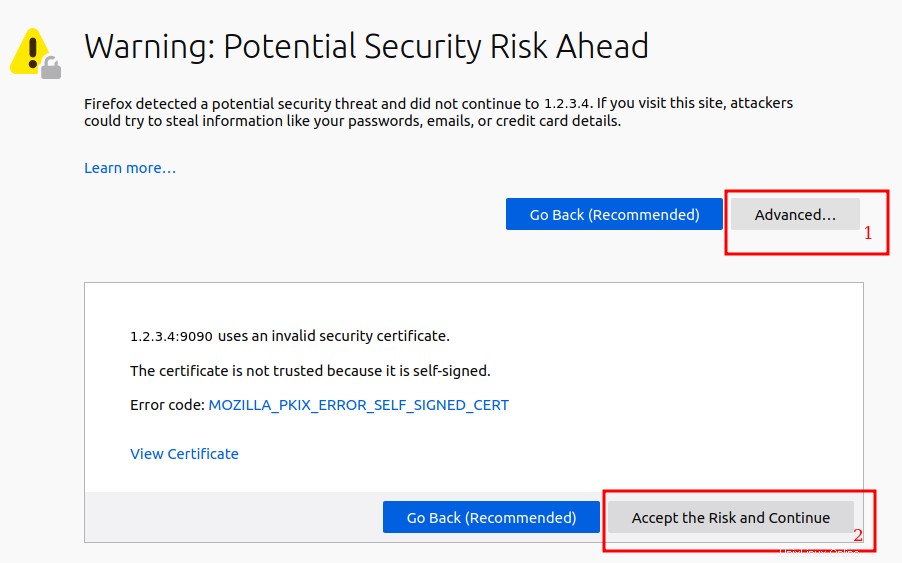
Dopodiché, dovresti vedere un'interfaccia come questa:
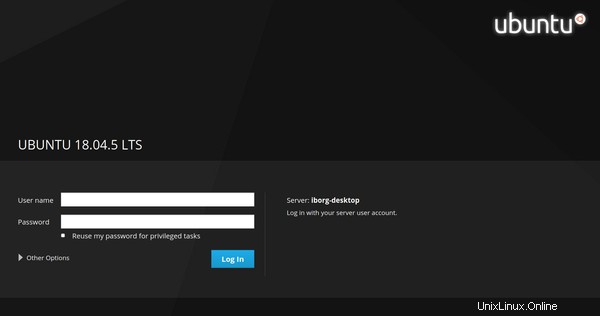
Tieni presente che il nome utente e la password richiesti qui sono le stesse credenziali che utilizzi per il tuo server .
Assicurati inoltre che "Riutilizza la mia password per attività privilegiate " è selezionato. Sarebbe necessario per svolgere attività amministrative dopo aver effettuato l'accesso.
Esplorazione della cabina di pilotaggio
Al primo accesso, verrai indirizzato alla pagina della panoramica del sistema nelle impostazioni di localhost:
Panoramica del sistema
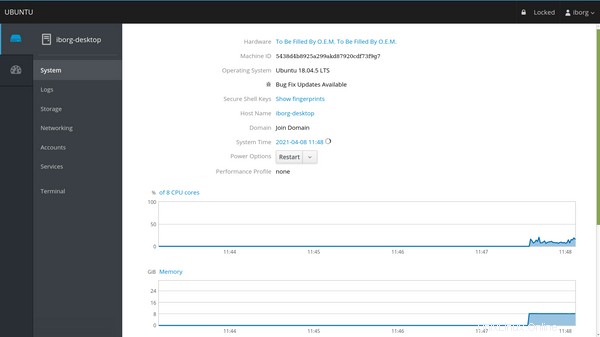
Registri
Nella sezione dei log puoi filtrare i messaggi di log in base alle seguenti severità:
- Tutto
- Solo emergenza
- Avviso e versioni successive
- Critico e superiore
- Errore e versioni successive
- Avviso e oltre
- Avviso e oltre
- Informazioni e oltre
- Debug e versioni successive
Per impostazione predefinita, mostra i registri di gravità basati su "Errore e versioni successive". Puoi anche filtrare i messaggi in base a periodi di tempo specifici:
- Recenti
- Attuale
- Ultime 24 ore
- Ultimi 7 giorni
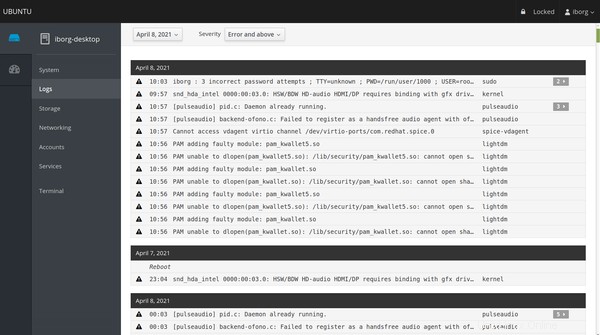
Archiviazione
Nello spazio di archiviazione, puoi ottenere una panoramica concisa di tutte le tue statistiche di archiviazione e sono classificate come:
- Filesystem
- Supporti NFS
- Registri di archiviazione
- Dispositivi RAID
- Unità
- Altri dispositivi
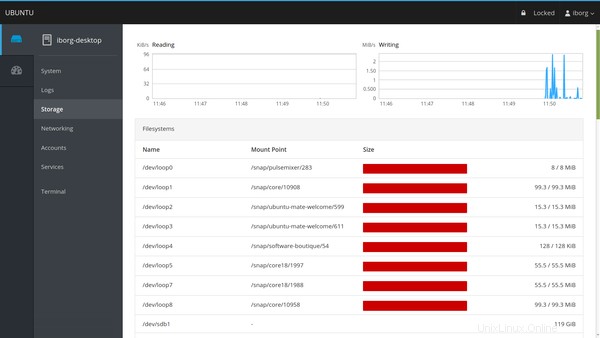
Anche se hai una sezione di registro separata, è utile avere una sezione di registro dedicata solo per l'archiviazione.
Rete
Qui puoi visualizzare tutte le informazioni relative alle tue interfacce di rete:
- Interfacce
- Registri di rete
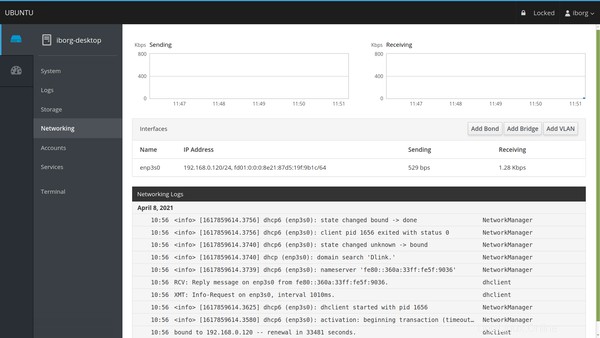
I registri di rete, simili ai registri di archiviazione, raccolgono tutti i messaggi relativi solo alle statistiche di rete.
Account
Questa sezione mostra tutti gli utenti del sistema registrati sul server Linux corrispondente. Puoi creare o eliminare utenti tramite questa interfaccia.
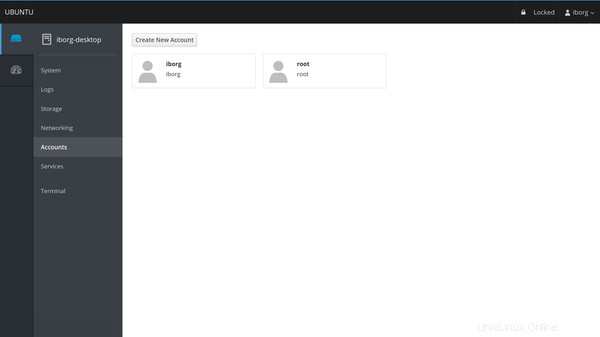
Servizi
Tutti i servizi di sistema del tuo server sono classificati come abilitati , disabilitato e statico . Puoi filtrarli in base a:
- Obiettivi
- Servizi di sistema
- Prese
- Timer
- Percorsi
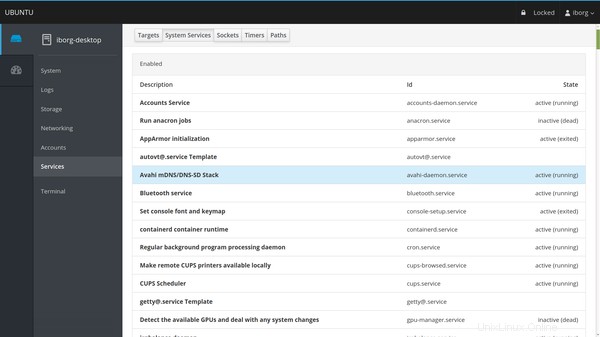
Terminale (sì anche quello!)
Questo è il mio preferito non solo perché puoi eseguire comandi qui o smanettare. Quando è necessario eseguire comandi importanti ma lunghi, può essere estremamente fastidioso digitare tutto sul terminale se si utilizza un'interfaccia web. L'ho sperimentato con le console basate sul Web disponibili su Linode, ovvero Weblish e Glish. Non puoi copiare e incollare alcun comando lì dentro. Ma su Cockpit, puoi sicuramente!
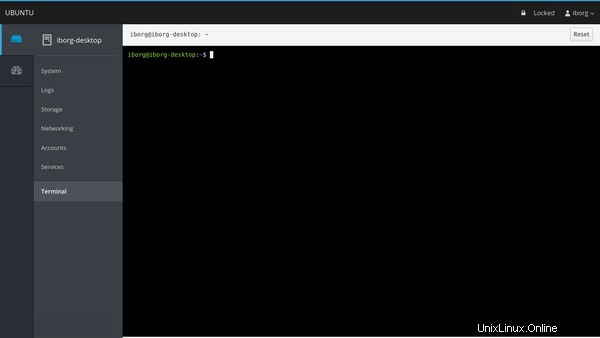
Monitoraggio delle statistiche di sistema
Se desideri una panoramica ancora più semplice con le statistiche in tempo reale, puoi accedere alla Dashboard invece.
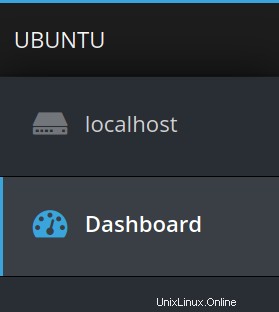
Le statistiche sono classificate in quattro schede essenziali:CPU, Memoria, Rete e I/O disco.
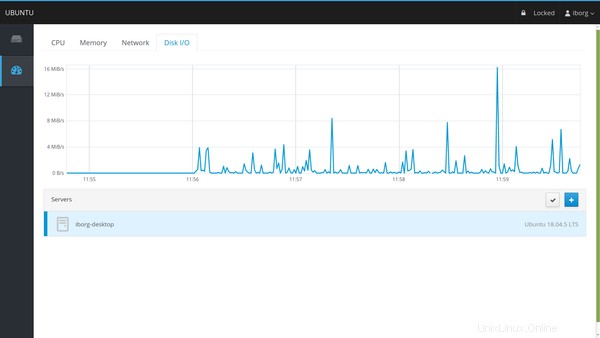
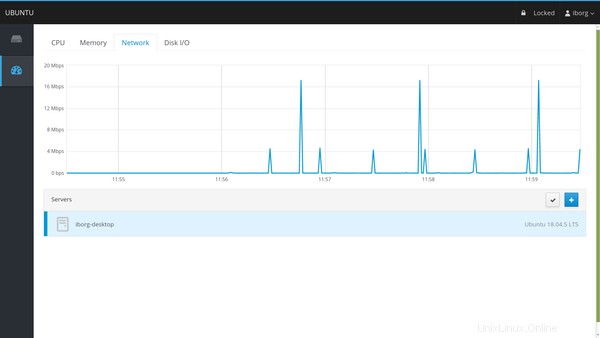
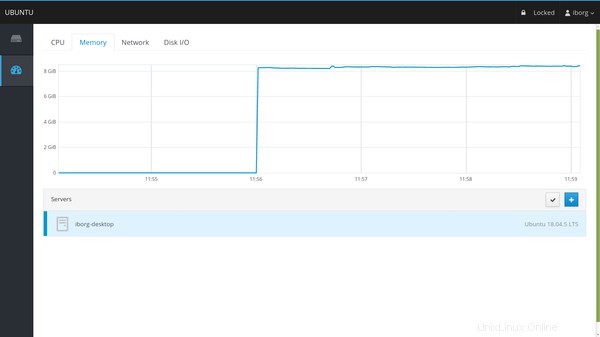
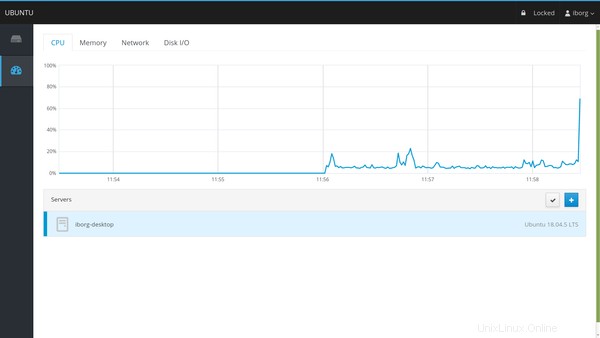
Aggiunta della chiave SSH
Nell'angolo in alto a destra, fai clic sul tuo nome utente seguito da "Autenticazione".
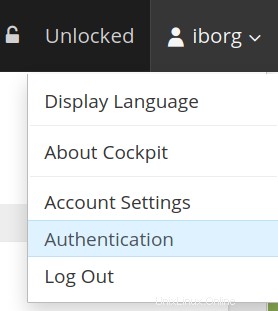
Se la tua chiave SSH si trova nella sua posizione predefinita, verrebbe rilevata automaticamente. Altrimenti, dovresti aggiungerlo manualmente e abilitarlo. Questa è la stessa configurazione SSH che usi tramite un terminale. Se stai utilizzando una passphrase per il tuo SSH in locale, devi inserirla dopo aver fatto clic sul pulsante mostrato di seguito.
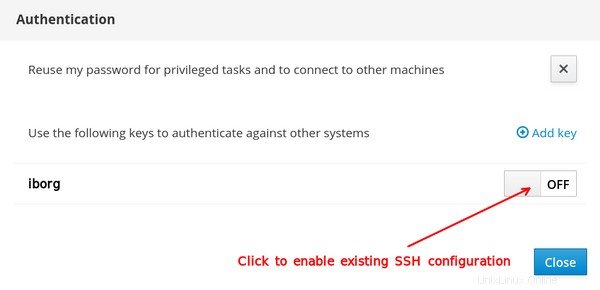
Aggiunta di più server Linux nella dashboard di Cockpit
Da questa semplice dashboard, puoi aggiungere più server da monitorare da un'unica interfaccia. Ma per assicurarti che, devi assicurarti dei seguenti prerequisiti:
- Hai effettuato l'accesso con "Riutilizza la mia password per attività privilegiate" come selezionato.
- Cockpit è installato su tutti i server prima di aggiungerli.
- La tua chiave SSH (presumibilmente standard qui) è stata aggiunta e abilitata in anticipo
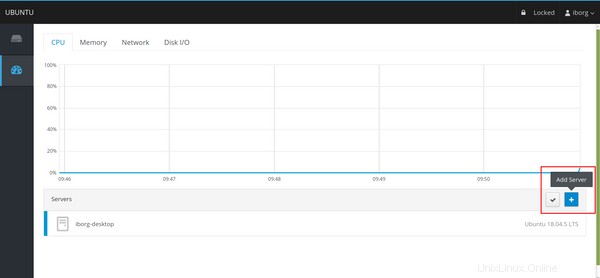
Per aggiungere la macchina, invece di 9090 come menzionato sopra, devi usare lo stesso numero di porta SSH che usi sul tuo server remoto. Per impostazione predefinita, è 22.
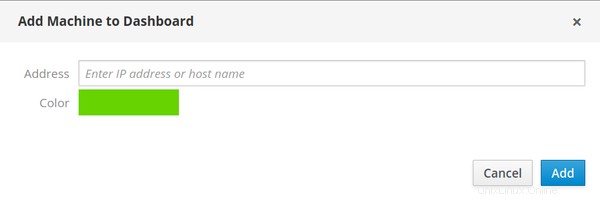
Dopo aver fatto clic su "Aggiungi", potresti ricevere un errore del tipo:
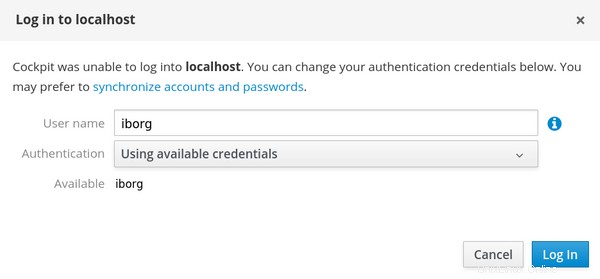
Questo perché Cockpit sta cercando di utilizzare le stesse credenziali del tuo sistema attuale con il server remoto. Nella stessa pagina di errore (come si vede nell'immagine sopra), puoi cambiare il nome utente in qualcosa che è riconosciuto dal tuo server remoto.
Una volta che lo fai e fai clic su Accedi, il tuo server remoto verrebbe aggiunto.
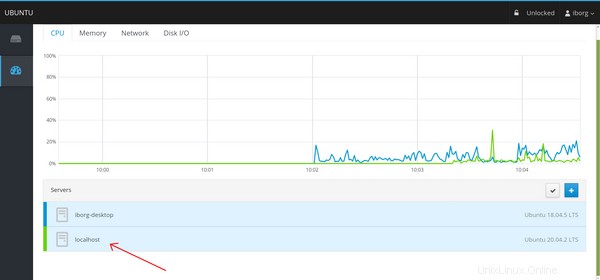
Rimozione dei server da Cockpit
Per rimuovere i server già aggiunti, è necessario fare clic sull'icona "Modifica server":

Una volta cliccato, puoi rimuovere il server aggiunto contrassegnato in rosso. L'altro è disattivato perché non puoi rimuovere il server a cui sei attualmente connesso.

Tieni presente che il server rimosso verrà rimosso dalla dashboard di questo Cockpit. Poiché Cockpit è ancora installato su quel server, puoi usarlo sulla porta 9090 dell'indirizzo IP del server. Dovresti disinstallare il programma Cockpit per il server.
Considerazioni finali su Cockpit
Non mi aspettavo che la sua interfaccia utente fosse così semplice e allo stesso tempo un software di monitoraggio del server così pieno di risorse! Me ne sono innamorato non appena ho dato un'occhiata alla sua dashboard super intuitiva e alle statistiche dell'interfaccia!
Non è che non mi sia passato per la mente il pensiero di installare Cockpit come container Docker. Ma il suo design non è proprio l'ideale per quello. La seguente citazione da questo collegamento GitHub lo rende molto chiaro:
"Il modo in cui la cabina di pilotaggio è progettata, vuole/necessita davvero di essere eseguita su una macchina completa, non su un contenitore di applicazioni docker a singola attività."
Ma se vuoi ancora sperimentare, dai un'occhiata a questa immagine della finestra mobile non ufficiale. Include anche una configurazione di composizione della finestra mobile con cui iniziare.
Per qualcuno riluttante alla riga di comando, Cockpit è uno strumento piuttosto utile. È anche utile per gli amministratori di sistema esperti per avere una panoramica di più server Linux in un'unica dashboard.
Se sei un amministratore esperto di Cockpit, condividi tutti i preziosi feedback che potresti avere.