Graylog non è uno strumento di monitoraggio del sistema; è un server di monitoraggio del sistema. Sono sicuro; in precedenza, hai utilizzato strumenti per monitorare il tuo sistema Linux. Il concetto di Graylog è strabiliante; è enorme. Hai pensato prima di poter installare un intero server per monitorare il tuo sistema o servizi? Graylog ti offre il monitoraggio di tutti i tipi di sistemi e servizi di piccole, medie e grandi dimensioni. Durante questo post, imparerai molto sul server di monitoraggio Graylog. Graylog ti fornirà ogni singolo dettaglio che avresti voluto sapere sul tuo sistema. L'installazione e la configurazione del server di monitoraggio Graylog non è molto complesso su Ubuntu e altre distribuzioni Linux.
Graylog su Ubuntu Linux
Qui scegliamo Ubuntu per installare e configurare il server di monitoraggio del sistema Graylog. Se hai altre distribuzioni Linux in esecuzione sul tuo sistema, nessun problema, i comandi sono gli stessi, devi sostituire il comando di gestione dei pacchetti per la distribuzione Linux desiderata.
Per installare il server di monitoraggio Graylog su Debian e altri sistemi Linux, dovrai installare i servizi Java, i servizi Elasticsearch, MongoDB e un server PHP all'interno del tuo sistema Linux.
Qui userò il server web Nginx come server PHP. Se vuoi puoi usare il server Apache. In questo post vedremo come installare, configurare e iniziare con il server di monitoraggio Graylog su Ubuntu Linux.
Passaggio 1:installa PWGen per proteggere il server Graylog
Il primo passaggio per l'installazione di qualsiasi pacchetto su Ubuntu è l'aggiornamento del repository di sistema. In questo passaggio, aggiorneremo il sistema e installeremo lo strumento PWGen. Il PWGen è un generatore di password sicuro a 256 bit. Useremo questo strumento in seguito per configurare lo script di accesso del server di monitoraggio Graylog.
Puoi utilizzare la seguente riga di comando del terminale sul tuo sistema Ubuntu per aggiornare il repository di sistema.
sudo apt-get update -y
Ora, esegui il seguente comando aptitude per installare lo strumento PWGen sul tuo sistema tramite la shell del terminale.
- -apt-get install apt-transport-https gnupg2 uuid-runtime pwgen curl dirmngr -y
Passaggio 2:installa Java su Ubuntu Linux
Il server di monitoraggio Graylog richiede i servizi Java installati all'interno del sistema. I servizi Java ti aiuteranno a installare le dipendenze del pacchetto. Per aggirare gli errori di connessione e di sicurezza, devi prima installare il repository Universe sul tuo sistema Linux. Quindi, installa i servizi Java. È possibile utilizzare le seguenti righe di comando del terminale per installare Java su Ubuntu Linux.
sudo add-apt-repository universe
apt-get install openjdk-11-jre-headless -y
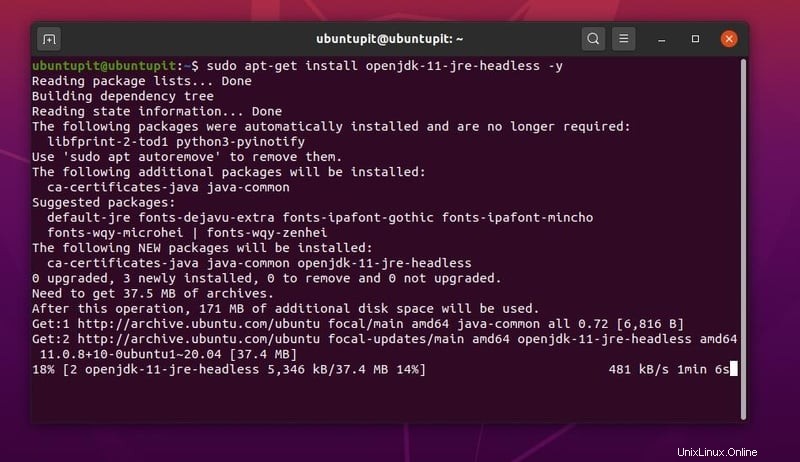
Al termine dell'installazione di Java, puoi controllare la versione di Java per assicurarti che Java sia installato correttamente nel tuo sistema o meno.
java -version
Fase 3:installa e configura Elasticsearch
Elasticsearch è un motore di ricerca che puoi installare sul tuo server web o applicazioni per cercare parametri diversi. Elasticsearch è molto veloce e affidabile per trovare le query dal database del server. Può completare automaticamente, mostrare una parola chiave simile, registrare la cronologia delle ricerche sulla query di ricerca del database.
Puoi anche generare un grafico a torta, grafici e altre funzioni che potrebbero essere necessarie per ottenere un risultato di ricerca avanzato. Tuttavia, installeremo Elasticsearch sul nostro sistema per distribuire un motore di ricerca sul server di monitoraggio Graylog.
Successivamente configureremo Elasticsearch per il server Graylog. Innanzitutto, devi aggiungere una chiave di protezione della privacy GNU per Elasticsearch in modo da poter installare il pacchetto tramite il tuo gestore di pacchetti aptitude su Ubuntu. Puoi usare il seguente wget chiave per aggiungere la chiave GPG.
wget -qO - https://artifacts.elastic.co/GPG-KEY-elasticsearch | apt-key add -
Ora, usa il seguente echo comando per aggiungere lo script del pacchetto Elasticsearch sul tuo sistema Ubuntu.
echo "deb https://artifacts.elastic.co/packages/oss-6.x/apt stable main" | sudo tee -a /etc/apt/sources.list.d/elastic-6.x.list
Quindi aggiorna il tuo repository di sistema e installa Elasticsearch su Ubuntu Linux.
apt-get update -y
apt-get install elasticsearch-oss -y
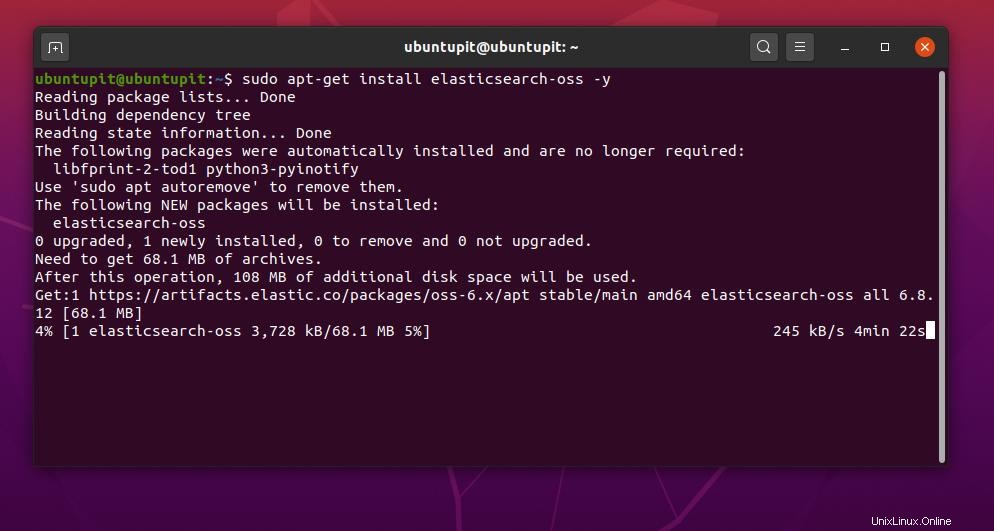
Al termine dell'installazione di Elasticsearch, è ora possibile configurare il motore di ricerca per il server di monitoraggio Graylog. È necessario configurare il nome del cluster e la modalità di azione per Graylog. Puoi utilizzare la seguente riga di comando indicata di seguito per aprire lo script di configurazione di Elasticsearch utilizzando l'editor Nano.
nano /etc/elasticsearch/elasticsearch.yml
Ora, rinomina il nome del cluster e aggiungi l'indice di azione nella parte inferiore dello script. Puoi copiare e incollare le righe di script fornite di seguito. Dopo aver apportato le modifiche, salva ed esci dal file.
cluster.name: graylog
action.auto_create_index: false
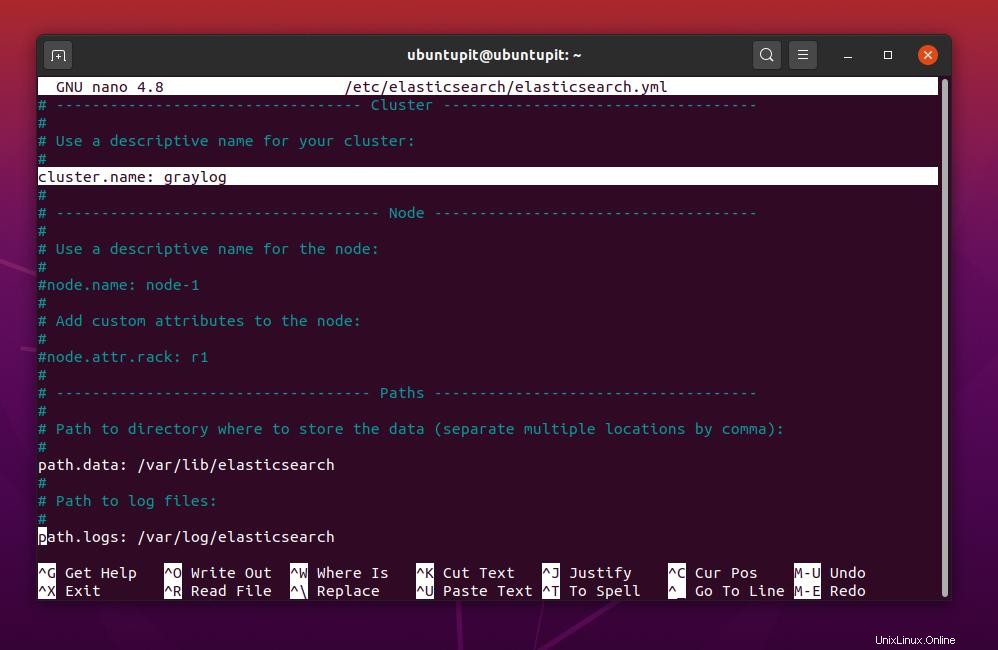
Ora devi ricaricare e riavviare il motore Elasticsearch sul tuo sistema. Puoi utilizzare le seguenti righe di comando di controllo del sistema per ricaricare e avviare Elasticsearch sulla tua macchina Linux.
systemctl daemon-reload
systemctl enable elasticsearch
systemctl start elasticsearch
Puoi verificare se Elasticsearch funziona o meno sul tuo sistema Ubuntu. Utilizza una delle seguenti righe di comando per assicurarti che lo strumento funzioni.
ps aux | grep elasticsearch
systemctl status elasticsearch
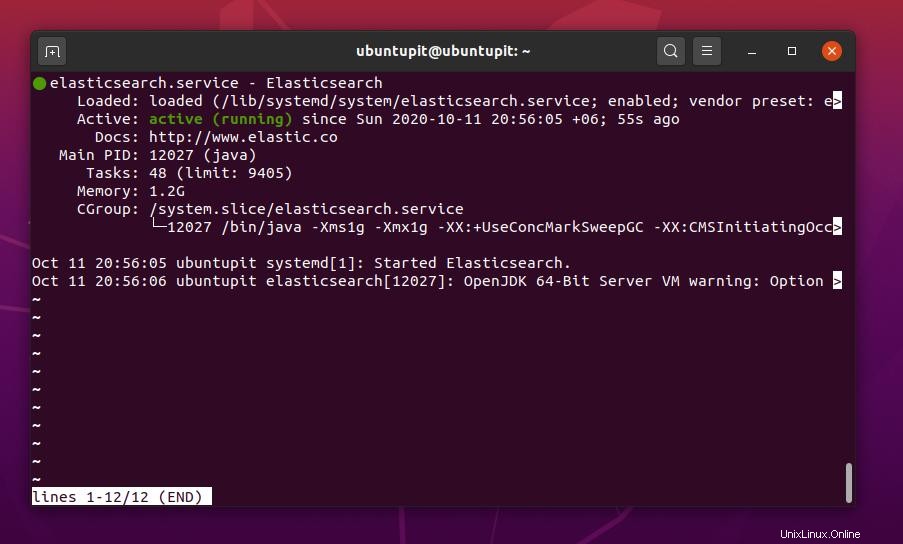
Ora devi verificare il motore Elasticsearch sul tuo sistema. Puoi utilizzare il seguente comando cURL-X per verificare il tuo server HTTP. Poiché sappiamo che Elasticsearch utilizza la porta 9200, verificheremo l'indirizzo localhost rispetto alla porta.
curl -X GET http://localhost:9200
Una volta completata la verifica, puoi trovare i dati RAW, i dati di intestazione e altre informazioni sulla ricerca elastica nel server localhost.
http://localhost:9200/
Passaggio 4:installa MongoDB per Graylog Server
Potresti sapere che MongoDB non è uno strumento di gestione di database relazionali; piuttosto, è uno strumento di database orientato ai documenti. Puoi memorizzare i tuoi dati in xml e json formattare tramite MongoDB.
Poiché il server di monitoraggio Graylog può gestire dati in tempo reale, è necessario configurare Elasticsearch con Java e il database tramite MongoDB. Inoltre, MongoDB utilizza la query NoSQL per gestire live e microdati. Qui installeremo MongoDB per rendere funzionante il server di monitoraggio Graylog.
Puoi utilizzare la seguente riga di comando del terminale indicata di seguito per installare il server MongoDB su Ubuntu Linux.
apt-get install mongodb-server -y
Ora usa i seguenti comandi di controllo del sistema per avviare, abilitare e ricaricare i servizi MongoDB.
systemctl start mongodb
systemctl enable mongodb
systemctl daemon-reload
È possibile eseguire il seguente comando di stato del processo per verificare se i servizi MongoDB funzionano correttamente o meno.
ps aux | grep mongo
Passaggio 5:installa Graylog Monitoring Server
In questo passaggio, installeremo e configureremo il server di monitoraggio Graylog sulla nostra macchina Ubuntu. Prima di iniziare l'installazione del Graylog, assicurati di aver eseguito correttamente tutti i passaggi precedenti. Per prima cosa, usa il seguente wget comando per scaricare e archiviare il pacchetto Graylog all'interno del tuo sistema. Ora, esegui dpkg comando per inizializzare il processo di installazione del server di monitoraggio Graylog.
wget https://packages.graylog2.org/repo/packages/graylog-3.3-repository_latest.deb
dpkg -i graylog-3.3-repository_latest.deb
Quindi aggiorna il tuo repository di sistema ed esegui il seguente apt comando per installare il pacchetto Graylog.
apt-get update -y
apt-get install graylog-server -y
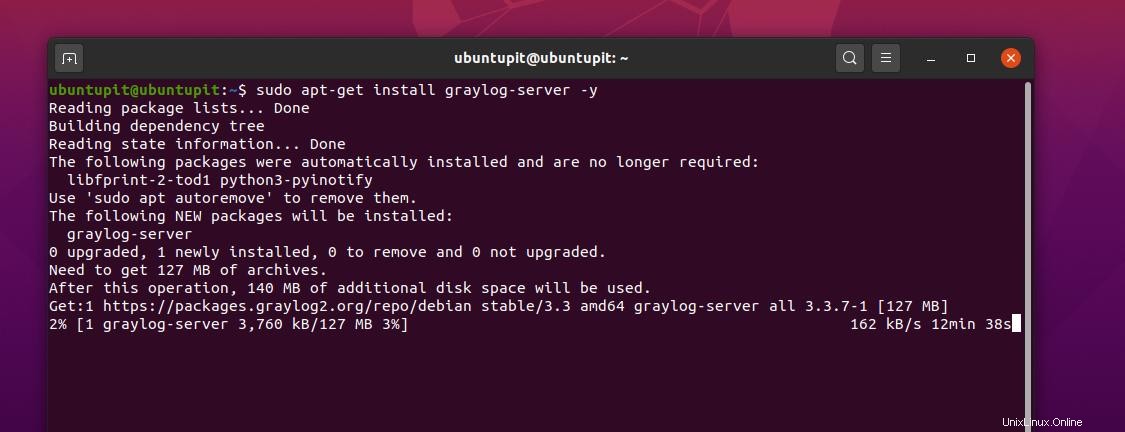
Utilizzare i seguenti comandi di controllo del sistema forniti di seguito per abilitare e avviare i servizi Graylog.
sudo systemctl enable graylog-server.service
sudo systemctl start graylog-server.service
Al termine dell'installazione del Graylog, verrà generata una password per rendere sicuro il server Graylog. Per generare la password, utilizzeremo lo strumento PWGen che abbiamo installato in precedenza. È possibile utilizzare il comando seguente per generare una password. Successivamente configureremo lo script di configurazione Graylog per impostare la password.
pwgen -N 1 -s 96
Sarebbe meglio se avessi una password casuale generata automaticamente come la seguente.
password_secret = dnJ7dHVFDbj9RnLavDl7nAkKZ78mOyuBGo6nsxC1dlvca14CgPusOLp6KOBKSyylLpy8kJg0RJE7eEPRbPZZXmhRxef5nANu
Ora devi generare una password hash forte del tuo sistema attuale. Puoi vedere che ho usato lo strumento sha256 per creare la password hash nel comando seguente. Puoi copiare e incollare la riga di comando sul tuo terminale. Non dimenticare di sostituire il yourpass sintassi con la password di sistema nel comando.
echo -n yourpass | sha256sum
Riceverai una password hash come la seguente.
root_password_sha2 = 5e884898da28047151d0e56f8dc6292773603d0d6aabbdd62a11ef721d1542d8
Al termine della generazione della password, è ora possibile modificare lo script di configurazione del server Graylog per impostare la password. Utilizzare il comando seguente per modificare lo script di configurazione Graylog.
sudo nano /etc/graylog/server/server.conf
Dallo script di configurazione, trova il password_secret parametro e inserire il valore del password_secret che abbiamo generato in precedenza.
Quindi trova il root_password_sha2 parametro e inserire la password hash che abbiamo creato pochi istanti fa. Queste modifiche ti consentiranno di accedere all'interfaccia del server Web Graylog utilizzando la password di sistema corrente. Devo menzionare che il nome utente predefinito dell'interfaccia del server Web Graylog è "admin".
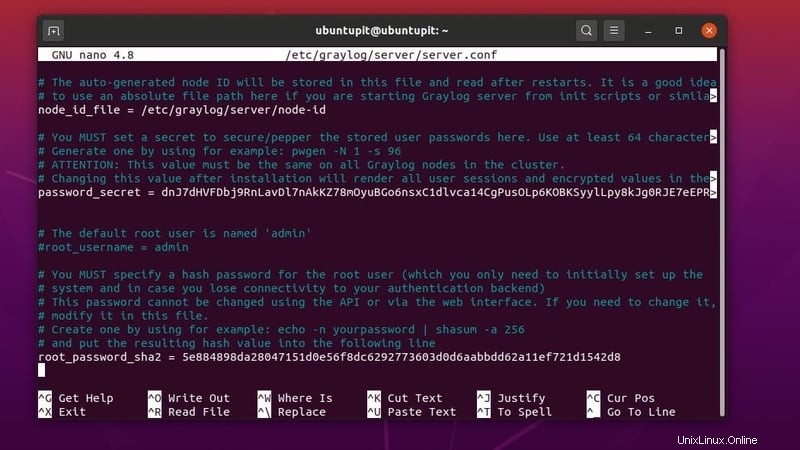
Aggiungi il seguente indirizzo localhost all'interno dello script di configurazione Graylog per impostare l'indirizzo di collegamento.
http_bind_address = 127.0.0.1:9000
Ora usa i seguenti comandi di controllo del sistema per ricaricare, avviare e abilitare il server Graylog.
systemctl daemon-reload
systemctl start graylog-server
systemctl enable graylog-server
Puoi eseguire il comando di controllo del sistema indicato di seguito per assicurarti che il tuo server Graylog funzioni correttamente.
systemctl status graylog-server
Passaggio 6:installa Nginx Server
L'installazione del server Nginx è un modo molto efficiente per eseguire un server locale veloce su distribuzioni Linux. Useremo Nginx per alimentare il server di monitoraggio Graylog sulla nostra macchina Ubuntu. Puoi copiare e incollare il seguente apt comando fornito di seguito sul tuo terminale Ubuntu per installare il server Nginx.
sudo apt-get install nginx -y
Dopo che il server Nginx è stato installato correttamente, devi arruolare il tuo server Graylog all'interno dei sites-available script del server Nginx. Utilizzare la seguente riga di comando per modificare lo script.
nano /etc/nginx/sites-available/graylog.conf
Ora, copia e incolla il seguente script all'interno del file di configurazione. Quindi salva ed esci dal file. Nello script, assegneremo la porta 9000 per il server Graylog. Successivamente, utilizzeremo questa porta per caricare il server Graylog sul localhost.
server {
listen 80;
server_name graylog.example.org;
location / {
proxy_set_header Host $http_host;
proxy_set_header X-Forwarded-Host $host;
proxy_set_header X-Forwarded-Server $host;
proxy_set_header X-Forwarded-For $proxy_add_x_forwarded_for;
proxy_set_header X-Graylog-Server-URL http://$server_name/;
proxy_pass http://127.0.0.1:9000;
}
}
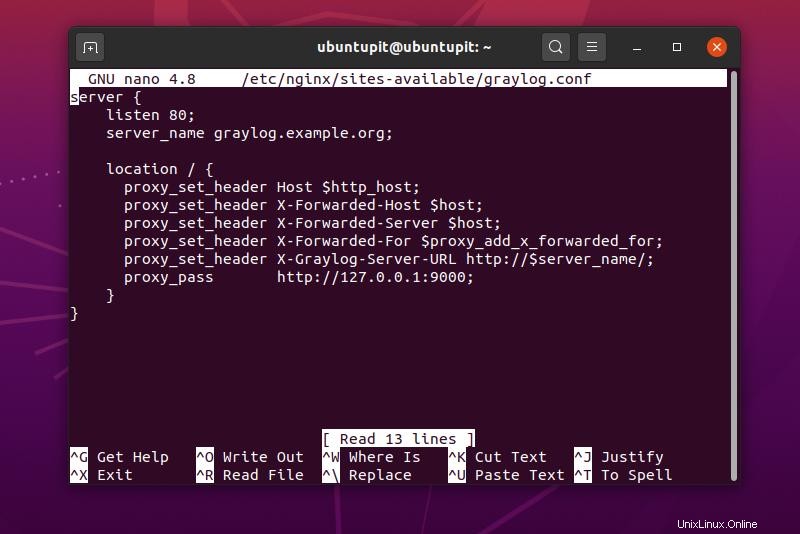
Ora puoi eseguire -t comando per testare il tuo server Nginx.
nginx -t
Ora esegui il seguente comando sul tuo terminale Ubuntu per completare le impostazioni del server Graylog su Nginx.
ln -s /etc/nginx/sites-available/graylog.conf /etc/nginx/sites-enabled/
Infine, riavvia e controlla lo stato del tuo server Nginx.
systemctl restart nginx
systemctl status nginx
Passaggio 7:inizia con Graylog
Fino ad ora, abbiamo installato e configurato con successo il server di monitoraggio Graylog sulla nostra macchina Ubuntu. Ora apri il tuo browser web e inserisci il seguente indirizzo. Verrai indirizzato alla pagina iniziale del server di monitoraggio Graylog. Devi accedere al saver per vedere la dashboard e altre strutture. Devi usare l'admin nome utente e password di sistema per accedere.
127.0.0.1:9000
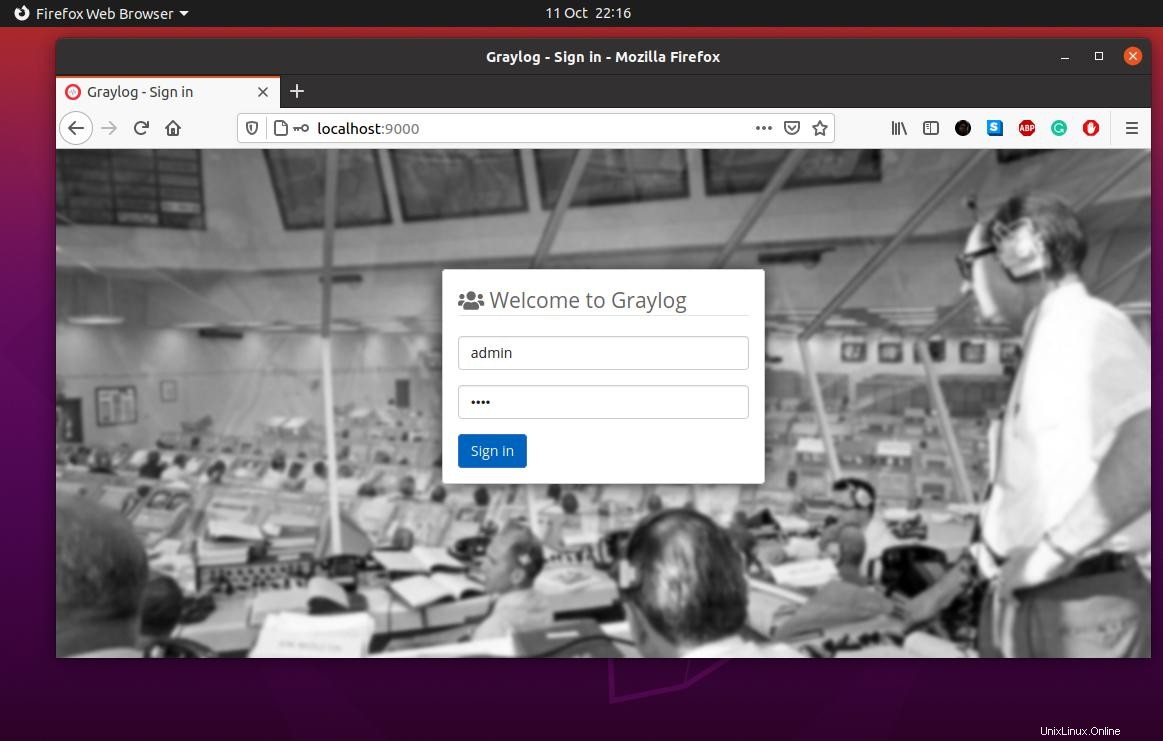
Una volta effettuato l'accesso al server, puoi creare una dashboard per il tuo sistema. Puoi aggiungere più dashboard per sistemi complicati. Se possiedi un microservizio che richiede diversi pannelli dashboard, Graylog è perfetto per te. Puoi controllare i messaggi in arrivo, la sorgente di traffico, la configurazione del sistema, la CPU, la memoria e altri file di registro dal servizio di monitoraggio Graylog.
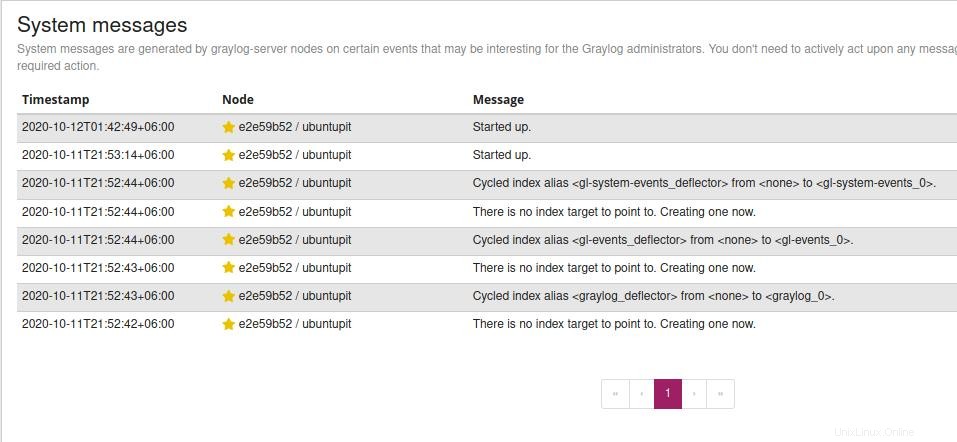
Le ultime parole
Il server di monitoraggio Graylog ha una dashboard e un'interfaccia utente uniche per controllare tutti i parametri di sistema. Inoltre, non richiede una manutenzione pesante. In questo post, ho dimostrato come installare, configurare e utilizzare il server di monitoraggio Graylog su Ubuntu Linux. Puoi anche usarlo su Docker e altri sistemi Linux.
Per favore condividilo con i tuoi amici e la comunità Linux se trovi questo post utile e informativo. Puoi scrivere le tue opinioni sul server di monitoraggio Graylog nella sezione commenti.