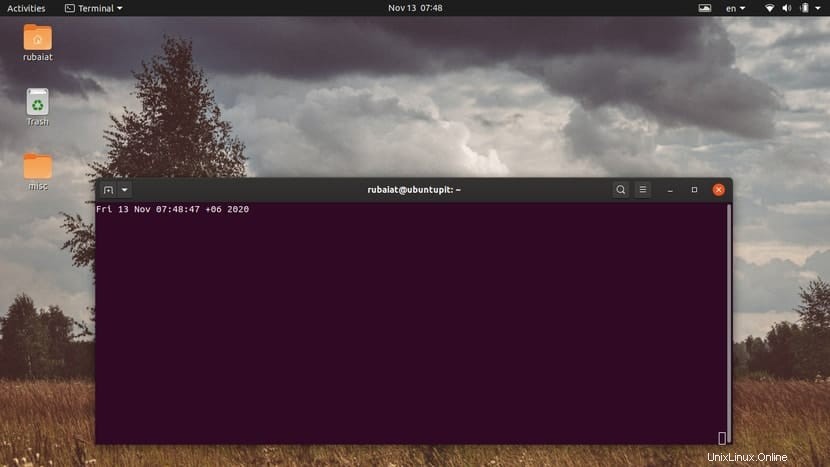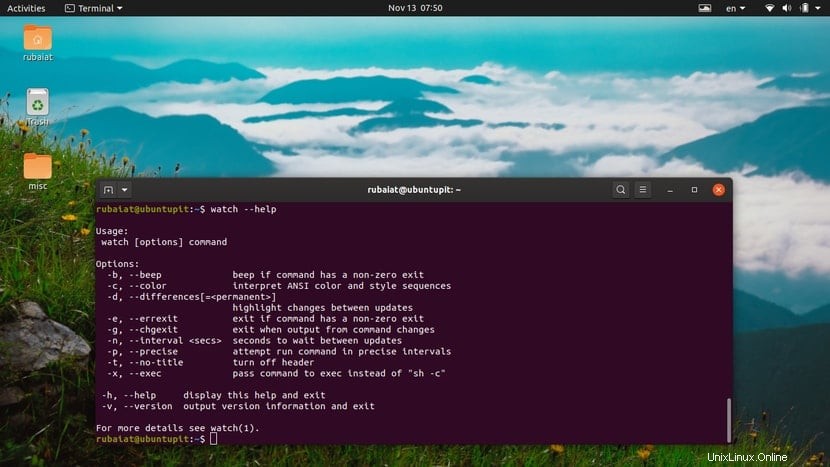Il comando Linux watch fornisce un mezzo utile per eseguire periodicamente i comandi. Molti amministratori di sistema utilizzano questo semplice strumento per ottenere feedback in tempo reale dai comandi del terminale Linux utilizzati di frequente. Inoltre, ci consente anche di individuare le modifiche negli output dei comandi in tempo reale. In questa guida, abbiamo discusso i vari casi d'uso dell'utilità watch e illustreremo diversi usi utili di questo strumento per i nostri lettori. Quindi, se stavi cercando un modo per eseguire comandi ripetutamente, continua a leggere con noi. Imparerai a usare uno dei comandi Linux più utili ma spesso trascurati.
Esempi utili di Linux Watch Command
L'uso dell'utilità di controllo di Linux è un compito semplice e diretto. Segue una sintassi semplice e la mancanza di opzioni complesse elimina la necessità di ricordare troppi pentagrammi. Dai un'occhiata ai seguenti esempi per scoprire come funziona l'orologio e come implementarlo nelle tue attività quotidiane.
1. Utilizzo di base di Linux Watch Command
Se utilizzata senza argomenti della riga di comando, l'utilità watch eseguirà il comando specificato ogni due secondi. Dai un'occhiata al seguente semplice esempio per vedere come funziona.
$ watch date
Se esegui il comando sopra nel tuo emulatore di terminale Linux preferito, stamperà l'output prodotto dal comando date sullo schermo. L'output verrà aggiornato ogni 2 secondi. La parte superiore dello schermo visualizzerà quale comando viene eseguito dall'orologio e il periodo di intervallo attivo.
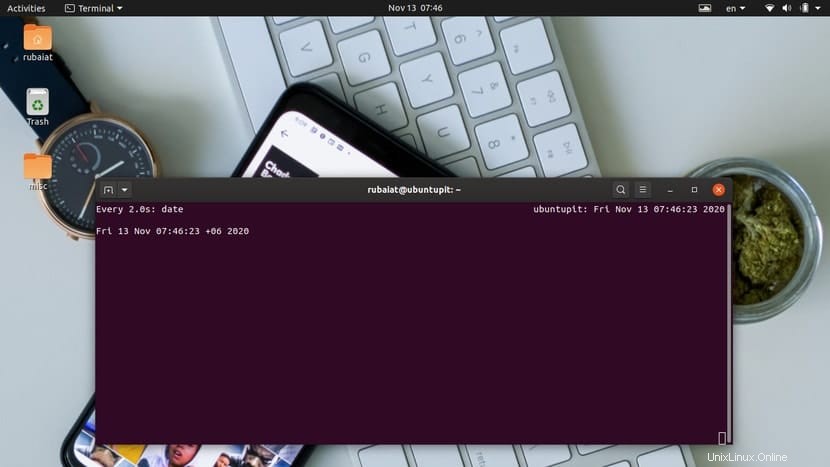
2. Specifica l'intervallo di aggiornamento
Gli utenti possono specificare molto facilmente il periodo di intervallo per il loro programma di visualizzazione utilizzando -n opzione. Sarà necessario fornire il nuovo intervallo di tempo (in secondi), seguito da questa opzione. L'illustrazione seguente mostra come funziona in pratica.
$ watch -n 5 date- -
Questo comando verrà eseguito in modo simile al comando precedente ma aggiornerà il risultato solo ogni cinque secondi. L'angolo in alto a destra dello schermo visualizzerà l'ora corrente dopo ogni aggiornamento. Puoi anche utilizzare il formato lungo –intervallo al posto dell'opzione -n, come mostrato di seguito.
$ watch --interval 5 date
Usa Ctrl+C combinazione per uscire dal comando watch e tornare alla sessione del terminale.
3. Evidenzia le differenze tra ogni aggiornamento
L'utilità watch rende molto semplice individuare le differenze tra l'output vecchio e quello aggiornato. Puoi utilizzare -d flag per attivare l'evidenziazione delle differenze. Il comando seguente dovrebbe fornire un'illustrazione pratica di questa opzione.
$ watch -n 5 -d date
Questo comando eseguirà l'utilità della data ogni cinque secondi ed evidenzierà le modifiche nell'output sullo schermo del terminale. Esiste una sintassi in stile lungo per -d opzione denominata –differenze , illustrato di seguito.
$ watch -n 5 --differences date
Il -d -o –differenze le opzioni accettano anche un argomento facoltativo chiamato "permanente '. Quando specifichi questo parametro, l'evidenziatore del cursore diventerà permanente invece di essere attivato e disattivato.
$ watch -n 5 --differences=permanent date
4. Disattiva titolo e intestazioni
A questo punto dovresti notare che il comando Linux watch mostra informazioni come il nome del comando in esecuzione, l'intervallo e l'ora corrente nella parte superiore dello schermo. Puoi usare il -t opzione dell'orologio per disabilitare queste informazioni. Dai un'occhiata al seguente esempio per vedere come funziona.
$ watch -t date
Come previsto, questo visualizzerà solo l'output prodotto dal comando date. Elimina anche la riga vuota aggiuntiva che vedresti quando non usi -t opzione. Gli utenti possono anche scegliere di utilizzare la sintassi in stile lungo –non-titolo per questa opzione, come illustrato di seguito.
$ watch --no-title date
5. Esci da Guarda in caso di errore
È possibile specificare che il comando watch venga chiuso ogni volta che si verifica un errore prodotto dal comando in esecuzione. Aggiungi semplicemente il -e opzione e watch uscirà quando l'output contiene un errore. Il comando seguente lo illustra usando un esempio molto semplice.
$ watch -e exit 99
Se copi il comando Linux watch sopra e lo esegui, verrà visualizzato un messaggio che dice che il comando ha uno stato di uscita diverso da zero. Premendo un tasto qualsiasi della tastiera si esce dall'esecuzione. Si noti che i comandi eseguiti senza alcun errore escono con un codice di stato zero. Quindi, avere un codice diverso da zero significa che il comando ha prodotto un errore.
$ watch --errexit exit 99
Il –errexit opzione è una sintassi alternativa per -e .
6. Esci Guarda le modifiche nell'output
Il -g flag dell'utilità di controllo segnala un'uscita ogni volta che si verifica un cambiamento nell'uscita. Questo può essere utile per le persone che desiderano impostare una semplice sessione di monitoraggio direttamente dalla finestra del proprio terminale. Dai un'occhiata da vicino all'esempio seguente per scoprire come funziona.
$ watch -g date
Questo comando verrà eseguito per due secondi e non appena l'output verrà aggiornato, verrà chiuso. Questa era un'illustrazione piuttosto semplice, ma dovresti essere in grado di prenderti la mano. Ad esempio, puoi utilizzare questo comando per monitorare le risorse di rete e ricevere notifiche quando qualcosa cambia.
$ watch --chgexit netstat --al
L'esempio precedente utilizza la forma lunga dell'opzione -g, che è –chgexit .
7. Notifica in caso di errore
Il -b l'opzione dell'utilità di controllo di Linux emette un segnale acustico ogni volta che il comando esce con un codice di stato diverso da zero. Come già discusso, un codice di stato diverso da zero di solito punta a un errore o alla mancata esecuzione del comando dato. In questo modo è facile individuare tali problemi.
$ watch -b date
Questo comando emetterà un segnale acustico se l'output del comando date contiene un errore. Sebbene sia improbabile che la data causi errori, illustra come il -b è possibile utilizzare l'opzione. Puoi anche usare la sintassi abbreviata –beep al posto di -b opzione.
$ watch --beep date
Tuttavia, il programma del segnale acustico deve essere installato sul tuo sistema, altrimenti l'orologio non sarà in grado di far squillare il suono.
8. Interpreta i codici colore e le sequenze di stile
Puoi abilitare l'interpretazione dei codici colore ANSI e delle sequenze di stile per l'utilità orologio utilizzando uno dei -c o –colore opzioni. Per impostazione predefinita, watch non interpreta i colori sul suo output. Controlla attentamente l'esempio seguente per vedere come funziona questa opzione.
$ watch -c echo "$(tput setaf 1)Welcome to UbuntuPit"
L'output di questo comando contiene la stringa con codice colore "Welcome to UbuntuPit". Ora rimuovi -c opzione ed eseguire il comando ancora una volta. Vedrai che la stringa non contiene alcun colore questa volta. La sintassi in formato lungo per questa opzione è –color .
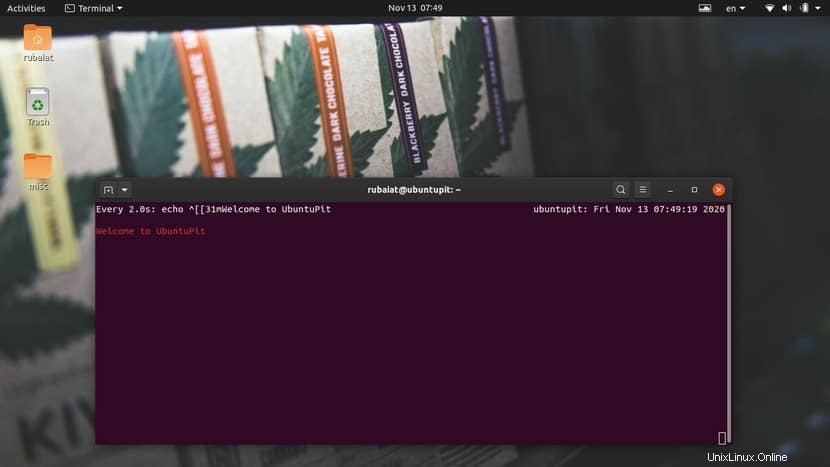
9. Esegui i comandi a intervalli precisi
Quando usi -n opzione per specificare gli intervalli di esecuzione dei comandi, i secondi frazionari tendono ad aumentare continuamente. Sebbene i comandi sembrino essere eseguiti ogni ennesimo secondo, in realtà ci vuole una frazione di tempo in più. Puoi eliminarlo usando il -p opzione.
$ watch -n 3 -p echo "Hello World"
Questo comando eseguirà la stampa della stringa "Hello World" ogni 3 secondi precisi. È possibile utilizzare ntptime per individuare le differenze frazionarie negli intervalli di esecuzione. L'esempio seguente utilizza la sintassi in stile lungo –precise .
$ watch -n 3 --precise echo "Hello World"
10. Usa Exec invece di sh -c
Puoi passare il comando dato a watch a exec invece del più standard sh -c . Ciò consente agli utenti di eliminare la necessità -f usando le virgolette. Dai un'occhiata al seguente semplice esempio per vedere come funziona.
$ watch -n 6 -x echo hello world
Un altro vantaggio dell'utilizzo di exec su sh è che elimina i processi wrapper dalla memoria del computer con il processo effettivo. Il modulo in stile lungo per questa opzione è –exec .
$ watch -n 6 --exec echo hello world
11. Visualizza i messaggi di posta utilizzando Linux Watch Command
Un ottimo esempio dell'utilità di controllo è il controllo delle e-mail in arrivo. L'esempio seguente mostra agli utenti come utilizzare Watch per monitorare le email direttamente dalla loro sessione terminale.
$ watch -n 60 from
Il comando precedente verificherà la presenza di nuovi messaggi di posta elettronica una volta al minuto. Sfrutta il da utilità per verificare se ci sono nuovi messaggi o meno.
12. Monitora i contenuti della directory per le modifiche
Il seguente semplice esempio illustra come utilizzare l'utilità watch per monitorare le directory del file system per le modifiche al contenuto. Stamperà l'elenco delle directory ed evidenzierà le modifiche nei contenuti.
$ watch -d ls -l
Possiamo usare il comando Linux grep per filtrare l'output solo per un utente specifico. Il comando seguente cerca le modifiche apportate dall'utente 'ralph'.
$ watch -d 'ls -l | grep ralph'
Puoi inserire comandi più grandi tra virgolette o utilizzare la barra rovesciata se cerchi un modo più pulito.
$ watch -d \ > ls -l | grep 'ralph'
13. Monitora la temperatura della CPU utilizzando Watch
Se stai usando un vecchio laptop o un computer arrugginito con problemi di riscaldamento, dovresti tenere sotto controllo la temperatura. Puoi utilizzare l'utilità orologio insieme allo strumento sensori per monitorare la temperatura del tuo computer. Dai un'occhiata da vicino all'esempio seguente per vedere come funziona.
$ watch -n 60 sensors
Questo comando controllerà la temperatura interna del tuo laptop o desktop una volta al minuto. Ti farà anche sapere se la temperatura attuale è critica in modo da poter spegnere il sistema. Consulta la nostra precedente guida sui problemi di surriscaldamento del laptop per scoprire come risolverli.
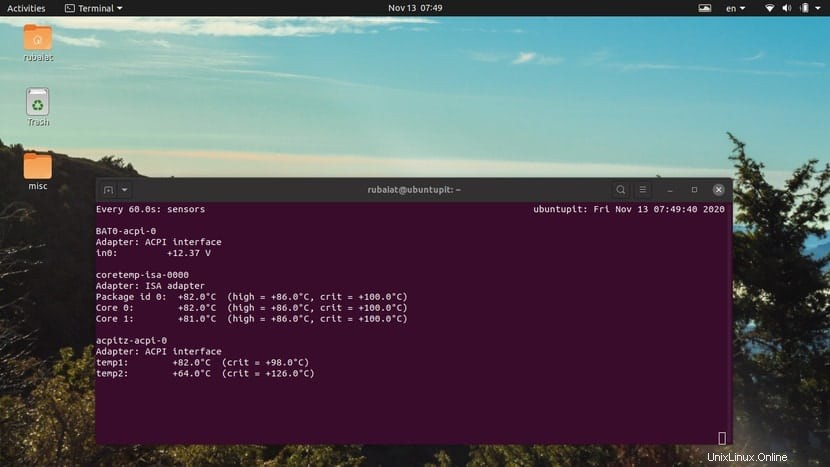
14. Visualizza le informazioni sulla versione
Le informazioni sulla versione di uno strumento aiutano gli amministratori a determinare l'origine del programma e a trovare le patch per i bug. È possibile visualizzare i dati della versione per l'utilità orologio utilizzando uno dei seguenti semplici comandi.
$ watch -v $ watch --version
15. Visualizza la Guida e la Pagina del manuale
La pagina della guida dei comandi del terminale Linux fornisce informazioni riepilogative di tutte le possibili opzioni della riga di comando e del loro utilizzo. Sentiti libero di controllare la pagina della guida del comando Linux watch se desideri informazioni rapide su un'opzione specifica.
$ watch -h $ watch --help
Entrambe queste opzioni visualizzeranno la pagina della guida e quindi usciranno. D'altra parte, consulta la pagina di manuale ogni volta che vuoi conoscere in dettaglio una determinata opzione
$ man watch
Pensieri finali
Il comando Linux watch è uno strumento semplice ma utile che ha un gran numero di casi d'uso. Gli amministratori possono utilizzarlo per impostare un monitoraggio personalizzato per i comandi del terminale utilizzati di frequente. In questa guida, abbiamo discusso di tutte le opzioni disponibili per la visione. Abbiamo anche illustrato diversi esempi pratici per aiutare i lettori a padroneggiare questo strumento. Speriamo di poterti fornire tutte le informazioni essenziali che stavi cercando su questo piccolo e pratico strumento. Se hai ulteriori domande o suggerimenti, lasciali nella sezione commenti e ti risponderemo.