Linux Mint è una delle distribuzioni più acclamate di quest'anno. È la perfetta combinazione di facilità d'uso e robustezza. Questo lo rende abbastanza raccomandabile sia per i professionisti che per gli utenti inesperti. Sebbene sia basato su Ubuntu, alcuni pensano che sia anche meglio.
Caratteristiche,
- Gratuito e Open Source
- Fornisce circa 30.000 pacchetti e uno dei migliori gestori di software
- Sicuro e affidabile
- supporto multimediale completo ed è estremamente facile da usare
In questo post, ti mostreremo come installare Linux Mint e potrai vedere l'intero processo.
Installa Linux Mint 20
Linux Mint è disponibile in 3 diversi gusti, Cinnamon, MATE e Xfce. È disponibile per l'architettura a 32 bit e 64 bit. Dovresti scegliere 64 bit a meno che tu non abbia un computer molto vecchio. Vai alla sezione download e scarica la rispettiva edizione.
Quindi, crea un'unità USB avviabile utilizzando Etcher o Rufus al termine del download.
Collegare USB al computer e riavviare. Vai alle impostazioni del BIOS. Modifica la priorità del dispositivo di avvio. Assicurati di avere USB o un supporto rimovibile nella parte superiore. Salva ed esci per avviare il computer
1. Schermata di benvenuto
Non appena l'unità USB viene caricata, vedrai la schermata di benvenuto del programma di installazione, ad esempio Benvenuto in Linux Mint 20 Cinnamon 64-bit .
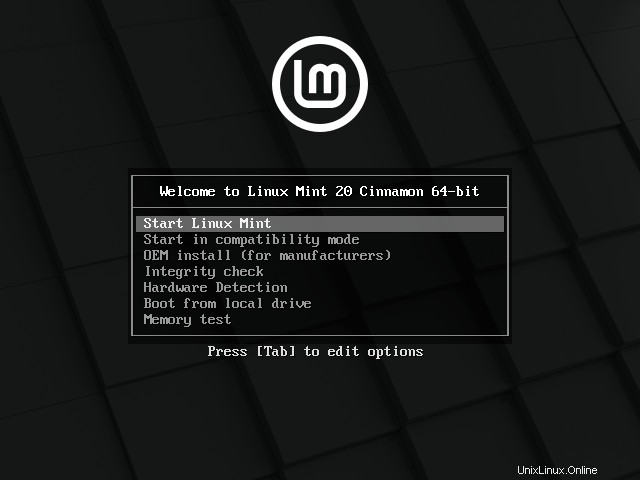
In questa schermata ci sono diverse opzioni ma per avviare l'installazione, scegli la prima opzione chiamata Avvia Linux Min t .
Caricando il sistema Live, potrai testarlo prima di installarlo e questo è un grande vantaggio di Linux. Sul desktop della sessione Live è presente Install Linux Mint icona.
Fare doppio clic su di esso per avviare il processo di installazione.
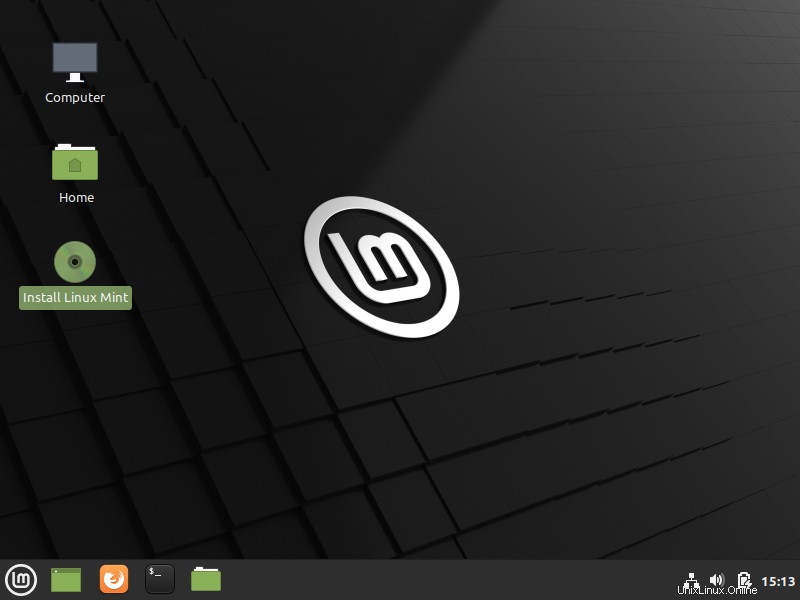
2. Seleziona la lingua di installazione
Nella prima parte del processo, devi scegliere la lingua di installazione e il sistema. Linux Mint è un sistema così popolare che è disponibile in molte lingue . Quindi non dovresti avere problemi a trovare il tuo. Selezionalo e fai clic su Continua pulsante.
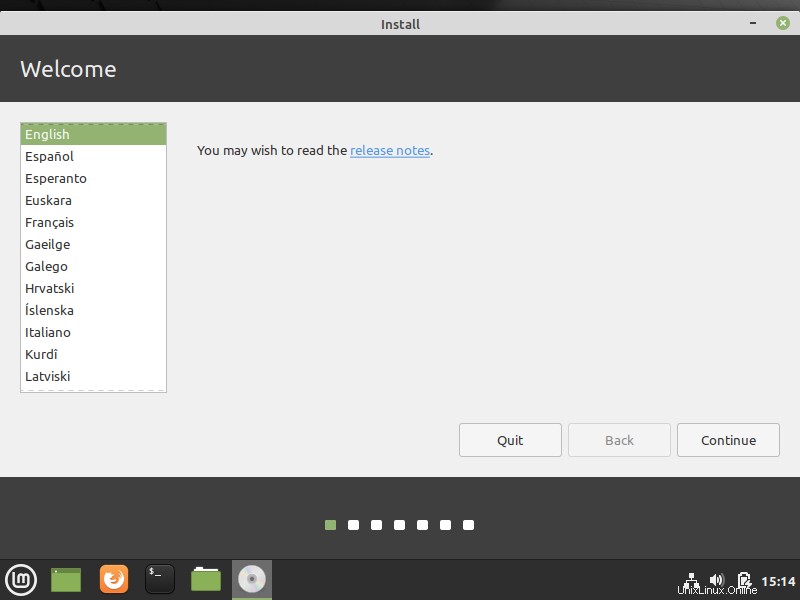
3. Scegli il layout della tastiera
Nella schermata successiva, scegli il layout della tastiera e come nella lingua, ce ne sono così tanti che non dovresti avere problemi a trovare il tuo.

4. Installare i codec multimediali?
Nella schermata successiva, hai la possibilità di installare i codec multimediali . Questo rende molto più facile usare la distribuzione una volta installata.
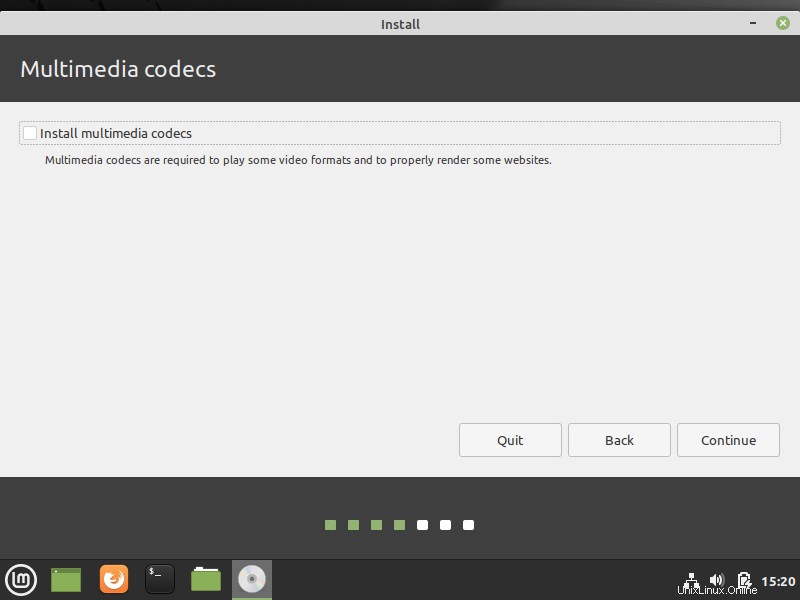
5. Prepara le partizioni
Ora arriva la parte complicata e delicata. La preparazione delle partizioni . In questo caso, ho un disco con una partizione già creata e Kali Linux è installato su di esso.
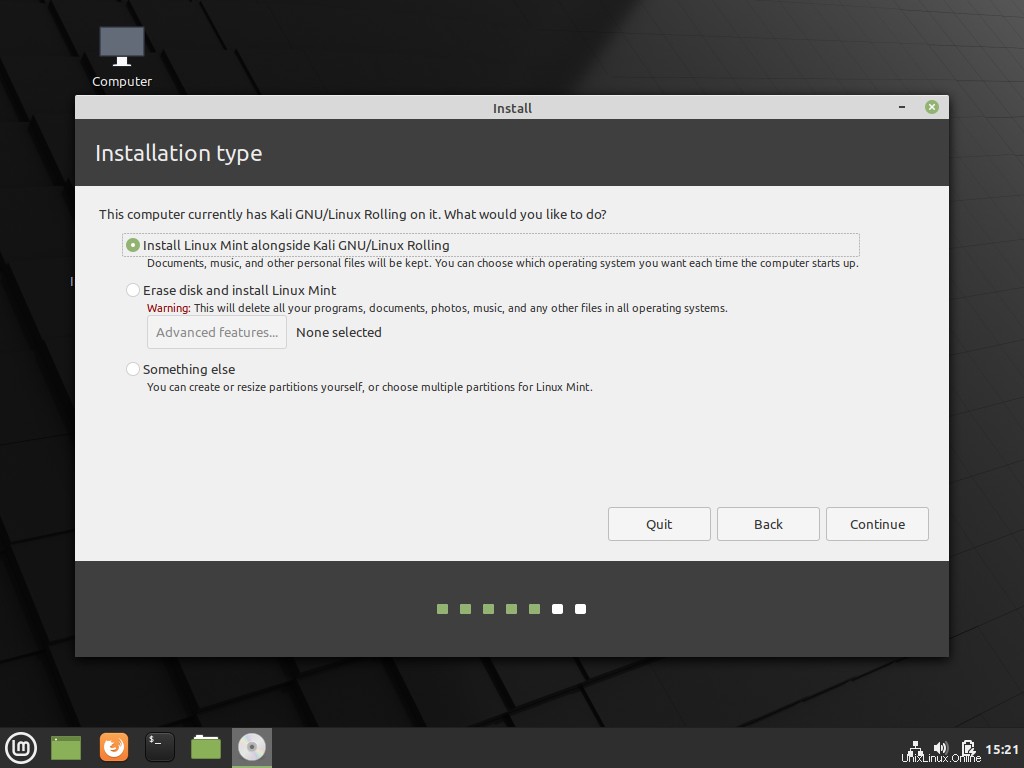
Quindi abbiamo 3 opzioni:La prima è installare Linux Mint insieme a Kali Linux (o un altro sistema) lasciando all'installatore la scelta della dimensione delle partizioni. Tquesta opzione è consigliata ai principianti, se lo desideri; il secondo è eliminare l'intero disco e installare Linux Mint . È anche semplice e pensato per i principianti ma perderai i dati dell'altra partizione; Infine, c'è il Qualcos'altro opzione che consente di gestire manualmente le partizioni .
Scegli questa opzione.
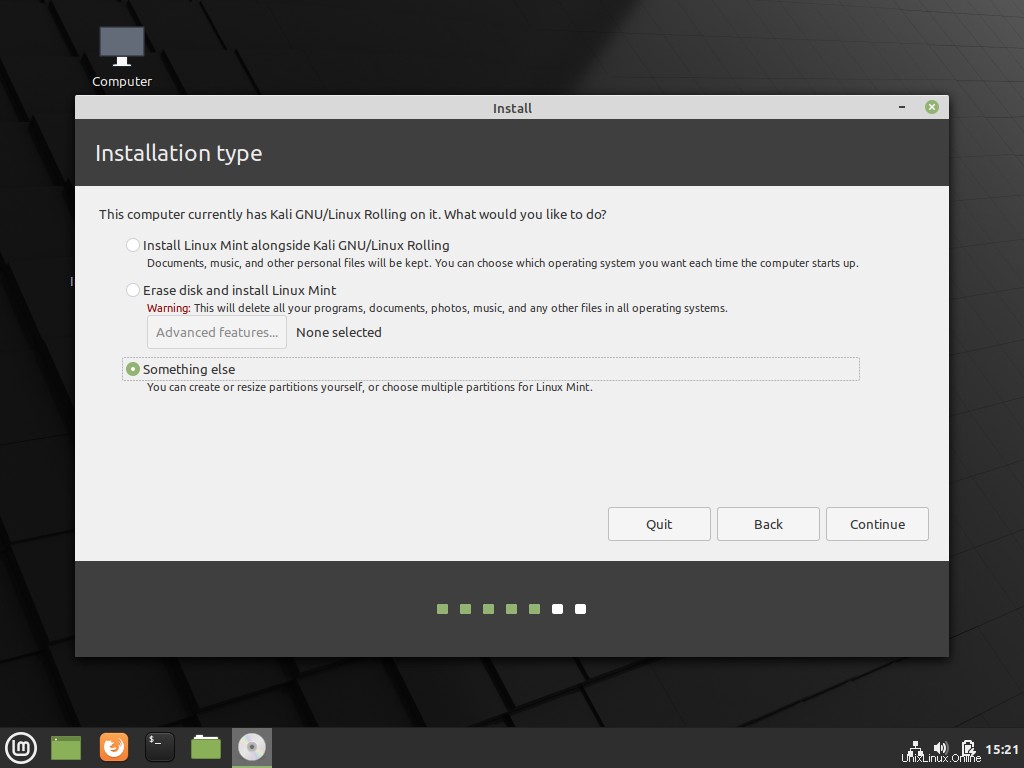
Come ho detto c'è una partizione già creata e riconosce il sistema che è installato. Basta selezionare la partizione in cui verrà installato il sistema e fare clic su Cambia pulsante.

E poi verrà mostrata una finestra molto semplice dove possiamo scegliere come usare la partizione. Innanzitutto, scegli il file system, quindi il punto di montaggio e la dimensione e scegli se vogliamo formattarlo.
Lascia le opzioni come nell'immagine e fai clic su OK .
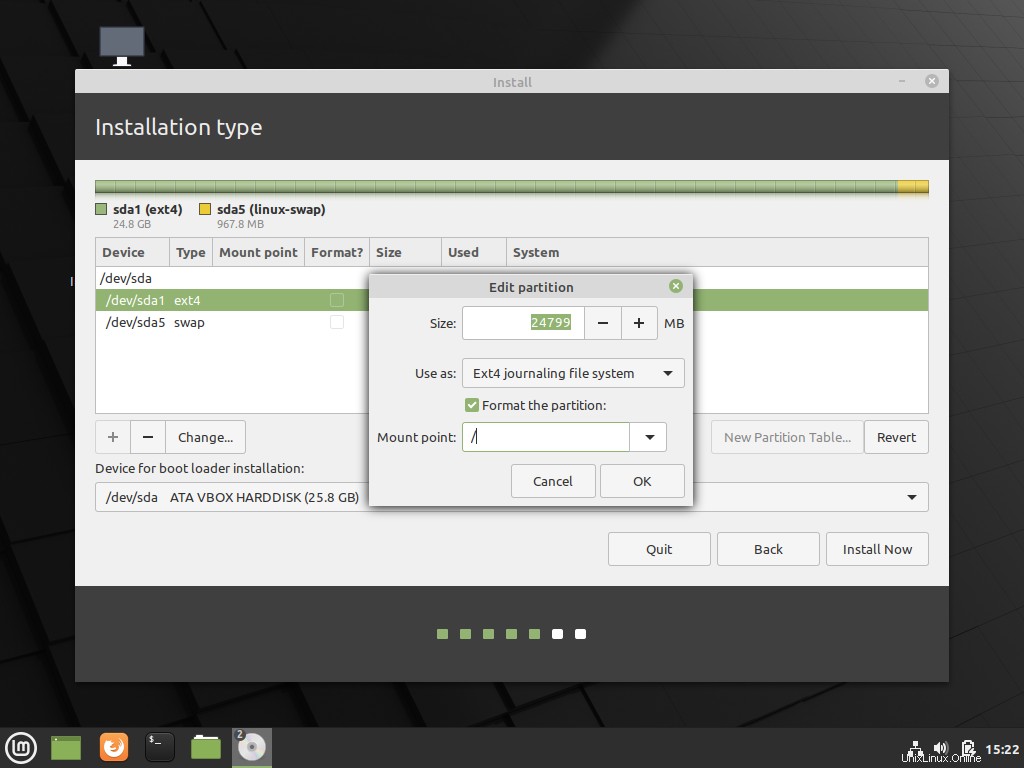
Quindi vedrai l'avviso che non puoi annullare l'operazione e le modifiche sul disco.
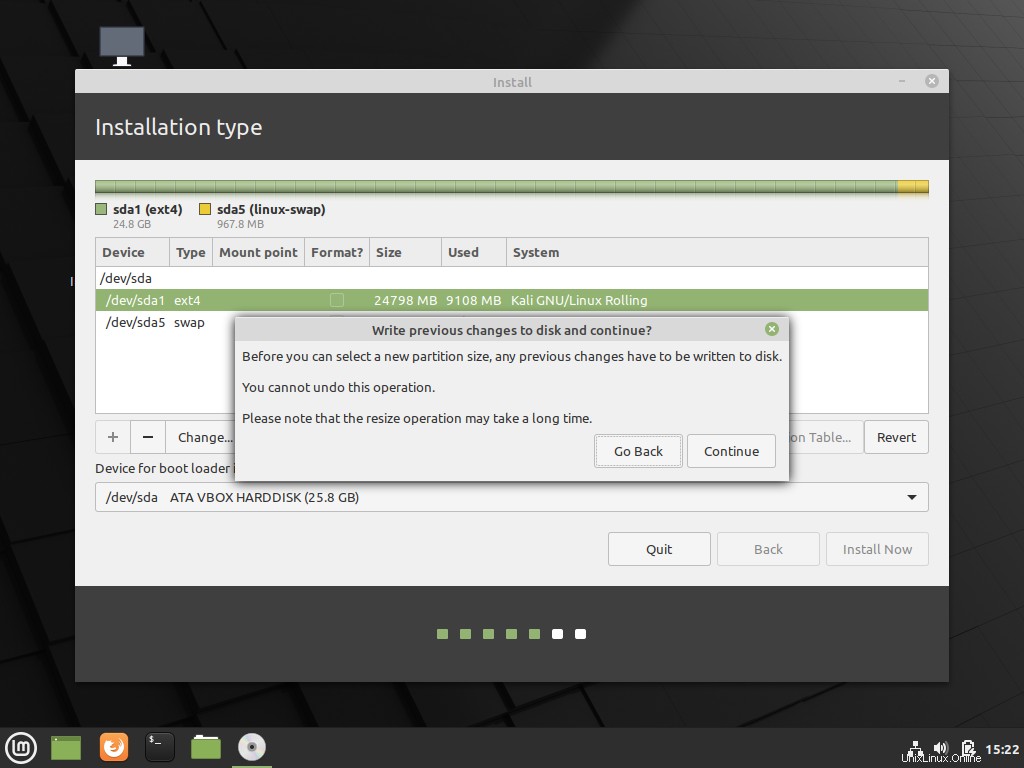
Dopo le modifiche, vedrai come appare la proposta di partizionamento. Fai clic su Installa ora per avviare l'installazione.
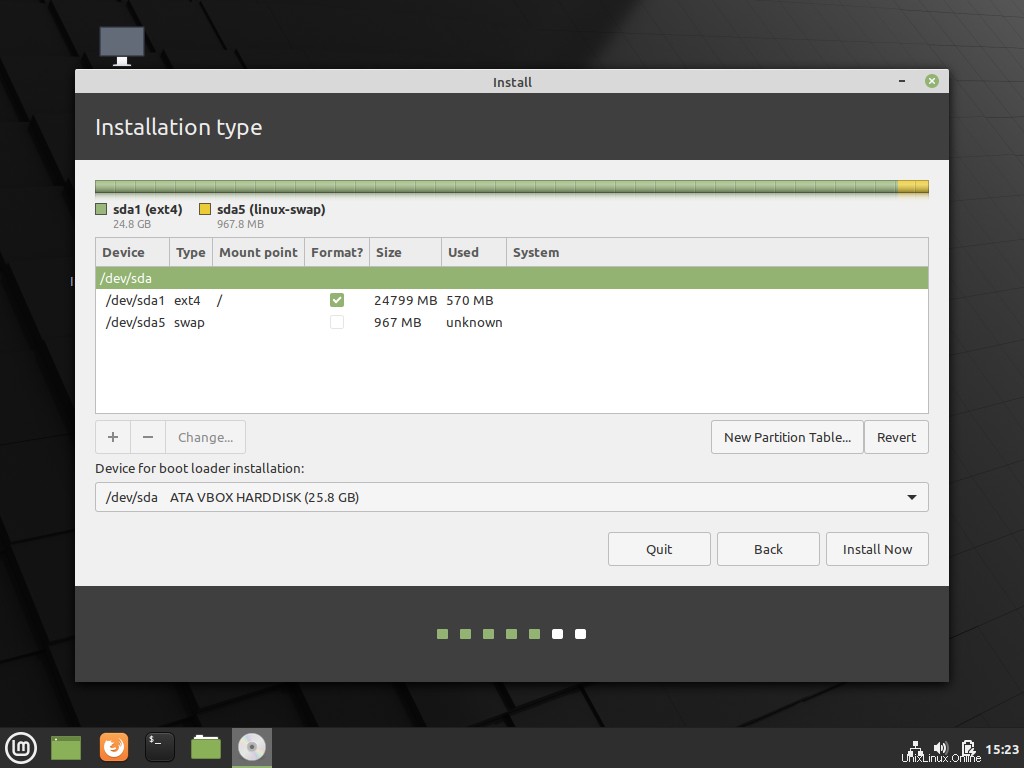
6. Scegli la tua posizione
Durante l'installazione del sistema, puoi anche scegliere la tua posizione .
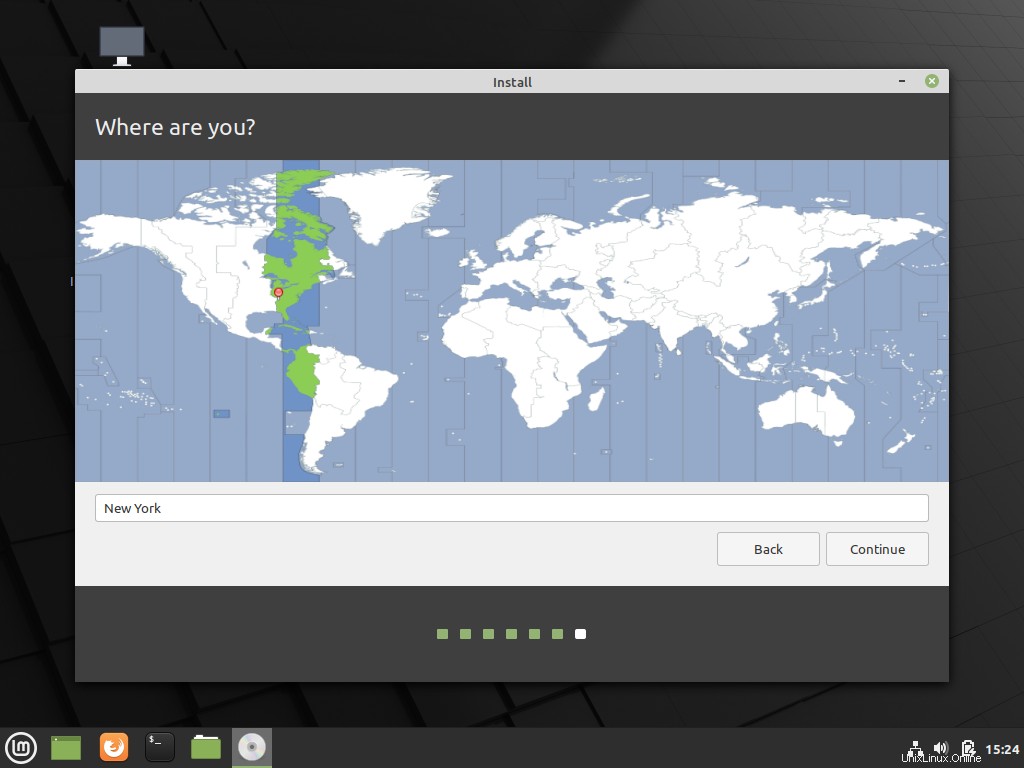
7. Crea utente
Dopo aver fatto clic su Continua , apparirà una schermata in cui dovrai creare il tuo utente e definire la password. Puoi anche scegliere se vuoi accedere automaticamente o crittografare la tua cartella Inizio.
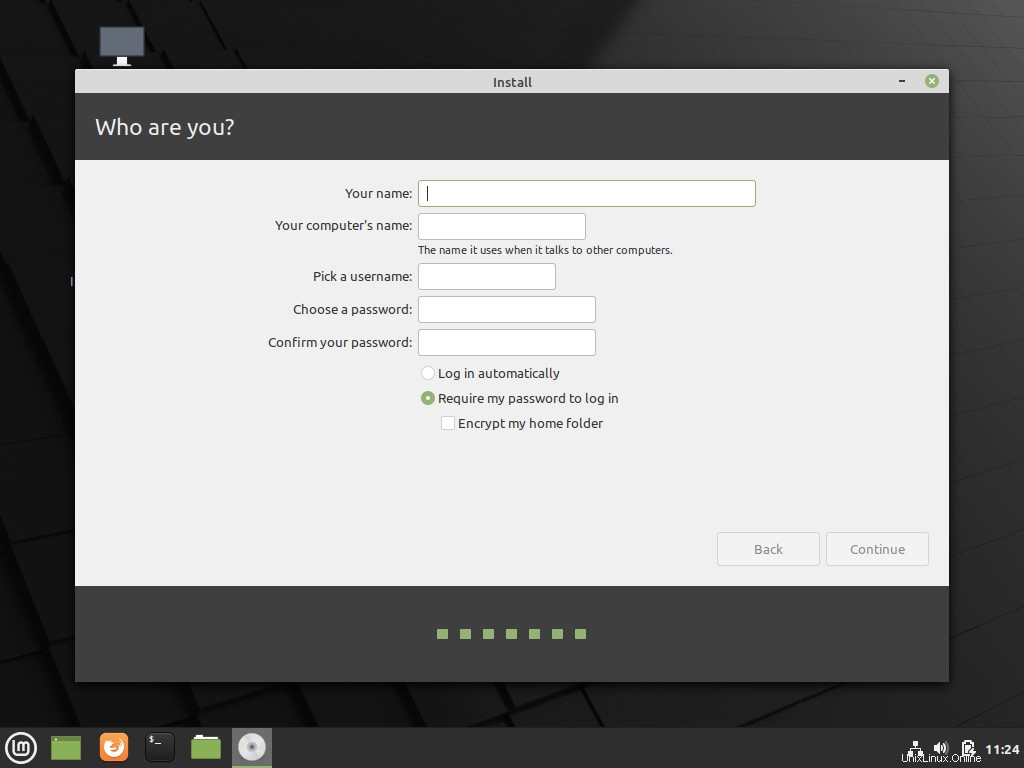
8. Continua l'installazione
Quindi l'installazione continuerà normalmente.

9. Riavvia per completare l'installazione
E al termine, ti verrà mostrato un messaggio che ti informa che puoi riavviare per goderti il sistema già installato.
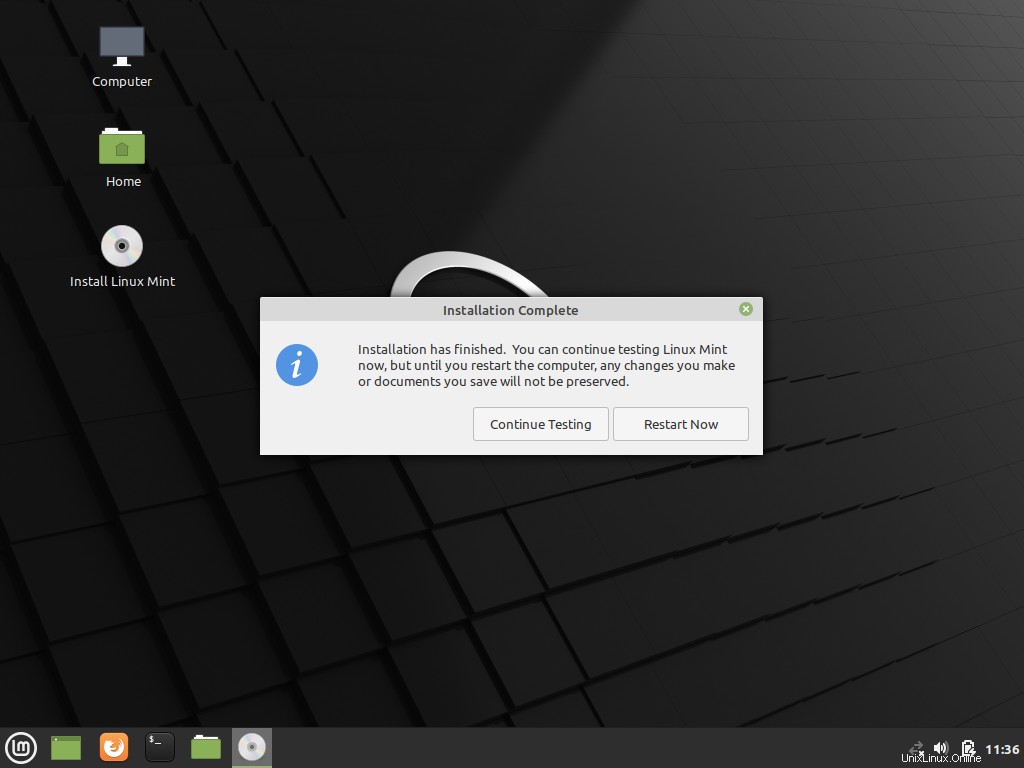
Al riavvio vedrai la favolosa schermata di benvenuto di Linux Mint dove puoi muovere i primi passi.
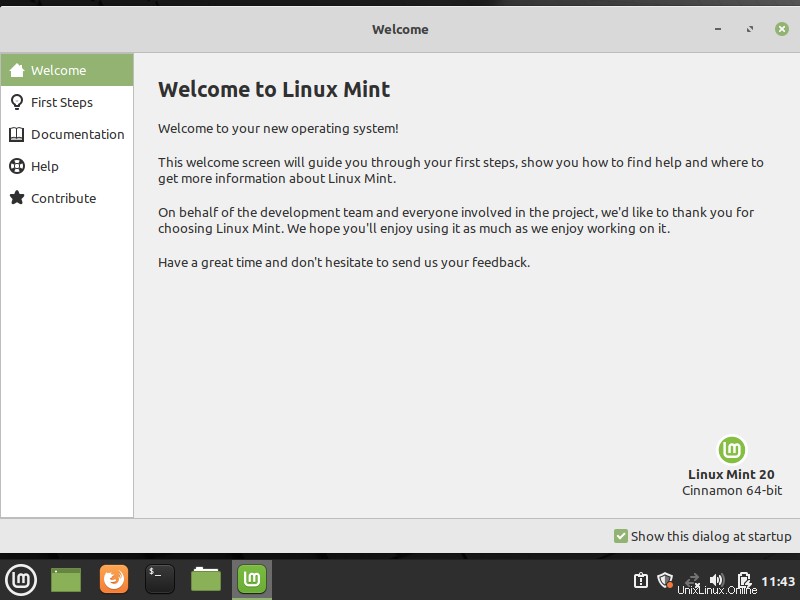
E ora sai come installare Linux Mint .
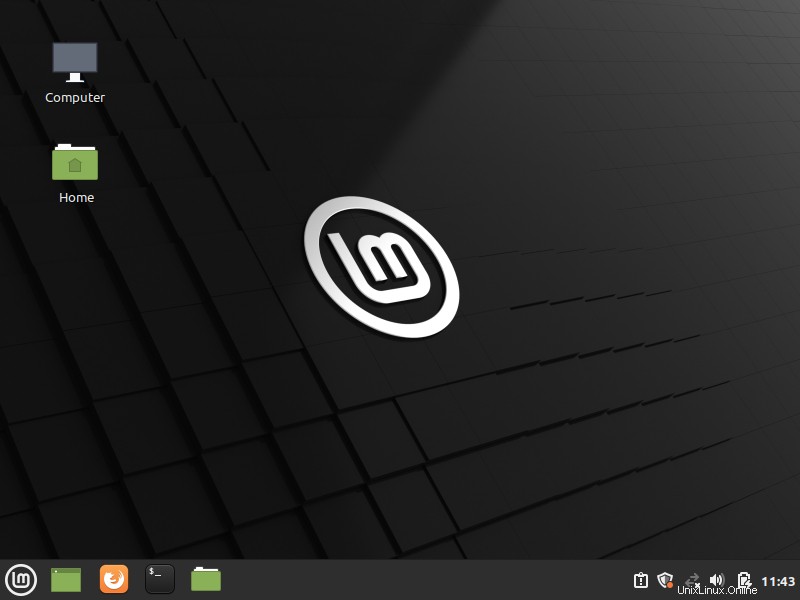
Conclusione
La popolarità di Linux Mint non è il risultato del caso ma la conseguenza del duro lavoro. Oggi, in questo post, hai notato che il programma di installazione è abbastanza buono, affidabile, facile da usare e veloce.
Cosa ne pensi di Linux Mint? Fatecelo sapere nei commenti.