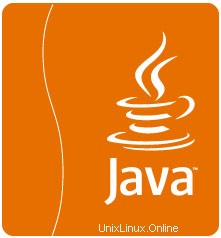
In questo tutorial, ti mostreremo come installare Java su Linux Mint 19. Per chi non lo sapesse, Java è un linguaggio di programmazione e una piattaforma informatica. È stato rilasciato per la prima volta da Sun Microsystems nel 1995. Molti programmi e script richiedono Java per essere eseguiti, ma di solito Java non è installato per impostazione predefinita su un VPS o su un server dedicato.
Questo articolo presuppone che tu abbia almeno una conoscenza di base di Linux, sappia come usare la shell e, soprattutto, che ospiti il tuo sito sul tuo VPS. L'installazione è abbastanza semplice e presuppone che tu sono in esecuzione nell'account root, in caso contrario potrebbe essere necessario aggiungere 'sudo ' ai comandi per ottenere i privilegi di root. Ti mostrerò l'installazione passo passo di Java su un server Linux Mint 19 (Tricia).
Installa Java su Linux Mint 19
Passaggio 1. Prima di eseguire il tutorial di seguito, è importante assicurarsi che il sistema sia aggiornato eseguendo il seguente apt comandi nel terminale:
sudo apt update
Passaggio 2. Installazione di Java su Linux Mint 19.
Inserisci il seguente comando per installare OpenJDK predefinito su Linux Mint:
sudo apt install default-jdk
Conferma la tua versione Java:
$ java -version java version "12.1.1" 2019-12-18 Java(TM) SE Runtime Environment (build 12.0.1+12) Java HotSpot(TM) 64-Bit Server VM (build 12.0.1+12, mixed mode, sharing)
Passaggio 3. Configurazione della versione Java predefinita su Linux Mint.
Ora per cambiare la versione Java predefinita esegui il seguente comando:
sudo update-alternatives --config java
Il risultato dovrebbe essere:
There is 1 choice for the alternative java (providing /usr/bin/java). Selection Path Priority Status --------------------------------------------------------------------------------------- 0 /usr/lib/jvm/java-8-oracle/jre/bin/java 1086 auto mode 1 /usr/lib/jvm/java-8-oracle/jre/bin/java 1086 manual mode * 2 /usr/local/oracle-java-10/jdk-12.1.1/bin/java 1400 manual mode Press to keep the current choice[*], or type selection number:
Passaggio 4. Imposta la variabile d'ambiente JAVA_HOME.
Per impostare la variabile di ambiente JAVA_HOME eseguire il comando seguente:
sudo update-alternatives --config java
Quindi, esegui il seguente comando per impostare la variabile JAVA_HOME:
sudo nano /etc/environment
Aggiungi la seguente riga alla fine del file:
JAVA_HOME="THE PATH YOU HAVE COPIED"
Congratulazioni! Hai installato correttamente Java. Grazie per aver utilizzato questo tutorial per l'installazione di Java nei sistemi Tricia Linux Mint 19. Per ulteriore aiuto o informazioni utili, ti consigliamo di controllare il sito Web ufficiale di Java.