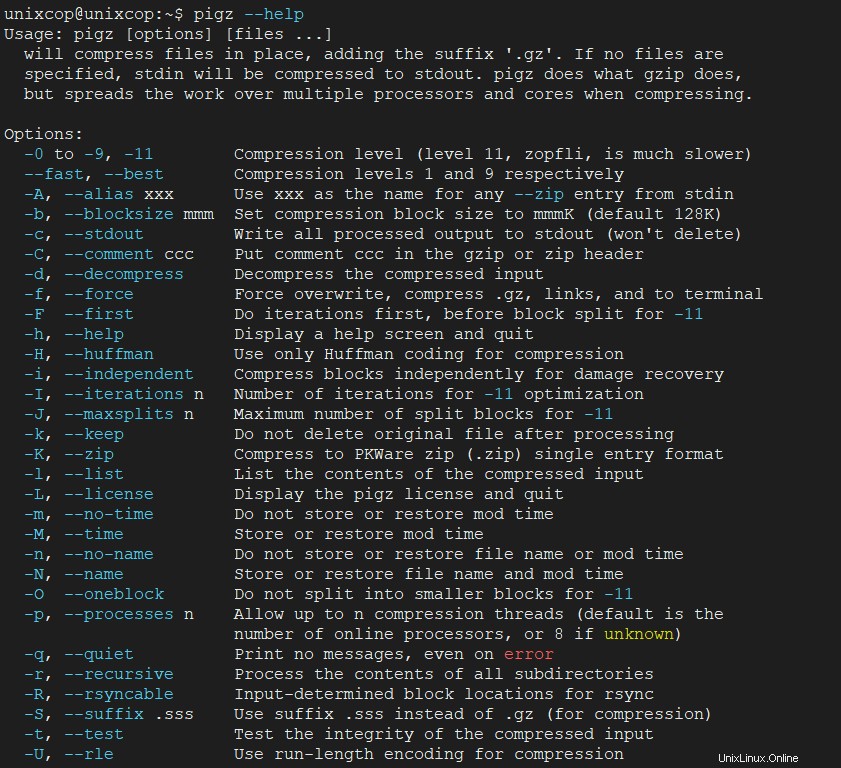Introduzione
Pigz è l'acronimo di Implementazione parallela di GZip . È uno strumento di compressione che ti aiuta a comprimere i file a velocità incredibili. Come miglioramento della buona vecchia utility gzip, sfrutta più core e processori per comprimere i dati.
Installazione di Pigz su Linux
Pigz il pacchetto è contenuto nei repository ufficiali per le principali distribuzioni come Debian e CentOS .
Puoi installare Pigz in un unico comando in varie distribuzioni utilizzando i rispettivi gestori di pacchetti come segue.
Su Debian/Ubuntu
$ sudo apt install pigz CentOS/RHEL/Fedora
# sudo dnf install pigz Su Arch/Manjaro
$ sudo pacman -S pigz
or
$ yay -S pigz 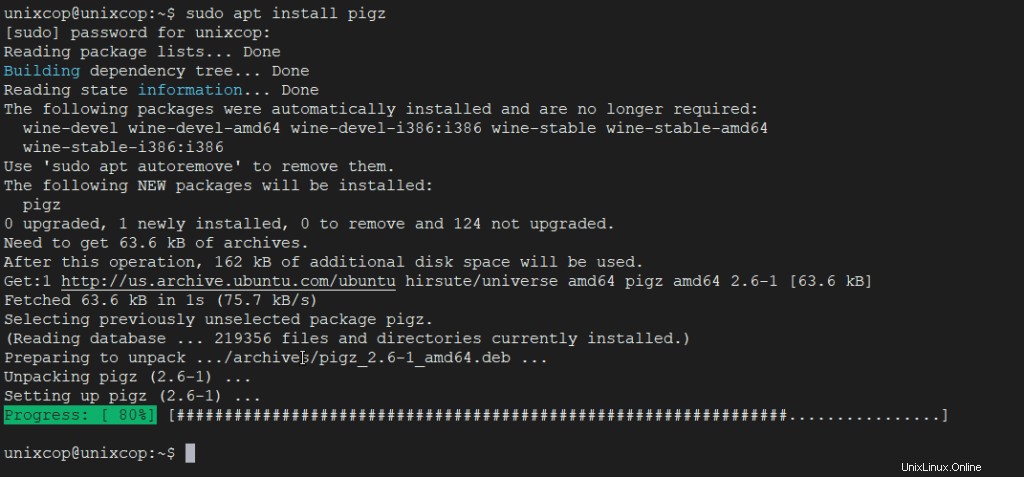
Comprimi file con Pigz
Per comprimere un singolo file in un formato zip usa la sintassi.
$ pigz filenameIn questa guida utilizzeremo il file unixcop a scopo dimostrativo. Per comprimere il file eseguire:
$ pigz unixcop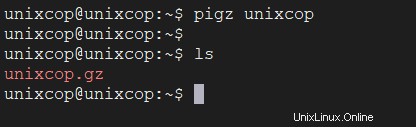
Tuttavia, il comando elimina il file originale durante la compressione, come avrai notato. Per conservare il file originale dopo la compressione, esegui il -k opzione come mostrato.
$ pigz -k unixcop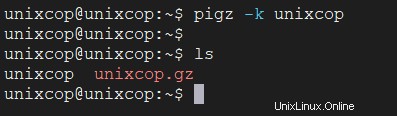
Dall'output, possiamo vedere chiaramente che il file originale è stato mantenuto anche dopo la compressione.
Contenuto del file compresso in Linux
Per verificare il contenuto del file compresso, comprese le statistiche sul rapporto di compressione raggiunto, utilizzare il -l opzione con pigz comando:
$ pigz -l unixcop
Dall'output, non solo puoi vedere il contenuto del file zippato, ma anche la percentuale di compressione che in questo caso è 0,0% .
Inoltre, puoi utilizzare vari livelli di compressione esistenti da 1 a 9 . Sono supportati i seguenti livelli di compressione:
- 6 – Compressione predefinita.
- 1 – Il più veloce ma offre la compressione minima.
- 9 – La compressione più lenta ma migliore.
- 0 – Nessuna compressione.
Ad esempio, per comprimere il file con il miglior livello di compressione, eseguire:
$ pigz -9 unixcopComprimi una directory con Pigz
Di per sé, Pigz non ha opzioni per comprimere una cartella, comprime solo singoli file. Come soluzione alternativa, pigz è stato utilizzato insieme a tar comando per zippare le directory.
Per comprimere una directory, usa il –use-compress-program argomento come mostrato:
tar --use-compress-program="pigz -k " -cf unixcop_dir.tar.gz unixcop_dir/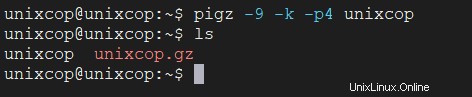
Limita il numero di processori durante la compressione
Abbiamo accennato in precedenza che il pigz strumento di utilità utilizza più core e processori durante la compressione dei file. Puoi specificare il numero di core da utilizzare usando il -p opzione.
In questo esempio, di seguito, abbiamo utilizzato la migliore compressione (indicata da -9 ) con 4 processori (-p4) mantenendo il file originale (-k) .
$ pigz -9 -k -p4 unixcop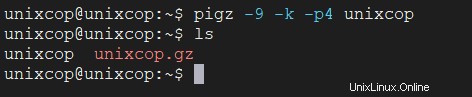
Decomprimi i file usando Pigz
Per decomprimere un file o una directory usando pigz, usa -d o l'opzione unpigz comando.
Utilizzando il nostro file ISO compresso, il comando sarà:
$ pigz -d unixcop.gz
OR
$ unpigz unixcop_dir.tar.gz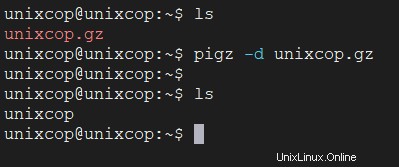
Confronto Pigz vs Gzip
Siamo andati un po' oltre e abbiamo snocciolato Pigz contro Gzip strumento.
Ecco i risultati:
Compressione Gzip
$ time gzip unixcop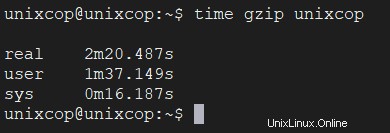
Compressione Pigz
$ time pigz unixcop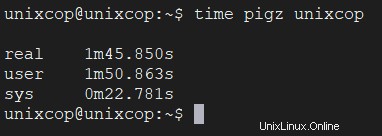
Decompressione Gzip
$ time gzip -d unixcop.gz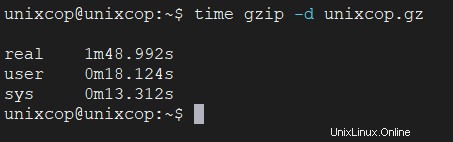
Decompressione Pigz
$ time unpigz unixcop.gz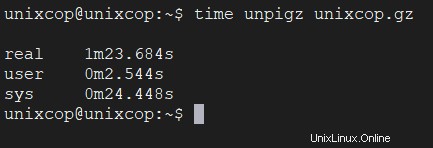
Dal confronto, possiamo vedere chiaramente i tempi di compressione e decompressione per Pigz sono molto più brevi di Gzip . Ciò implica che lo strumento da riga di comando Pigz è molto più veloce dello strumento Gzip
Per maggiori dettagli sull'utilizzo di pigz comando, visita le pagine man.
$ man pigz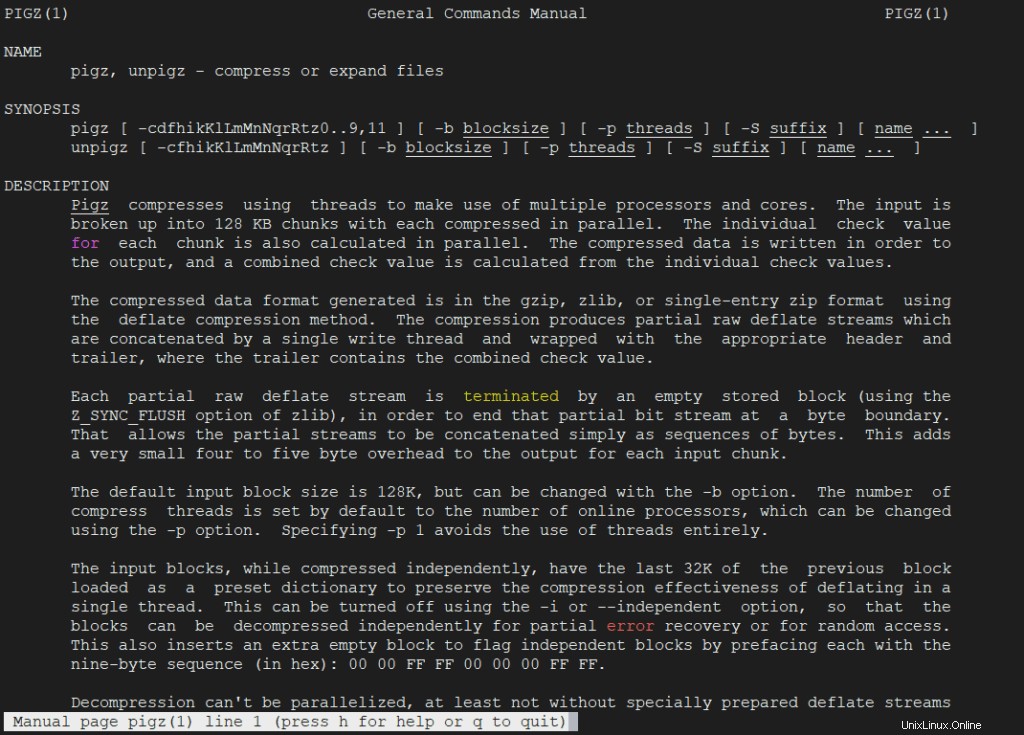
Inoltre, esegui il comando seguente per visualizzare tutte le opzioni disponibili per l'uso con pigz comando.
$ pigz --help