Introduzione
La creazione di partizioni del disco ti consente di dividere il tuo disco rigido in più sezioni che agiscono in modo indipendente.
In Linux, gli utenti devono strutturare i dispositivi di archiviazione (USB e dischi rigidi) prima di utilizzarli. Il partizionamento è utile anche quando si installano più sistemi operativi su una singola macchina.
In questo tutorial passo dopo passo imparerai come creare una partizione utilizzando il comando Linux parted o fdisk.
Prerequisiti
- Un sistema che esegue Linux
- Un account utente con privilegi sudo o root.
- Accesso a una finestra del terminale/riga di comando (Attività> Cerca> Terminale )
Opzione 1:partizionare un disco utilizzando il comando parted
Segui i passaggi seguenti per partizionare un disco in Linux utilizzando il comando parted.
Passaggio 1:elenca le partizioni
Prima di creare una partizione, elenca i dispositivi di archiviazione e le partizioni disponibili. Questa azione aiuta a identificare il dispositivo di archiviazione che desideri partizionare.
Esegui il comando seguente con sudo per elencare i dispositivi di archiviazione e le partizioni:
sudo parted -lIl terminale stampa i dispositivi di archiviazione disponibili con informazioni su:
- Modello – Modello del dispositivo di archiviazione.
- Disco – Nome e dimensione del disco.
- Settore dimensione – Dimensioni logiche e fisiche della memoria. Da non confondere con lo spazio disponibile su disco.
- Partizione Tabella – Tipo di tabella delle partizioni (msdos, gpt, aix, amiga, bsd, dvh, mac, pc98, sun e loop).
- Disco Bandiere – Partizioni con informazioni su dimensioni, tipo, file system e flag.
I tipi di partizioni possono essere:
- Principale – Contiene i file del sistema operativo. È possibile creare solo quattro partizioni primarie.
- Esteso – Tipo speciale di partizione in cui è possibile creare più delle quattro partizioni primarie.
- Logico – Partizione creata all'interno di una partizione estesa.
Nel nostro esempio, ci sono due dispositivi di archiviazione (/dev/sda e /dev/sdb ):
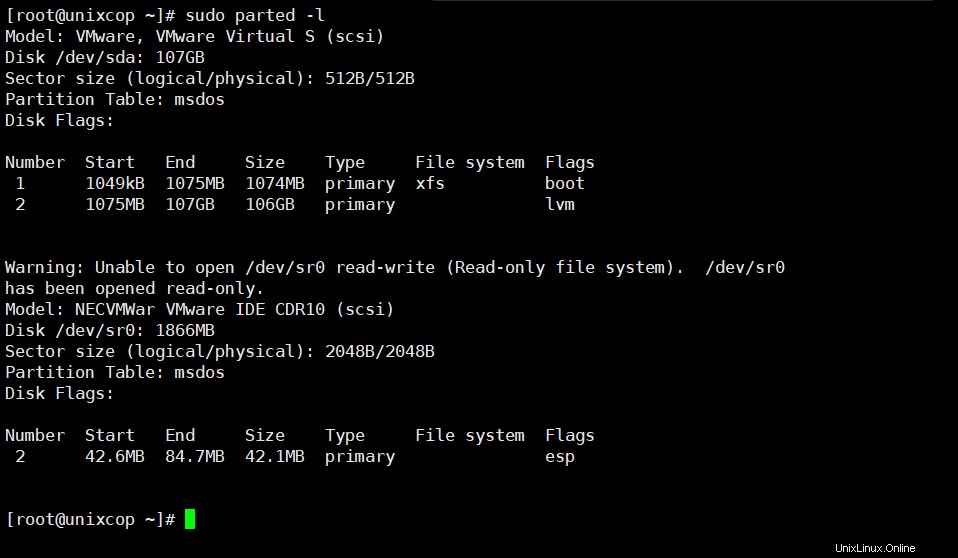
Nota: Il primo disco di archiviazione (dev/sda o dev/vda ) contiene il sistema operativo. La creazione di una partizione su questo disco può rendere non avviabile il sistema. Crea partizioni solo su dischi secondari (dev/sdb , dev/sdc , dev/vdb o dev/vdc ).
Passaggio 2:apri il disco di archiviazione
Apri il disco di archiviazione che intendi partizionare eseguendo il comando seguente:
sudo parted /dev/sdb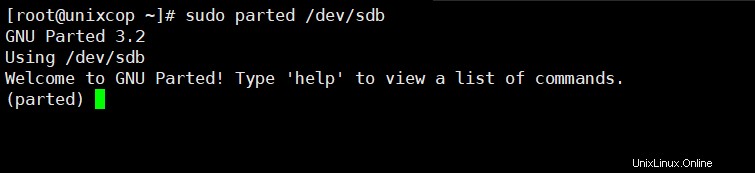
Specificare sempre il dispositivo di archiviazione. Se non specifichi un nome disco, il disco viene selezionato casualmente. Per cambiare il disco in dev/sdb corri:
select /dev/sdb
Il dev/sdb il disco è aperto:
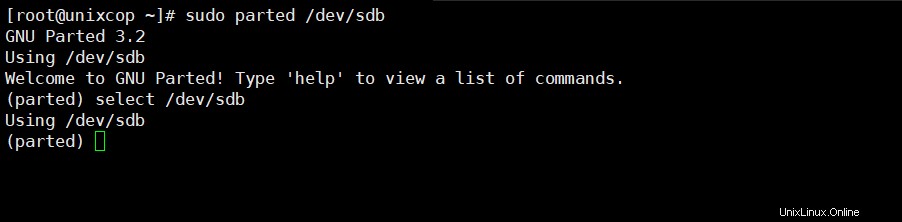
Passaggio 3:crea una tabella delle partizioni
Creare una tabella delle partizioni prima di partizionare il disco. Una tabella delle partizioni si trova all'inizio di un disco rigido e memorizza i dati sulla dimensione e la posizione di ciascuna partizione.
I tipi di tabella delle partizioni sono:aix , Amiga , bsd , dvh , gpt , mac , ms-dos , pc98 , sole e ciclo continuo .
Per creare una tabella delle partizioni, immettere quanto segue:
mklabel [partition_table_type]Ad esempio, per creare un msdos tabella delle partizioni, eseguire il comando seguente:
mklabel msdosDigita Sì per eseguire:

Nota: I due tipi di tabelle delle partizioni più comunemente usati sono gpt e msdos . Quest'ultimo supporta fino a sedici partizioni e formatta fino a 16 TB di spazio mentre gpt formatta fino a 9,4 ZB e supporta fino a 128 partizioni.
Fase 4:controlla la tabella
Esegui il comando di stampa per rivedere la tabella delle partizioni. L'output mostra le informazioni sul dispositivo di archiviazione:
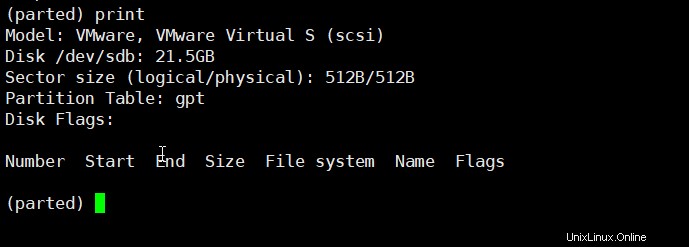
Nota: Esegui il comando help mkpart per ottenere ulteriore assistenza su come creare una nuova partizione.
Passaggio 5:crea partizione
Creiamo una nuova partizione da 1854 MB usando il file system ext4. L'inizio del disco assegnato deve essere 1 MB e la fine del disco è 1855 MB.
Per creare una nuova partizione, inserisci quanto segue:
mkpart primary ext4 1MB 1855MBSuccessivamente, esegui il comando di stampa per rivedere le informazioni sulla partizione appena creata. Le informazioni vengono visualizzate sotto Disk Flags sezione:
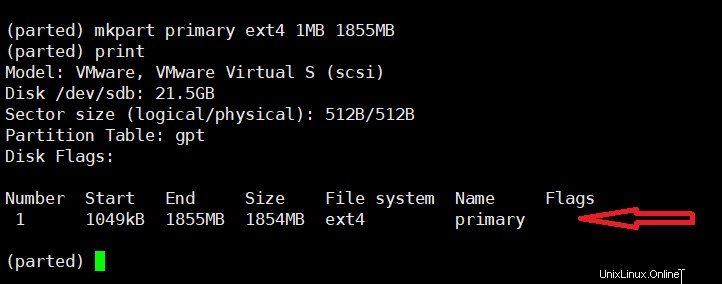
In una tabella delle partizioni gpt, il tipo di partizione è il nome della partizione obbligatoria. Nel nostro esempio, primario è il nome della partizione, non il tipo di partizione.
Per salvare le tue azioni e uscire, inserisci il quit comando. Le modifiche vengono salvate automaticamente con questo comando.

Nota: Il "Potrebbe essere necessario aggiornare il file /etc/fstab ” segnala che la partizione può essere montata automaticamente all'avvio.
Opzione 2:partizionare un disco utilizzando il comando fdisk
Segui i passaggi seguenti per partizionare un disco in Linux utilizzando fdisk comando.
Passaggio 1:elenca le partizioni esistenti
Esegui il comando seguente per elencare tutte le partizioni esistenti:
sudo fdisk -lL'output contiene informazioni sui dischi e le partizioni di archiviazione:
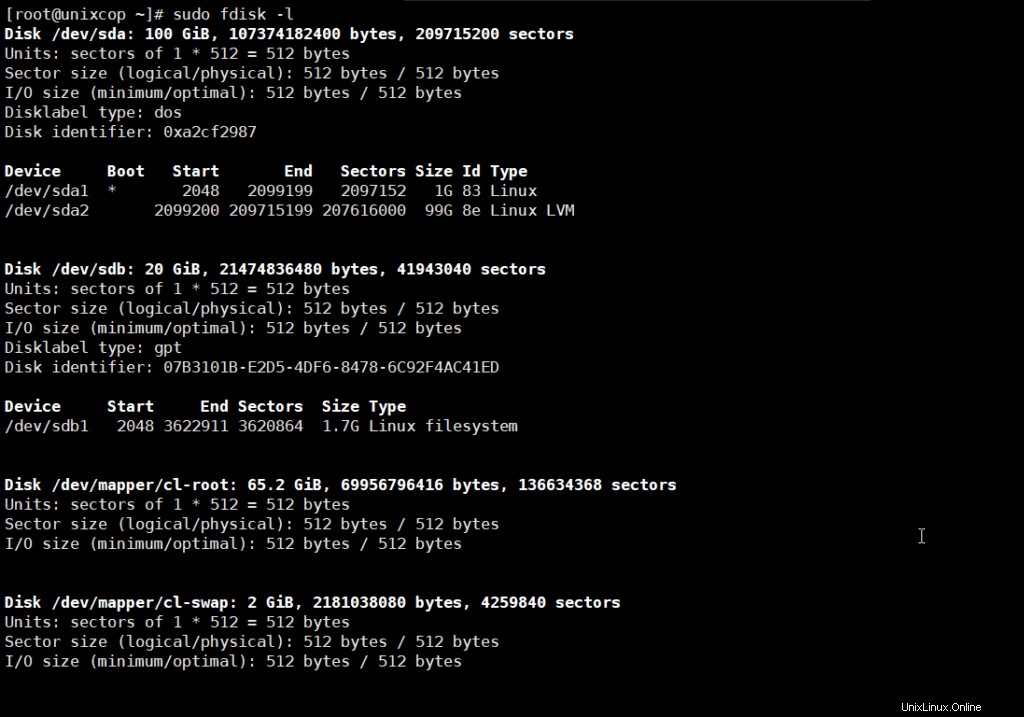
Passaggio 2:seleziona Disco di archiviazione
Seleziona il disco di archiviazione su cui desideri creare le partizioni eseguendo il comando seguente:
sudo fdisk /dev/sdb
Il /dev/sdb disco di archiviazione è aperto:
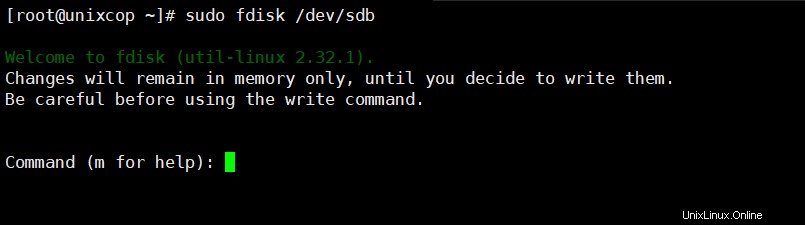
Passaggio 3:crea una nuova partizione
1. Esegui il n comando per creare una nuova partizione.
2. Selezionare il numero della partizione digitando il numero predefinito (2).
3. Successivamente, ti viene chiesto il settore iniziale e finale del tuo disco rigido. È meglio digitare il numero predefinito in questa sezione (3622912).
4. L'ultimo prompt è correlato alla dimensione della partizione. Puoi scegliere di avere più settori o di impostare la dimensione in megabyte o gigabyte. Digita +2GB per impostare la dimensione della partizione su 2 GB.
Viene visualizzato un messaggio di conferma che la partizione è stata creata.
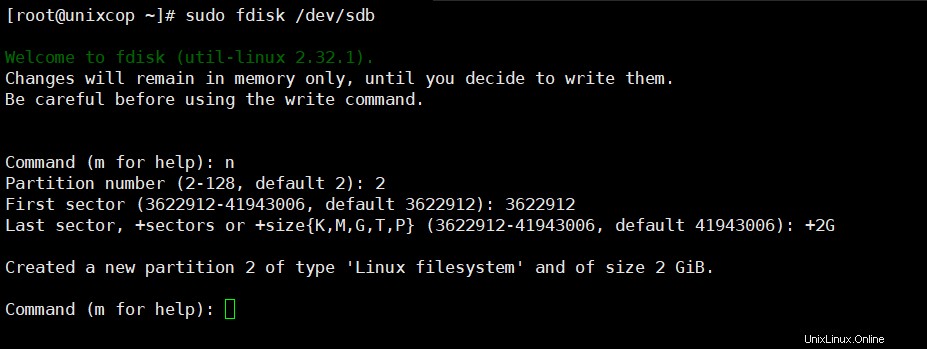
Fase 4:scrivi su disco
Il sistema ha creato la partizione, ma le modifiche non vengono scritte sul disco.
1. Per scrivere le modifiche su disco, esegui w comando:
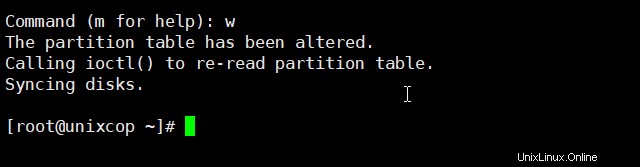
2. Verificare che la partizione sia stata creata eseguendo il comando seguente:
sudo fdisk -l
Come puoi vedere, la partizione /dev/sdb2 è stato creato.
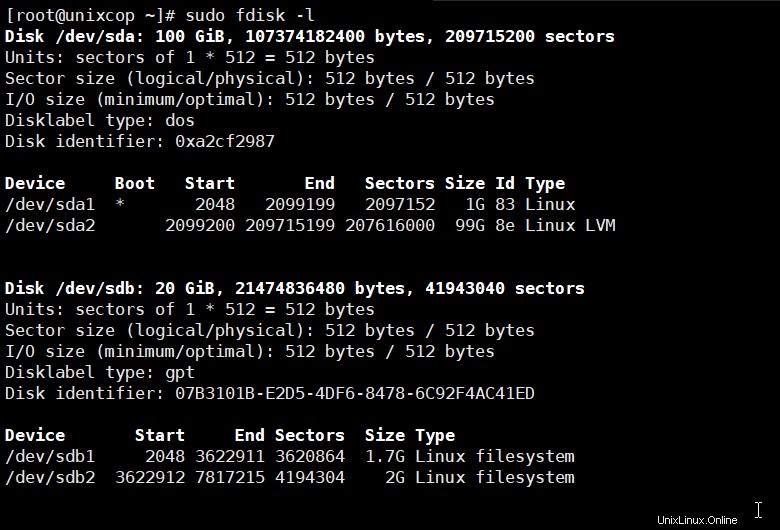
Formatta la partizione
Una volta creata una partizione con il parted di fdisk comando, formattalo prima di usarlo.
Formatta la partizione eseguendo il comando seguente:
sudo mkfs -t ext4 /dev/sdb1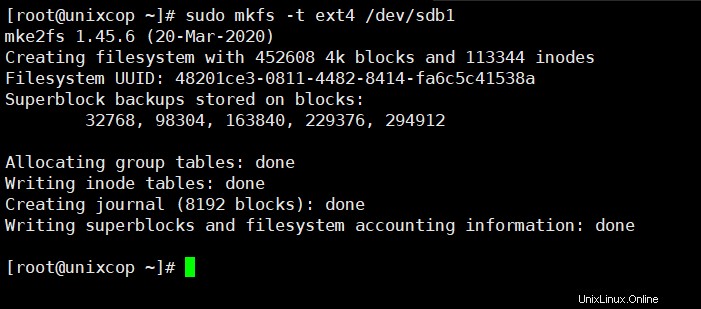
Nota: Consulta la nostra guida e scopri come formattare e montare le partizioni del disco in Linux utilizzando il file system ext4, FAT32 o NTFS!
Monta la partizione
Per iniziare a interagire con il disco, crea un punto di montaggio e montare la partizione ad esso.
1. Crea un punto di montaggio eseguendo il comando seguente:
sudo mkdir -p /mt/sdb12. Successivamente, monta la partizione immettendo:
sudo mount -t auto /dev/sdb1 /mt/sdb1Il terminale non stampa un output se i comandi vengono eseguiti correttamente.
3. Verifica se la partizione è montata utilizzando il df hT comando:
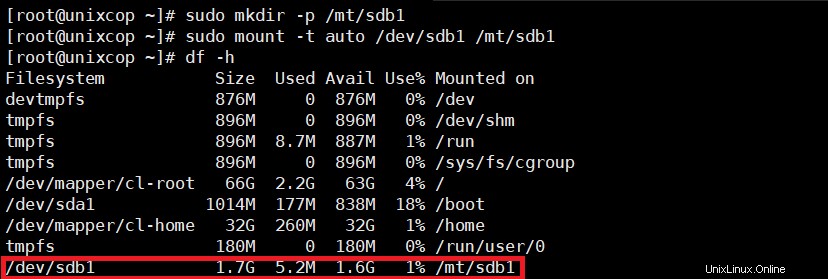
Conclusione
Dopo aver seguito questo tutorial passo dopo passo, dovresti avere una migliore comprensione di come partizionare un disco in Linux usando il parted o fdisk comando.