Esistono molte utilità, come fdisk, cdisk, per partizionare il disco rigido in sistemi simili a Linux e Unix. In questo articolo, ci concentreremo su come utilizzare l'utilità parted per creare una partizione e gestire le partizioni del disco (ridimensionamento, eliminazione delle partizioni) in Linux.
Che cos'è Separato?
GNU Parted è una suite a riga di comando per creare e manipolare tabelle delle partizioni nei sistemi Linux e Unix. Utilizzando Parted, è possibile creare, ridimensionare, eliminare partizioni, riorganizzare l'utilizzo del disco, copiare dati e creare immagini disco.
Parted contiene una libreria, libparted , oltre a un frontend da riga di comando, separato , che può essere utilizzato anche negli script. Parted è progettato per ridurre al minimo la possibilità di perdita di dati. Esegue numerosi controlli di sicurezza al fine di evitare la perdita di dati in situazioni impreviste, ad esempio un'interruzione di corrente.
Parted è un programma gratuito e open source che viene fornito con i moderni sistemi operativi Linux per impostazione predefinita.
Installa Parted in Linux
Parted viene installato con tutte le distribuzioni Linux. Nel caso in cui parted non sia disponibile nella tua distribuzione, puoi eseguire i seguenti comandi per installarlo.
Per installare Parted su Alpine Linux, esegui:
$ sudo apk aggiungi parted
Su Arch Linux, EndeavourOS e Manjaro Linux, esegui:
$ sudo pacman -S parted
Per Debian/Ubuntu e le sue derivate, eseguire il comando seguente.
$ sudo apt -y install parted
Fedora, RHEL, AlmaLinux e Rocky Linux:
$ sudo dnf install parted -y
Scegliere il dispositivo giusto
La prima cosa da notare prima di usare parted è quale disco si intende partizionare. Quando esegui il comando parted senza passare il nome del disco come argomento, prenderà il primo dispositivo a blocchi che trova e lo utilizzerà.
$ sudo si è separato GNU Parted 3.2Utilizzare /dev/sdaBenvenuto in GNU Parted! Digita 'help' per visualizzare un elenco di comandi.(separato)
Avviso: Dovresti usare sudo o passare come utente root ed eseguire il comando parted.
Per utilizzare il particolare dispositivo, devi passare il dispositivo (ad es. /dev/sdc ) come argomento del comando parted.
$ sudo parted /dev/sdc GNU Parted 3.2Utilizzare /dev/sdcBenvenuto in GNU Parted! Digita 'help' per visualizzare un elenco di comandi.(separato)
In alternativa, dall'utilità separata, puoi passare da un'unità all'altra utilizzando il "select" comando.
(separato) seleziona /dev/sdb
Usando /dev/sdb
(separato) seleziona /dev/sdc
Usando /dev/sdc
Stampa la sezione della guida in parte
Per ottenere l'elenco dei comandi divisi, esegui help comando.
(separato) aiuto align-check TYPE N controlla la partizione N per TYPE(min|opt) Guida all'allineamento [COMMAND] stampa la guida generale, o la guida su COMMAND mklabel, mktable LABEL-TYPE crea una nuova disklabel (tabella delle partizioni) mkpart PART-TYPE [FS-TYPE ] INIZIO FINE crea un nome di partizione NUMERO NOME nome partizione NUMERO come NOME print [dispositivi|libero|lista,tutti|NUMERO] mostra la tabella delle partizioni, i dispositivi disponibili, lo spazio libero, tutte le partizioni trovate o una partizione particolare esci esci dal programma salvataggio START END salva una partizione persa vicino a START e END resizepart NUMBER END ridimensiona partizione NUMBER rm NUMBER elimina partizione NUMBER seleziona DEVICE scegli il dispositivo da modificare disk_set FLAG STATE cambia FLAG sul dispositivo selezionato disk_toggle [FLAG] toggle t lo stato della FLAG sul dispositivo selezionato impostare NUMBER FLAG STATE cambia la FLAG sulla partizione NUMBER commuta [NUMBER [FLAG]] commuta lo stato della FLAG sulla partizione NUMBER unità UNIT imposta l'unità predefinita su UNIT versione mostra il numero di versione e le informazioni sul copyright di GNU Separato
Ciascuno di questi comandi ha una sezione della guida separata. Ad esempio, se desideri ottenere le opzioni di supporto per la print comando puoi eseguire il comando seguente.
(separato) guida alla stampa
Stampa la tabella delle partizioni
Se desideri vedere la tabella delle partizioni per tutti i dispositivi a blocchi disponibili, esegui il seguente comando dal terminale.
$ sudo parted -l
Per vedere la tabella delle partizioni all'interno dell'utility parted, usa il "print" comando.
La print Il comando ti darà informazioni come il modello del disco, la dimensione del disco, lo schema delle partizioni e infine la tabella delle partizioni. Poiché si tratta di un nuovo disco, non sono state create partizioni.
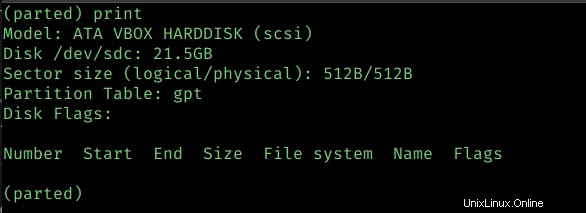
Per ottenere quale schema di partizione del disco, puoi eseguire il comando print comando all'interno della console separata o eseguire il comando seguente direttamente dal terminale.
$ sudo parted /dev/sdc stampa | grep -i tablePartition Table:gpt
Puoi ottenere i nomi dei dispositivi di blocco da solo passando "devices" come argomento per stampare il comando.
/dev/sdc (21,5 GB)
/dev/sda (53,7 GB)
/dev/sdb (21,5 GB)
/dev/sr0 (61,1 MB)
Puoi ottenere la quantità di spazio libero rimasto sul disco passando "free" come argomento per print comando.
(separato) stampa gratis Modello:ATA VBOX HARDDISK (scsi)Disco /dev/sdc:21.5GB Dimensione del settore (logico/fisico):512B/512BTabella delle partizioni:gptDisk Flags:Numero Inizio Fine Dimensione File system Nome Flags 17.4kB 21.5GB 21.5GB Spazio libero
Per stampare tutte le informazioni sul dispositivo all'interno di parted, passa "list,all" come argomento per print comando.
elenco di stampa (separato), tutto
Disco senza etichetta
Prima di creare partizioni utilizzando l'unità, l'unità deve essere etichettata per utilizzare uno schema di partizione particolare. Se esegui il comando di stampa su un disco senza etichetta, puoi visualizzare l'ERRORE.
(separato) stampa
Errore:/dev/sdc:etichetta disco non riconosciuta
Modello:ATA VBOX HARDDISK (scsi)
Disco /dev/sdc:21,5 GB
Dimensione del settore (logico/fisico):512B/512B
Tabella delle partizioni:sconosciuta
Flag del disco:
Per creare un'etichetta puoi usare sia mklabel o mktable comando. Se non hai idea dell'elenco delle etichette supportate, esegui "help mklabel " o "help mktable ".
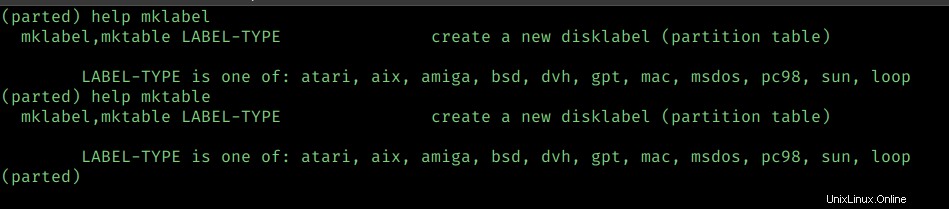
Etichetterò questa unità per utilizzare lo schema GPT. Se hai bisogno di uno schema di partizione MBR, usa msdos .
(separato) mklabel gpt
Ora se esegui print comando di nuovo, puoi vedere l'etichetta.
Attenzione: Prima di eseguire questo comando, assicurati di utilizzare il disco corretto. Perché questo comando può cancellare tutte le partizioni di un disco con i suoi dati.
Crea nuove partizioni con Parted
Per creare partizioni, devi usare mkpart comando.
Prima di eseguire il comando mkpart, dai un'occhiata alle informazioni della guida che forniranno i dettagli sull'elenco delle opzioni.
aiuto mkpart
Creerò due partizioni da 10 GB ciascuna. Creiamo la prima partizione.
(separato) mkpart Nome della partizione? []? progetto Tipo di file system? [ext2]? ext4 Inizio? 1 Fine? 10 GB
Questo passaggio sarà interattivo.
- Scegli un nome per la partizione.
- Scegli il tipo di file system. Per impostazione predefinita, è impostato su
ext2. - Scegli la posizione iniziale del disco. È possibile specificare in termini di MB, GB. Qui ho dato come 1, quindi partirà da 1 MB.
- Scegli la posizione finale del disco. Qui, 10 GB è dato.
Esegui la print comando e puoi vedere la partizione creata.
(separato) stampa Modello:ATA VBOX HARDDISK (scsi)Disco /dev/sdc:21.5GB Dimensione del settore (logico/fisico):512B/512BPartition Table:gptDisk Flags:Numero Inizio Fine Dimensione File system Nome Flags1 1049kB 10.0GB 9999MB progetto
Creiamo la seconda partizione. Puoi combinare tutti gli input interattivi e passarli come argomenti a mkpart comando.
(separato) mkpart project1 ext4 10001MB 19999MB
Le partizioni che hai creato non sono ancora state salvate. Devi usare "partprobe " comando per informare il kernel delle modifiche apportate alla tabella delle partizioni.
Uscire dall'utilità parted digitando "quit " ed esegui partprobe comando.
$ sudo partprobe
Elimina partizioni
Puoi rimuovere le partizioni usando rm comando. Il rm accetta il numero di partizione come argomento ed elimina quella partizione.
aiutami
Se la partizione è attiva e ha già montato un file system, è consigliabile prima ripulire i dati, smontare il file system e quindi eliminare la partizione.
Se provi a eliminare la partizione quando è in uso, ti verrà richiesta una conferma per rimuovere la partizione e ti verrà generato un errore che dice che le modifiche saranno effettive dopo il riavvio. Scegli "Ignore ".
(separato) rm 1 Avvertimento:è in uso la partizione /dev/sdc1. Sei sicuro di voler continuare?Sì/No? sì Errore:le partizioni 1 su /dev/sdc sono state scritte, ma non siamo stati in grado di informare il kernel della modifica, probabilmente perché sono in uso. Di conseguenza, le vecchie partizioni rimarranno in uso. Dovresti riavviare ora prima di apportare ulteriori modifiche. Ignora/Annulla? ignora
Tagging del nome alla partizione
Puoi usare il "name " comando per rinominare o assegnare un nome alla partizione. Il name comando accetta il numero di partizione come primo argomento seguito dal nuovo nome.
(separato) nome 2 p1
Qui sto cambiando il nome della partizione 2 da progetto1 a p1 .
Ridimensiona la partizione
Puoi ridurre o estendere la partizione usando resizepart comando. Il comando resizepart prende l'ID della partizione come argomento. Ti chiederà quale dovrebbe essere la taglia (Fine?).
Riduciamo la prima partizione che ho creato. L'ID partizione è 1 e la dimensione della partizione è 10 GB . Qui sto riducendo la partizione a 5 GB .
(separato) resizepart 1
Fine? [10.0GB]? 5 GB
Avvertenza:la riduzione di una partizione può causare la perdita di dati, sei sicuro di voler continuare?
Si No? sì
Ho la mia seconda partizione con 5 GB di spazio e desidero aggiungere altri 2 GB e renderli 7 GB.
(separato) resizepart 2 Fine? [15.0GB]? 17GB
Ora, se stampo la mia tabella delle partizioni, la mia prima partizione viene ridotta a 5 GB e la seconda partizione viene estesa a 7 GB.
Numero Inizio Fine Dimensione File system Nome Flag 1 1049kB 5000MB 4999MB ext4 p1 2 10.0GB 17.0GB 7000MB ext4 p2
Modifica i flag di partizione
Usando il set comando, puoi assegnare un flag alla partizione. Per ottenere l'elenco dei flag supportati, esegui il seguente help comando.
set di aiuto (separato)

Diciamo che se vuoi taggare una partizione come partizione di swap, devi eseguire il comando come segue
imposta [nome partizione] [flag] [ON/OFF](separato) imposta 1 scambio ON
Crea file system
Fino ad ora hai imparato come lavorare con parted per eseguire diverse operazioni di partizione del disco. Come forse già saprai, devi formattare la partizione e montarla per iniziare a utilizzare la partizione.
Puoi controllare le partizioni create eseguendo lsblk comando.
$ lsblk
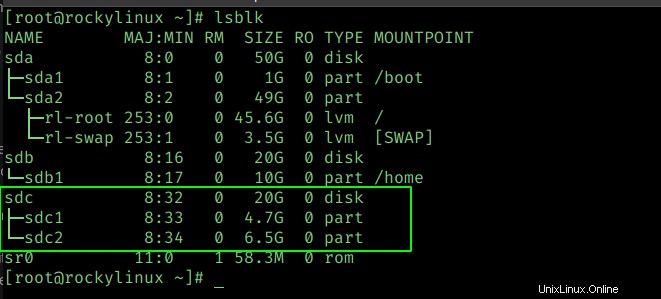
Creiamo un file system di tipo ext4 per /dev/sdc1 eseguendo il comando seguente.
$ mkfs.ext4 /dev/sdc1
Ora monta il file system in qualsiasi directory come desideri e usa la partizione.
$ mount /dev/sdc1 /mnt/
$ df -h /dev/sdc1 Dimensioni del filesystem utilizzato Utilizzo disponibile% Montato su/dev/sdc1 4.6G 19M 4.3G 1% /mnt
Conclusione
In questo articolo, abbiamo discusso su come utilizzare l'utilità parted per creare e gestire le partizioni del disco con il programma Parted in Linux. Abbiamo anche esaminato come formattare le partizioni appena create con il filesystem ext4 e montarlo nel nostro sistema.
A partire dalla versione 8 di RHEL, Red Hat suggerisce di utilizzare l'utilità parted invece di fdisk. Quindi, se sei una persona che si sta preparando per la certificazione RHCSA, questo articolo ti sarà di grande utilità.
Per gli utenti desktop Linux, esiste una versione GUI di parted chiamata GParted . Parleremo presto di Gparted in dettaglio in un articolo separato. Resta sintonizzato!