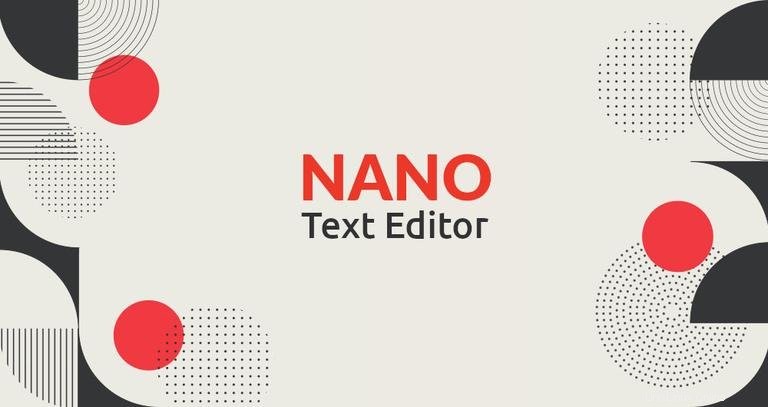
Quando si lavora sulla riga di comando, molto spesso sarà necessario creare o modificare file di testo. Due degli editor da riga di comando più potenti e popolari sono Vim ed Emacs. Entrambi hanno una curva di apprendimento ripida che può intimidire i nuovi utenti. Per chi ha bisogno di un semplice editor, c'è nano.
GNU nano è un editor di testo a riga di comando facile da usare per i sistemi operativi Unix e Linux. Include tutte le funzionalità di base che ti aspetteresti da un normale editor di testo, come l'evidenziazione della sintassi, buffer multipli, ricerca e sostituzione con supporto per espressioni regolari, controllo ortografico, codifica UTF-8 e altro ancora.
In questa guida, spiega l'utilizzo di base del nano editor, incluso come creare e aprire un file, modificare un file, salvare un file, cercare e sostituire testo, tagliare e incollare testo e altro ancora.
Installazione di Nano #
L'editor di testo Nano è preinstallato su macOS e sulla maggior parte delle distribuzioni Linux. Per verificare se è installato sul tuo sistema digita:
nano --versionL'output sarà simile a questo:
GNU nano, version 2.9.3
(C) 1999-2011, 2013-2018 Free Software Foundation, Inc.
(C) 2014-2018 the contributors to nano
Email: [email protected] Web: https://nano-editor.org/
Se non hai nano installato sul tuo sistema, puoi installarlo utilizzando il gestore di pacchetti della tua distribuzione.
Installa Nano su Ubuntu e Debian #
sudo apt install nanoInstalla Nano su CentOS e Fedora #
sudo yum install nanoApertura e creazione di file #
Per aprire un file esistente o per crearne uno nuovo, digita nano seguito dal nome del file:
nano filename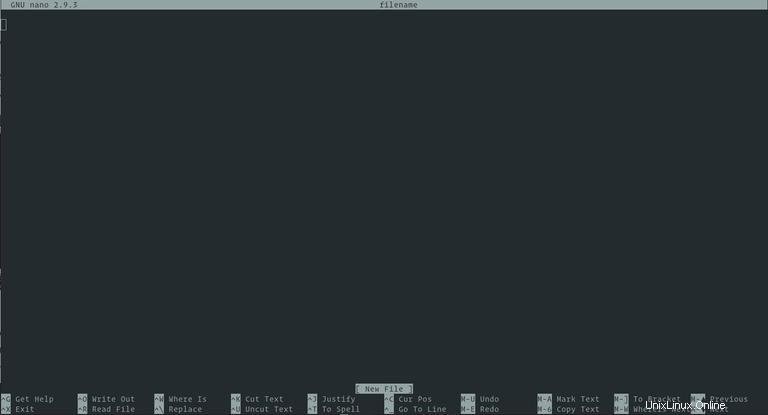
Questo apre una nuova finestra dell'editor e puoi iniziare a modificare il file.
Nella parte inferiore della finestra è presente un elenco delle scorciatoie di comando più basilari da utilizzare con l'editor nano.
Tutti i comandi sono preceduti da ^ o M carattere. Il simbolo del cursore (^ ) rappresenta il Ctrl chiave. Ad esempio, il ^J i comandi significano premere il Ctrl e J chiavi contemporaneamente. La lettera M rappresenta l'Alt chiave.
Puoi ottenere un elenco di tutti i comandi digitando Ctrl+g .
Per aprire un file devi avere i permessi di lettura per il file.
Se vuoi aprire un file con il cursore su una riga e un carattere specifici usa la seguente sintassi:
nano +line_number,character_number filename
Se ometti il character_number il cursore si posizionerà sul primo carattere.
Modifica file #
A differenza di vi, nano è un editor non modale, il che significa che puoi iniziare a digitare e modificare il testo subito dopo aver aperto il file.
Per spostare il cursore su una riga e un numero di caratteri specifici, usa il Ctrl+_ comando. Il menu nella parte inferiore dello schermo cambierà. Inserisci i numeri nel campo "Inserisci numero riga, numero colonna:" e premi Enter .
Ricerca e sostituzione #
Per cercare un testo, premi Ctrl+w , digita il termine di ricerca e premi Enter . Il cursore si sposterà sulla prima corrispondenza. Per passare alla partita successiva, premi Alt+w .
Se vuoi cercare e sostituire, premi Ctrl+\ . Immettere il termine di ricerca e il testo da sostituire. L'editor si sposterà alla prima corrispondenza e ti chiederà se sostituirla. Dopo aver premuto Y o N passerà alla partita successiva. Premendo A sostituirà tutte le partite.
Coppa, taglia e incolla #
Per selezionare il testo, sposta il cursore all'inizio del testo e premi Alt+a . Questo imposterà un segno di selezione. Spostare il cursore alla fine del testo che si desidera selezionare utilizzando i tasti freccia. Il testo selezionato verrà evidenziato. Se vuoi annullare la selezione premi Ctrl+6
Copia il testo selezionato negli appunti usando Alt+6 comando. Ctrl+k taglierà il testo selezionato.
Se vuoi tagliare linee intere, sposta semplicemente il cursore sulla linea e premi Ctrl+k . Puoi tagliare più righe premendo Ctrl+k più volte.
Per incollare il testo, sposta il cursore nel punto in cui vuoi inserire il testo e premi Ctrl+u .
Salvataggio ed uscita #
Per salvare le modifiche apportate al file, premi Ctrl+o . Se il file non esiste già, verrà creato una volta salvato.
Per uscire da nano premi Ctrl+x . Se sono presenti modifiche non salvate, ti verrà chiesto se desideri salvare le modifiche.
Per salvare il file, devi avere i permessi di scrittura sul file. Se stai creando un nuovo file, devi disporre dell'autorizzazione di scrittura nella directory in cui è stato creato il file.
Personalizzazione di Nano (nanorc) #
Quando viene avviato, nano legge i suoi parametri di configurazione dal file di configurazione a livello di sistema /etc/nanorc e dai file specifici dell'utente ~/.config/nano/nanorc e ~/.nanorc se i file sono presenti.
Le opzioni specificate nei file utente hanno la precedenza sulle opzioni globali.
Visita la nanorcpage per un elenco completo di tutte le opzioni disponibili.
Evidenziazione della sintassi #
Nano viene fornito con regole di evidenziazione della sintassi per i tipi di file più diffusi. Sulla maggior parte dei sistemi Linux, i file di sintassi sono archiviati in /usr/share/nano directory e incluso per impostazione predefinita in /etc/nanorc file di configurazione.
include "/usr/share/nano/*.nanorc"
L'opzione più semplice per abilitare l'evidenziazione per un nuovo tipo di file è copiare il file contenente le regole di evidenziazione della sintassi in /usr/share/nano directory.
Imposta Nano come editor di testo predefinito #
Per impostazione predefinita sulla maggior parte dei sistemi Linux, l'editor di testo predefinito per comandi come visudo e crontab è impostato su vi. Per utilizzare nano come editor di testo predefinito, devi cambiare il VISUAL e EDITOR variabili di ambiente.
Gli utenti Bash possono esportare le variabili in ~/.bashrc file:
export VISUAL=nano
export EDITOR="$VISUAL"
Utilizzo nano di base #
Di seguito sono riportati i passaggi di base per iniziare a utilizzare nano:
- Nel prompt dei comandi, digita
nanoseguito dal nome del file. - Modifica il file come richiesto.
- Usa il
Ctrl-xcomando per salvare ed uscire dall'editor di testo.
Conclusione #
In questo tutorial, ti abbiamo mostrato come utilizzare l'editor di testo di Gnu nano. È un editor di testo popolare tra gli utenti Linux e ha una piccola curva di apprendimento.
Per ulteriori informazioni su Gnu Nano, visita la pagina della documentazione ufficiale di nano.
Sentiti libero di lasciare un commento in caso di domande.