Uno degli strumenti più potenti e controversi di Linux è il terminale. Per molte persone è una cosa piuttosto strana da usare, ma è uno degli strumenti più efficienti in circolazione. Infatti, se prevedi di utilizzare Linux su un server domestico o di produzione, il terminale sarà sempre il tuo principale alleato.
Nel terminale potremo fare molte cose, ma tieni presente che non è obbligatorio farlo lì. In questo senso Linux si è evoluto così tanto che è possibile utilizzare il sistema senza utilizzare il terminale, ma non fa mai male sapere come usare alcuni comandi da terminale.
Quindi preparati che in questo post ti presenteremo il comando Linux rm .
Il comando Linux rm fa parte delle GNU Coreutils
All'interno del funzionamento di una distribuzione Linux, ci sono molti componenti che passano inosservati. Uno di questi è GNU Coreutils. Questa è una suite di comandi di manipolazione dei file appartenenti al progetto GNU.
Oltre a questo, è giusto dire che i comandi GNU Coreutils hanno in comune che sono abbastanza facili da imparare. Sono presenti anche in tutte le distribuzioni Linux perché si comportano in modo molto simile al kernel.
Quindi Linux rm command fa parte di questa suite, che garantisce che sia facile da imparare ed è presente in tutte le distribuzioni Linux.
Il comando Linux rm
Il rm di Linux comando è di base nella manipolazione dei file in un terminale. Grazie a questo comando puoi eliminare file o directory. È così semplice.
Sebbene i file vengano eliminati, è sempre possibile recuperarli con strumenti più avanzati perché rimuove il riferimento al file sul disco. Tuttavia, le azioni eseguite con il rm comando, non può essere annullato senza questi strumenti. Quindi devi usarlo con attenzione.
Nel caso in cui desideri eliminare definitivamente i file senza la possibilità di essere recuperati, il rm il comando non fa per te, meglio usare il shred comando.
Uso di base del comando Linux rm
Il comando rm, come la maggior parte dei comandi in Linux, ha una sintassi di base. Deve inoltre ricevere gli argomenti necessari per sapere quali file o cartelle eliminare.
Inoltre, ci sono alcune opzioni che modificano il comportamento del comando.
Quindi, la sintassi di base del comando rm è la seguente:
:~$ rm [option]... [file]...
Nel caso in cui desideri mostrare nel terminale tutta la guida disponibile che incorpora il comando, esegui quanto segue:
:~$ rm --help
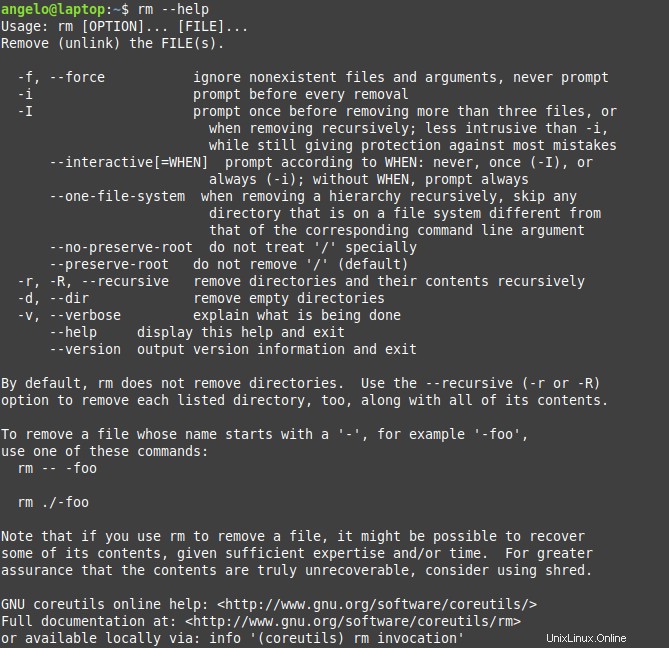
Lì puoi vedere tutte le opzioni del comando rm. Alcuni di essi sono usati raramente e altri sono molto comuni e utili. Impariamo quindi come utilizzare il comando rm di Linux con una serie di esempi pratici.
Rimuovi uno o più file con il comando Linux rm
Questa è l'operazione più basilare del comando, quindi devi solo specificare il nome del file, inclusa l'estensione del file.
:~$ rm file1.txt
In questo caso, il comando presuppone che il file1.txt si trova dove si trova il prompt. Ma puoi anche eliminare i file da un'altra posizione. Per fare ciò, è sufficiente specificare il percorso completo del file. Ad esempio:
:~$ rm /home/user/Documents/file2.txt
Ricorda, sto lavorando con file fittizi. Devi sempre sostituire i tuoi file.
Allo stesso modo, puoi rimuovere più file contemporaneamente. Devi solo specificarli separati da uno spazio. Ad esempio:
:~$ rm file1 file2 file3
Inoltre, puoi eliminare diversi file da vari percorsi:
:~$ rm file1 /home/user/Documents/file2 /home/user/Downloads/file
Ancora una volta, ti ricordo che i file devono avere l'estensione.
Rimuovi una o più directory
Finora hai cancellato dei file. Non ci sono problemi lì, ma cosa succede se si desidera eliminare una cartella o una directory? Bene, devi usare -r o -R opzione e quindi specificare la cartella.
Un esempio è il seguente:
:~$ rm -r example
Il comando precedente elimina una cartella denominata esempio nella stessa posizione del prompt. Come per i file, puoi eliminare una cartella da un'altra posizione specificando il percorso completo:
:~$ rm -r /home/user/Pictures/album
È anche possibile eliminare più cartelle nello stesso comando, così come eliminare i file.
:~$ rm -r example /home/user/Music/cd1 /home/user/test
Tuttavia, il -r o -R l'opzione viene utilizzata per le cartelle che non sono vuote. Pertanto, il -r l'opzione rimuove ricorsivamente quella posizione. Se la cartella è vuota, usa -d opzione.
:~$ rm -d empty_folder
Puoi anche eliminare più cartelle vuote o cartelle da posizioni diverse nello stesso modo spiegato sopra.
Previeni errori con le opzioni con il comando Linux rm
Come ho detto all'inizio, ciò che fai con il comando rm non può essere annullato. Certo, i file possono essere recuperati con strumenti più avanzati, ma è un mal di testa. Quindi devi stare attento.
Bene, il comando rm ha due opzioni che aiutano a prevenire questi errori, perché ci chiederà conferma prima di eliminare il file. Questa è la funzione dell'opzione -i.
Un esempio dell'uso di questo comando è il seguente:
:~$ rm -i file1.txt
Ti verrà chiesta conferma come segue:
rm:rimuovere il normale file vuoto 'file1.txt'?

E devi digitare "y" e per confermare la rimozione. Abbastanza utile per evitare errori.
L'opzione -I fa lo stesso ma quando devono essere eliminati più di 3 file. Quindi è meno invadente del precedente ma comunque abbastanza utile.
:~$ rm -I file1 file2 file3 file4
Quindi, ti verrà chiesto di confermare l'operazione.
rm: remove 4 arguments?

Digita y per eliminare i file.
Forza rimozione con l'opzione -f
Ci sono file protetti da scrittura. Se vuoi rimuovere questa piccola restrizione, puoi usare l'opzione -f che forza questa cancellazione.
Inoltre, questa opzione viene utilizzata per rimuovere qualsiasi tipo di output dello schermo. Cioè, eliminalo.
Nota che questa opzione è un po' pericolosa, quindi non dovresti usarla con i privilegi di root.
:~$ rm -f file1 file2
Oppure, per eliminare le cartelle, puoi combinarlo con le opzioni -r o -d a seconda dei casi.
:~$ rm -rf folder1
Conclusione
Il comando Linux rm è uno dei più facili da imparare, ma è anche molto utile perché permette di rimuovere file e cartelle. Ampiamente usato negli script di configurazione e nell'amministrazione del server.
Quindi, ti invitiamo a non aver paura del terminale Linux in quanto è uno strumento potente e ha comandi facili da imparare come questo.