Ricevi command è uno strumento da riga di comando che scarica file da Internet sul tuo sistema Linux. Accetta molteplici opzioni che alterano la natura del download del file, come salvare un file con un nome diverso, scaricare un file in una posizione specificata sul sistema Linux diversa dalla directory di lavoro attuale, limitare la larghezza di banda e molto altro.
[ Potrebbe piacerti anche:Come scaricare file con il comando Curl in Linux ]
Nella nostra guida, esploriamo diversi esempi di utilizzo del comando wget in Linux.
Installazione di Wget in Linux
Il wget Il comando viene solitamente fornito, per impostazione predefinita, con la maggior parte delle moderne distribuzioni Linux. Tuttavia, potresti imbatterti in un sistema Linux che non ha il wget strumento installato.
Per confermare se il wget comando è installato, eseguire il comando:
$ wget
Se non è installato, riceverai il seguente errore.
-bash: wget: command not found
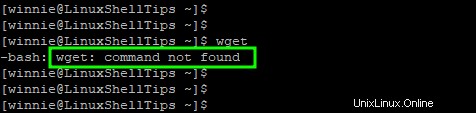
Se questa è la tua situazione, non preoccuparti. Puoi facilmente installare il wget strumento utilizzando il gestore di pacchetti della tua distribuzione. Ecco come installare il wget comando in varie distribuzioni Linux.
$ sudo apt install wget [On Debian, Ubuntu and Mint] $ sudo yum install wget [On RHEL/CentOS/Fedora and Rocky Linux/AlmaLinux] $ sudo emerge -a net-misc/wget [On Gentoo Linux] $ sudo pacman -S wget [On Arch Linux] $ sudo zypper install wget [On OpenSUSE]
La sintassi del comando Wget
Il wget l'utilità di comando prende la sintassi mostrata.
$ wget [options] [url]
Le opzioni fare riferimento ai flag o agli argomenti della riga di comando utilizzati insieme a wget comando per determinare come verrà eseguito il comando.
L'URL è il dominio o il collegamento alla risorsa o al file da scaricare.
Senza ulteriori indugi, esaminiamo alcuni usi e opzioni dei comandi wget.
1. Scarica un file con il comando Wget in Linux
Senza alcuna opzione di comando, Wget comando scarica semplicemente il file dall'URL fornito. In questo esempio, stiamo scaricando l'ultimo Go binario nella nostra directory di lavoro corrente.
$ wget https://go.dev/dl/go1.18.linux-amd64.tar.gz
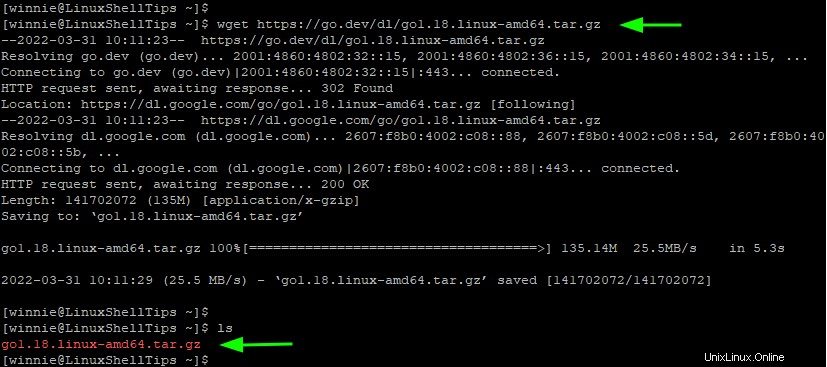
2. Rinomina un file durante il download con il comando Wget
Il -O l'opzione consente di salvare il file che si sta scaricando utilizzando un nome diverso. In questo esempio, stiamo scaricando Go binario e salvandolo come go.tar.gz .
$ wget -O go.tar.gz https://go.dev/dl/go1.18.linux-amd64.tar.gz
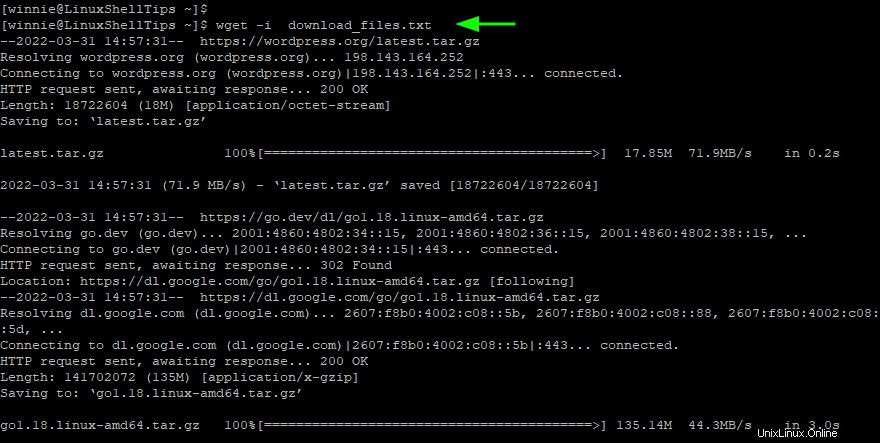
3. Scarica il file in una directory specifica con il comando Wget
Negli esempi precedenti, abbiamo scaricato i file nella directory di lavoro attuale. Usa il -P opzione (P maiuscola ) per scaricare il file in una directory diversa.
In questo esempio, stiamo scaricando Go binario in /tmp cartella.
$ wget -P /tmp/ https://go.dev/dl/go1.18.linux-amd64.tar.gz
Per confermare, esegui il comando:
$ ls /tmp | grep -i go
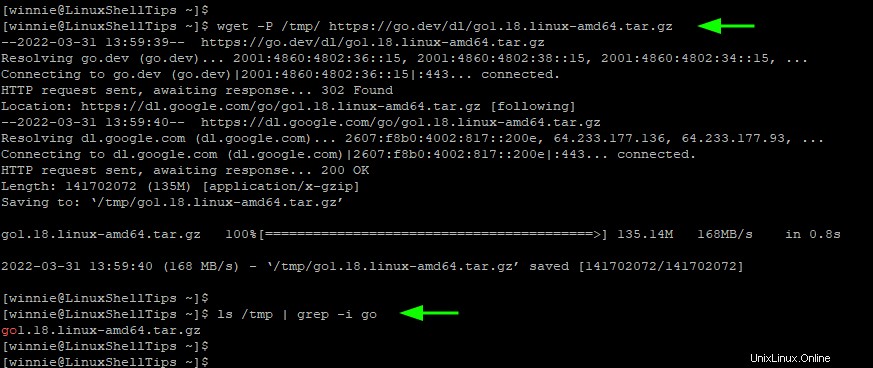
4. Scarica più file con il comando Wget
Invece di scaricare i file uno alla volta, puoi salvare gli URL delle risorse da scaricare in un file di testo che fungerà da file di input che verrà letto dal wget comando.
Ricevi comando legge gli URL dal file di input e scarica o recupera le risorse da Internet.
Nell'esempio seguente, abbiamo salvato gli URL nel download_files.txt file di testo. Scaricheremo WordPress , Vai e Node.JS file binari in sequenza senza intervento.
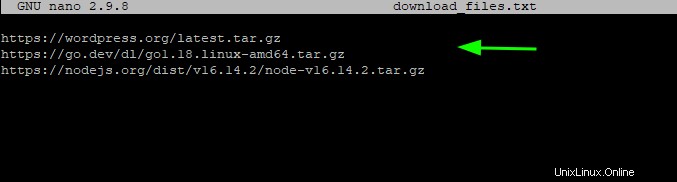
Per scaricare tutte le risorse, usa -i opzione per specificare il file di input che contiene gli URL delle risorse da scaricare.
$ wget -i download_files.txt
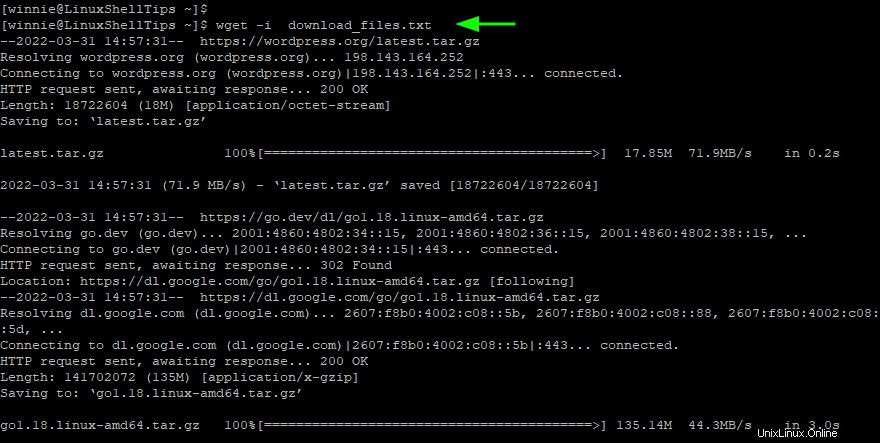
5. Riprendi il download di file interrotti con il comando Wget
A volte un tempo di inattività della rete o un tempo di inattività del servizio può interrompere il download di un file. Questo di solito porta a un file rotto. Per fortuna, il '-c' l'opzione può essere utilizzata per riprendere il download di un file invece di ricominciare da capo.
Nell'esempio seguente, stiamo riprendendo un download interrotto dell'immagine ISO Download Rocky Linux utilizzando il -c opzione.
$ wget -c https://download.rockylinux.org/pub/rocky/8/isos/x86_64/Rocky-8.4-x86_64-minimal.iso
6. Scarica i file in background con il comando Wget
Il download di un file enorme può richiedere parecchio tempo, e questo può essere scomodo soprattutto quando hai molto da fare. La soluzione alternativa è liberare il terminale in modo da avere uno spazio di lavoro per continuare a lavorare.
Il -b l'opzione scarica i file in background e libera il tuo terminale, in effetti, permettendoti di concentrarti sull'esecuzione di altre attività urgenti.
$ wget -b https://cdn.kernel.org/pub/linux/kernel/v5.x/linux-5.15.5.tar.xz

L'output viene generato in un file di registro chiamato wget-log . Per visualizzare l'output del download, visualizzare questo file di registro come mostrato.
$ tail wget-log
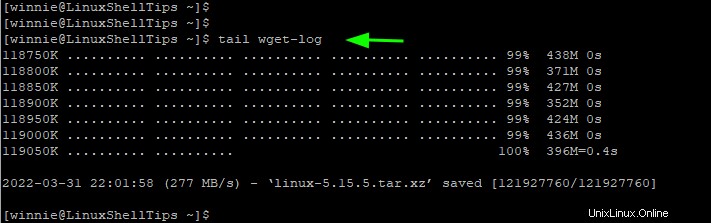
L'output mostra che il file è stato scaricato correttamente.
7. Limita la velocità di download dei file con il comando Wget
Puoi limitare o impostare un limite alla velocità di download utilizzando il --limit-rate opzione. Questo ti aiuta a evitare l'esaurimento della larghezza di banda, soprattutto quando hai altre attività simultanee che utilizzano la stessa connessione come streaming o giochi.
La velocità desiderata può essere impostata in kilobyte (k ), megabyte (m ) o gigabyte (g ). Nell'esempio seguente, la velocità di download per Alpine Linux ISO è stato impostato su 400 Kilobyte.
$ wget --limit-rate=100k https://dl-cdn.alpinelinux.org/alpine/v3.15/releases/x86_64/alpine-standard-3.15.3-x86_64.iso
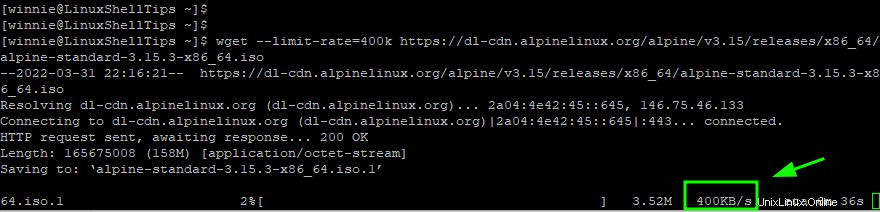
8. Rispecchia un sito Web con il comando Wget
Il -m l'opzione ti consente di eseguire il mirroring o di scaricare un sito sul tuo sistema per la navigazione locale.
$ wget -m https://www.website.com/
Ulteriori parametri possono essere forniti per facilitare la navigazione del sito scaricato. Facciamo un ulteriore esempio.
$ wget -m -k -p wget -m https://www.website.com/
Qui. abbiamo due opzioni aggiuntive -m , -k e -p . Il -k l'opzione converte i collegamenti nei documenti scaricati in un formato che possono essere visualizzati. Il -p l'opzione scarica CSS, JS e tutti i file necessari per visualizzare le pagine HTML offline.
9. Aumenta il numero di tentativi di file con il comando WGet
In caso di interruzione come una rete o una larghezza di banda degradata, il wget comando di solito viene in soccorso e tenta di stabilire la connessione.
Per impostazione predefinita, tenta 20 volte di completare il download con successo. Il '--tries' flag consente di specificare il numero di tentativi. In questo esempio, abbiamo impostato il numero di tentativi su 30.
$ wget --tries=30 https://dl-cdn.alpinelinux.org/alpine/v3.15/releases/x86_64/alpine-standard-3.15.3-x86_64.iso
10. Ignora l'errore del certificato SSL con il comando Wget
Usa il --no-check-certificate opzione per ignorare il controllo del certificato SSL nel caso in cui un certificato errato impedisca il proseguimento del download.
$ wget --no-check-certificate https://website-with-invalid-ssl.com
Abbiamo delineato i modi più comuni in cui il wget comando viene utilizzato per scaricare file su un sistema Linux. Consulta la documentazione ufficiale sulle opzioni aggiuntive del comando wget.