Questo tutorial spiega come scrivere una ISO sull'unità USB direttamente da Internet utilizzando BTFS , senza avere un'immagine ISO reale nel nostro sistema locale.
Il titolo potrebbe essere un po' confuso. Lascia che lo chiarisca. Voglio creare un'unità Ubuntu avviabile, ma non ho l'immagine ISO nel mio disco rigido.
In effetti, l'immagine ISO non è nemmeno in nessun sistema nella mia rete locale. Tutto ciò che ho è un'unità USB e un desktop Linux connesso a Internet. Come posso creare un'unità USB Ubuntu avviabile?
Sì, puoi semplicemente scaricare e scrivere l'ISO su un'unità USB. Esistono molte applicazioni, come Ventoy , comando dd, incisore , avvio , disponibile per creare facilmente unità USB avviabili in pochi minuti.
Ma non scaricheremo l'ISO e quindi lo scriveremo sull'unità USB utilizzando qualsiasi applicazione di creazione avviabile.
Invece, scriveremo direttamente l'ISO sulla chiavetta USB da Internet utilizzando BTFS. Sembra interessante, vero?
Pro di questo metodo
- Non è necessario scaricare l'immagine ISO. Il contenuto del file ISO verrà scaricato direttamente da Internet su richiesta e scritto nell'unità USB durante la creazione dell'unità di avvio.
Contro
- Il processo di scrittura di una ISO su una chiavetta USB è terribilmente lento . Ho creato il disco USB avviabile del server Ubuntu 18.04. Ci è voluta quasi un'ora. Sapevo che è perché il contenuto dell'ISO viene scaricato da Internet su richiesta. Ma un'ora è troppo.
- Questo metodo funzionava solo con Disk Image Creator applicazione gui. L'altro software di creazione avviabile ha fornito un errore di autorizzazione del file anche se ho concesso il permesso completo alla directory in cui ho conservato il contenuto dell'ISO.
Come ho già detto, l'obiettivo di questa guida è mostrarti come creare unità USB avviabili direttamente da Internet senza avere un'immagine ISO reale nel nostro sistema locale.
Tuttavia, non consiglierei questo metodo per la creazione di immagini ISO avviabili. È un processo che richiede molto tempo. Questa guida è solo a scopo didattico!
Scrivi una ISO sull'unità USB direttamente da Internet utilizzando il filesystem BTFS BitTorrent
Se non hai ancora installato BTSFS, fai riferimento a questo link .
Una volta installato BTFS, creare una directory per montare il contenuto del file ISO. Chiamiamolo mnt .
$ mkdir mnt
Ora scarica il tuo torrent. Ai fini di questa guida, userò Ubuntu 18.04 server edition torrent.
Monta il file torrent (presumo che tu abbia conservato il file torrent in Download directory) utilizzando BTFS come mostrato di seguito:
$ btfs Downloads/ubuntu-18.04-live-server-amd64.iso.torrent mnt/
Il comando precedente monterà il file torrent Ubuntu 18.04 LTS in mnt directory. Concedi a BTFS qualche istante per trovare e ottenere i tracker del sito Web. Una volta caricati i dati reali, BTFS non richiederà più il tracker.
Ora, collega la tua unità USB, apri il file manager e vai alla directory di montaggio, ad esempio mnt nel nostro caso. Lì vedrai l'immagine ISO.
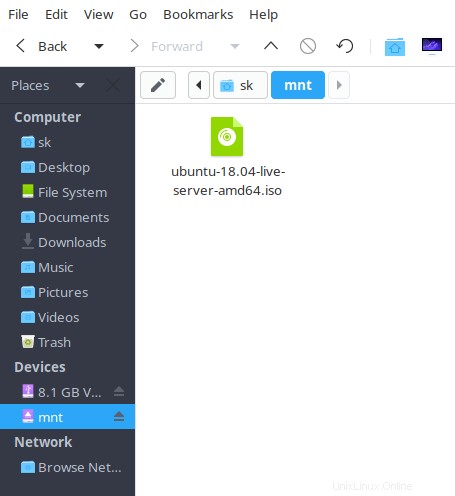
Fare clic con il tasto destro del mouse sul file ISO. Dal menu contestuale a destra, scegli Apri con -> Disk Image Writer .
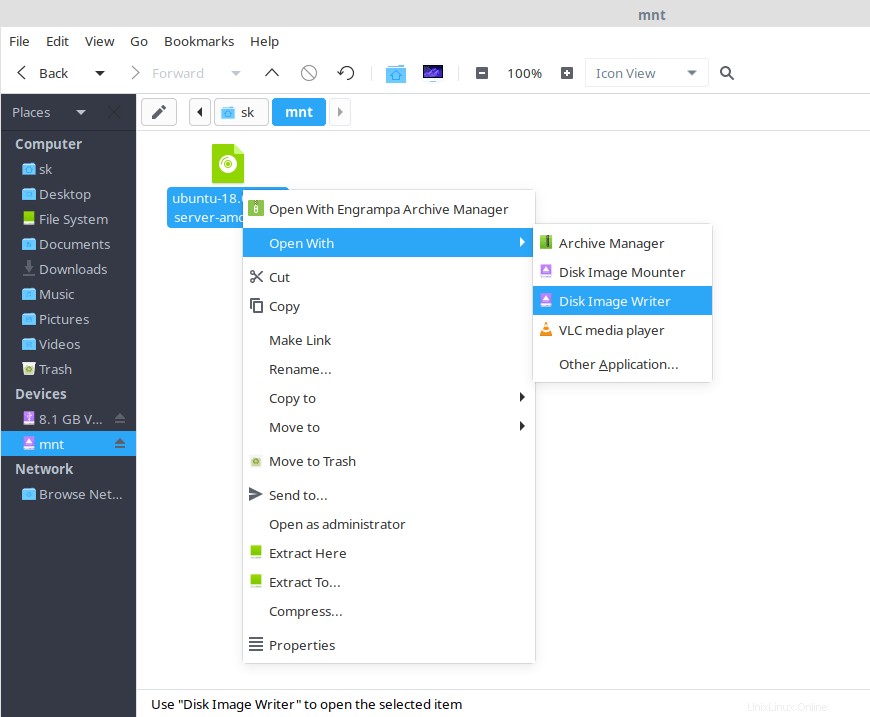
Nota:
Se l'opzione Disk Image Creator non è disponibile, installa GNOME Disks . È un'utilità grafica per gestire unità disco e supporti.
Su Arch Linux e suoi derivati:
$ sudo pacman -S gnome-disk-utility
Su RHEL, CentOS, Fedora:
$ sudo yum install gnome-disk-utility
Oppure,
$ sudo dnf install gnome-disk-utility
Su SUSE/openSUSE:
$ sudo zypper in gnome-disk-utility
Nella schermata successiva, scegli l'unità di destinazione, ovvero la tua unità USB. Ricontrolla di aver scelto l'unità corretta . Infine, fai clic su Avvia ripristino pulsante.
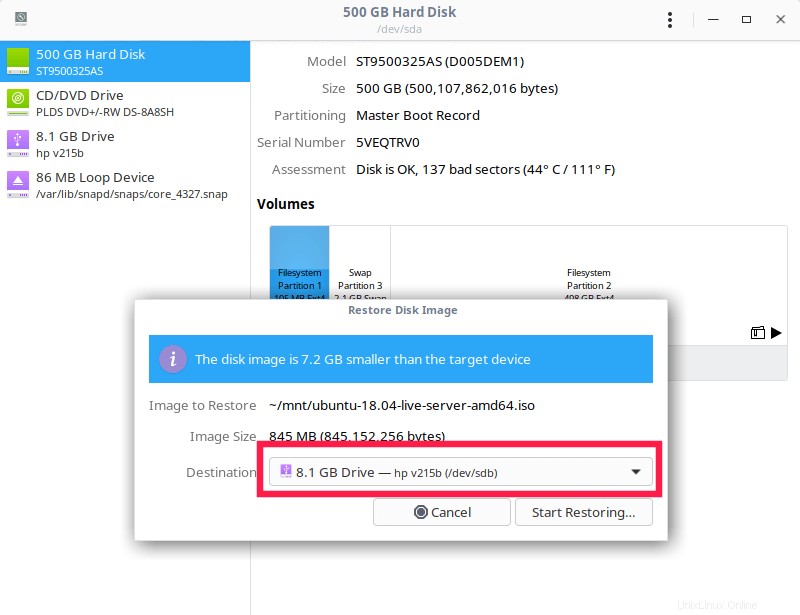
Il BTFS scaricherà il contenuto del file torrent direttamente da Internet e l'applicazione Disk Image Creator scriverà l'ISO nell'unità USB.
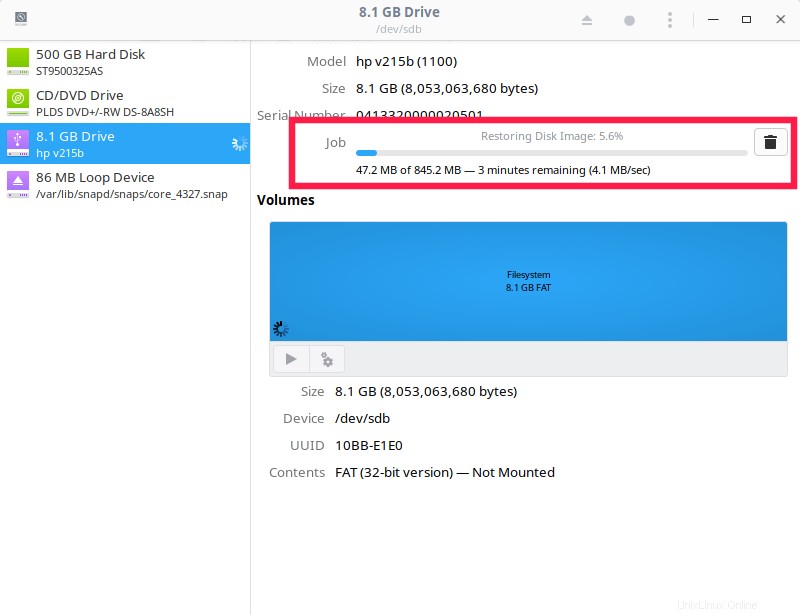
Ora prendi una tazza di caffè. Come ho già detto, il completamento potrebbe richiedere molto tempo a seconda della velocità di Internet.
Ho testato l'ISO del server Ubuntu 18.04 (dimensione 800+ MB) e ci è voluta circa un'ora per essere completato. Una volta creata l'unità di avvio USB, smontala, collega nuovamente e verifica se è possibile eseguire l'avvio da tale unità.
Infine, non dimenticare di smontare il file system BTFS usando il comando:
$ fusermount -u mnt
Ora, il contenuto nella directory montata sarà sparito. Per accedere nuovamente ai contenuti del file torrent, devi montare il torrent come descritto sopra.
Lettura consigliata:
- Come creare una ISO da un'unità USB avviabile in Linux
- MultiCD:crea CD multiboot, DVD e immagini USB