Questa guida spiega cos'è KDE Connect e le sue funzionalità, come installare KDE Connect su varie piattaforme Linux e Android e infine come sincronizzare il telefono Android con il desktop Linux utilizzando KDE Connect per accedere a file e notifiche da dispositivi Android a Linux e viceversa .
Cos'è KDE Connect
KDE Connect è un progetto comunitario di KDE per comunicare su tutti i tuoi dispositivi. KDE Connect ti permette di
- trasferisci file tra il tuo smartphone e desktop Linux,
- ricevi le notifiche del tuo telefono sul tuo desktop Linux,
- controlla la musica riprodotta sul telefono dal desktop,
- usa il telefono come telecomando per il desktop.
Usando KDE Connect, possiamo fare molte cose interessanti, come:
- Condivisione degli appunti: Utile per trasferire testi lunghi e complicati.
- Condivisione file: Accedi e condividi file da/verso i tuoi dispositivi Android.
- Condivisione delle notifiche: KDE Connect invia tutte le notifiche del tuo smartphone al tuo computer desktop.
- Invia URL al tuo desktop Linux dal tuo Smartphone.
- Utilizza il telefono come dispositivo di input (come mouse, touch pad, tastiera) e/o relatore.
- Visualizza il livello della batteria del tuo telefono dal desktop Linux.
- Invia e ricevi ping da/verso dispositivi.
- Trova il telefono smarrito facendo in modo che emetta un suono di allarme.
- Esegui i comandi della console in remoto.
- Utilizza il tuo telefono come telecomando per controllare i lettori multimediali.
Tutto ciò può essere eseguito in modalità completamente wireless, utilizzando la crittografia TLS.
Installa KDE Connect
Devi installare KDE Connect sia sul tuo desktop Linux che sul tuo dispositivo Android.
Installa KDE Connect sul tuo desktop Linux
KDE Connect è disponibile nei repository predefiniti della maggior parte delle distribuzioni Linux. Se stai usando le distribuzioni Linux basate su desktop KDE Plasma, è installato per impostazione predefinita.
Se utilizzi un ambiente desktop diverso da Plasma di KDE, puoi installarlo come descritto di seguito a seconda della distribuzione che utilizzi.
Installa KDE Connect in Arch Linux, EndeavourOS e Manjaro Linux
$ sudo pacman -S kdeconnect
Installa KDE Connect in Fedora, AlmaLinux, Rocky Linux:
$ sudo dnf install kdeconnect
Installa KDE Connect in SUSE/openSUSE:
$ sudo zypper install kdeconnect
Installa KDE Connect in Debian, Ubuntu, Linux Mint, Pop_OS!:
$ sudo apt install kdeconnect
Installa KDE Connect Indicator su Linux
Se utilizzi ambienti desktop diversi da KDE Plasma, potresti dover installare anche indicator-kdeconnect , che fornisce un'icona nella barra delle applicazioni come GUI per altri desktop.
Su Arch Linux, EndeavourOS e Manjaro Linux:
L'indicatore KDE Connect è disponibile in AUR . Quindi, puoi installarlo utilizzando qualsiasi helper AUR, ad esempio Paru o Sì .
$ paru -S indicator-kdeconnect
Oppure,
$ yay -S indicator-kdeconnect
Su Fedora 25 e versioni successive, esegui i seguenti comandi come utente root:
$ dnf config-manager --add-repo http://download.opensuse.org/repositories/home:Bajoja/Fedora_25/home:Bajoja.repo
$ dnf install indicator-kdeconnect
Su openSUSE Tumbleweed esegui i seguenti comandi come root utente:
# zypper addrepo http://download.opensuse.org/repositories/home:Bajoja/openSUSE_Tumbleweed/home:Bajoja.repo # zypper refresh # zypper install indicator-kdeconnect
Su openSUSE Leap 42.2 esegui i seguenti comandi come root utente:
# zypper addrepo http://download.opensuse.org/repositories/home:Bajoja/openSUSE_Leap_42.2/home:Bajoja.repo # zypper refresh # zypper install indicator-kdeconnect
Su Ubuntu :
$ sudo add-apt-repository ppa:webupd8team/indicator-kdeconnect $ sudo apt update $ sudo apt install kdeconnect indicator-kdeconnect
Installa KDE Connect su Android
KDE Connect è disponibile in entrambi Google Play Store e F-Droid . Installalo sul tuo dispositivo Android.
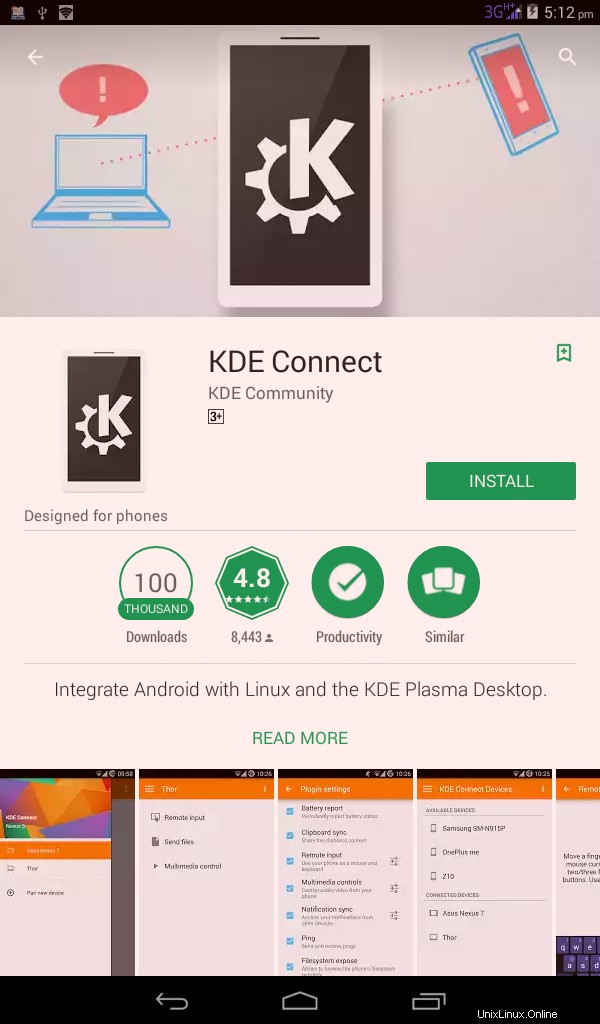
Consenti le porte di KDE Connect tramite firewall o router
KDE Connect utilizza porte dinamiche nell'intervallo 1714-1764 per UDP e TCP. Quindi, se sei dietro un firewall o un router, devi aprire questo intervallo di porte sia per TCP che per UDP.
Apri KDE Connect tramite UFW :
$ sudo ufw allow 1714:1764/udp $ sudo ufw allow 1714:1764/tcp $ sudo ufw reload
Apri le porte di connessione di KDE tramite firewalld :
$ sudo firewall-cmd --zone=public --permanent --add-port=1714-1764/tcp $ sudo firewall-cmd --zone=public --permanent --add-port=1714-1764/udp $ sudo systemctl restart firewalld.service
Apri le porte di connessione di KDE tramite iptables :
$ sudo iptables -I INPUT -i -p udp --dport 1714:1764 -m state --state NEW,ESTABLISHED -j ACCEPT $ sudo iptables -I INPUT -i -p tcp --dport 1714:1764 -m state --state NEW,ESTABLISHED -j ACCEPT
$ sudo iptables -A OUTPUT -o -p udp --sport 1714:1764 -m state --state NEW,ESTABLISHED -j ACCEPT $ sudo iptables -A OUTPUT -o -p tcp --sport 1714:1764 -m state --state NEW,ESTABLISHED -j ACCEPT:
Configura KDE Connect
Dopo aver installato l'app KDE Connect, aprila dal tuo smartphone. L'immagine qui sotto mostra come appare l'interfaccia di KDE Connect sul mio dispositivo Android.
Ora devi accoppiare il dispositivo Android con il tuo desktop Linux. Tieni presente che il tuo dispositivo Android dovrebbe essere connesso al tuo desktop Linux tramite un cavo USB o WiFi. Inoltre, entrambi i dispositivi dovrebbero trovarsi nella stessa rete. Dopo aver accoppiato il dispositivo, è possibile rimuovere il cavo. KDE Connect funzionerà in modalità wireless.
Se il sistema Linux viene visualizzato nella dashboard di KDE Connect, fai clic su di esso per associarlo al desktop.
In caso contrario, tocca i tre punti verticali nell'angolo in alto a destra e scegli Aggiungi dispositivi tramite IP opzione.
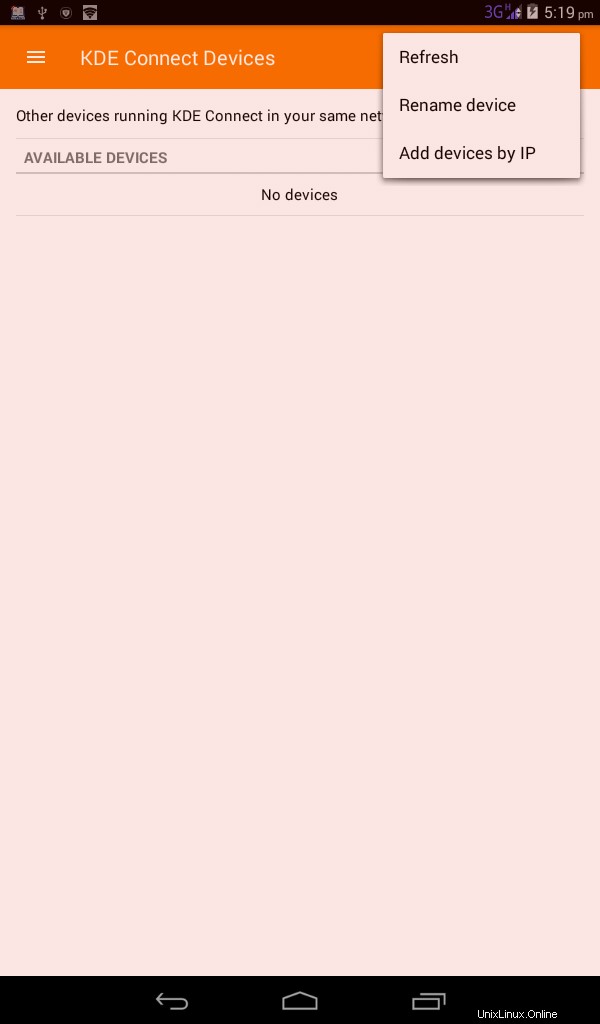
Inserisci l'indirizzo IP o il nome host del tuo desktop Linux nella schermata successiva e tocca Aggiungi HOST/IP pulsante.
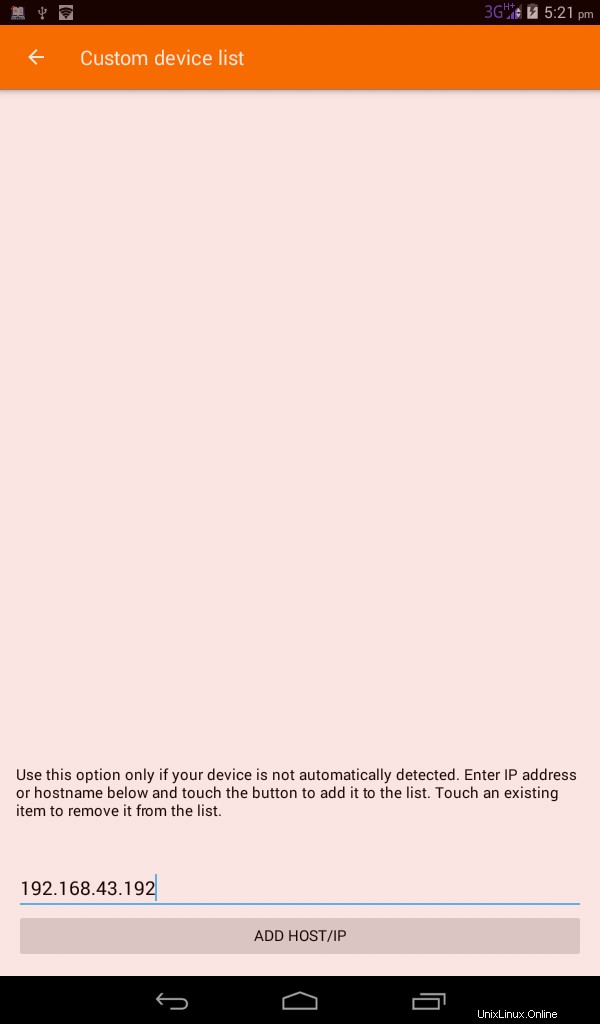
Quindi, torna alla dashboard principale e vedrai il tuo dispositivo appena aggiunto in Dispositivi disponibili . Toccalo per accoppiarlo con il desktop Linux.
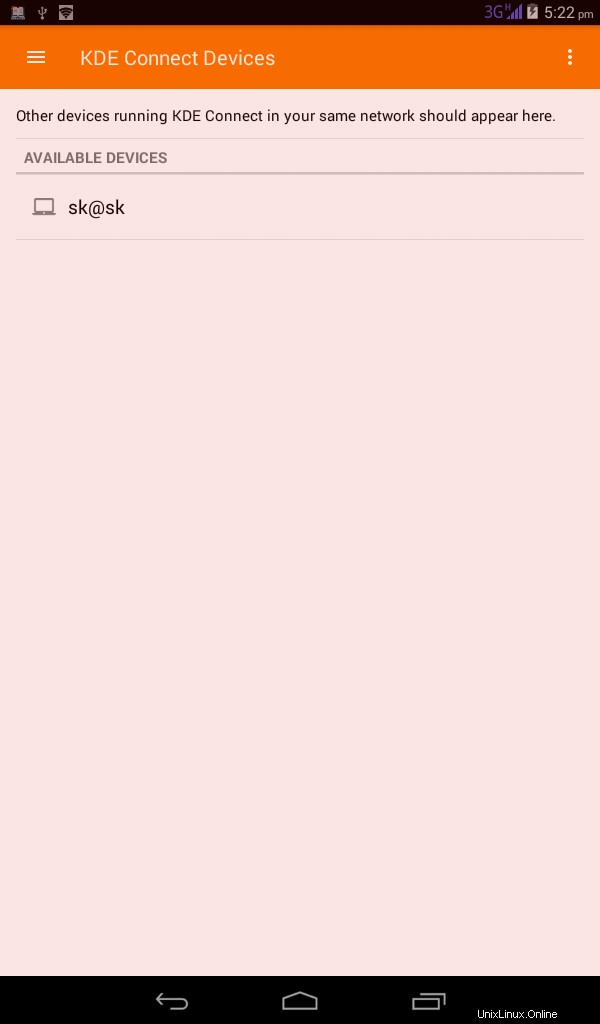
Quindi, tocca "RICHIEDI ABBINAMENTO" opzione.
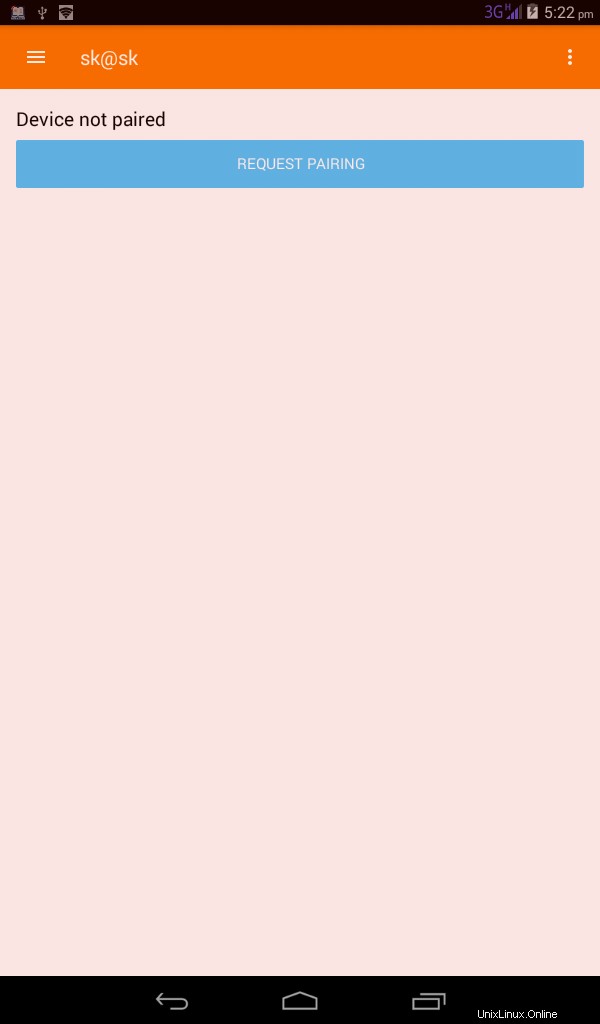
Vedrai una notifica nel tuo desktop Linux. Fai clic su Accetta per accoppiarlo con il tuo dispositivo Android.
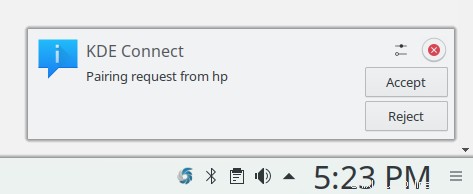
Congratulazioni! Il tuo dispositivo Android è stato associato al tuo desktop Linux. Lo confermerai dall'icona dell'indicatore di KDE Connect sulla barra delle applicazioni.
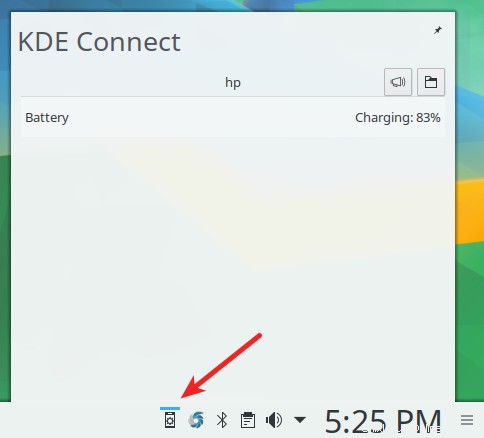
Come puoi vedere nello screenshot sopra, ho accoppiato il mio tablet PC HP con il mio desktop KDE Plasma.
Vedrai anche il tuo desktop Linux nella dashboard dell'app KDE Connect sul tuo dispositivo Android.
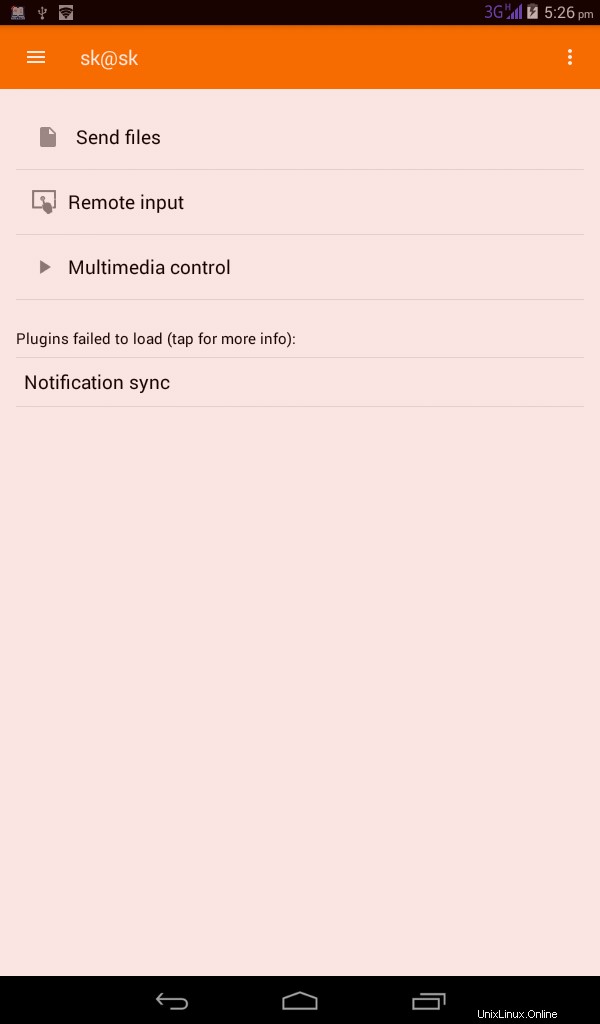
Come puoi vedere nell'immagine sopra, c'è un messaggio di avviso che dice "I plugin non sono stati caricati". Per risolverlo, tocca "Sincronizzazione notifiche" e quindi tocca "Apri impostazioni".
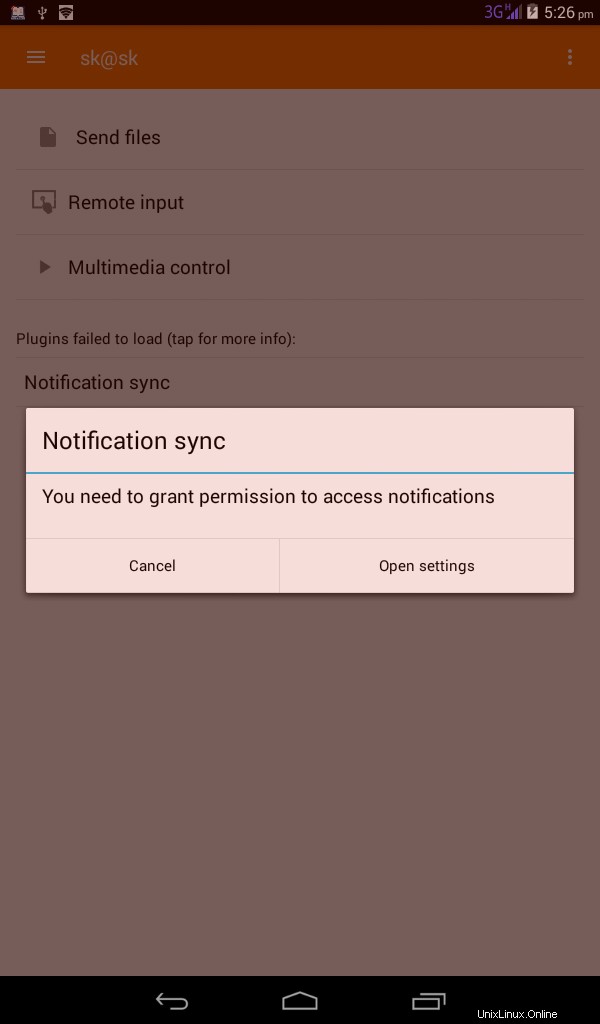
Nella finestra successiva, seleziona la casella "KDE Connect" e tocca "Ok" per concedere l'autorizzazione ad accedere alle notifiche.
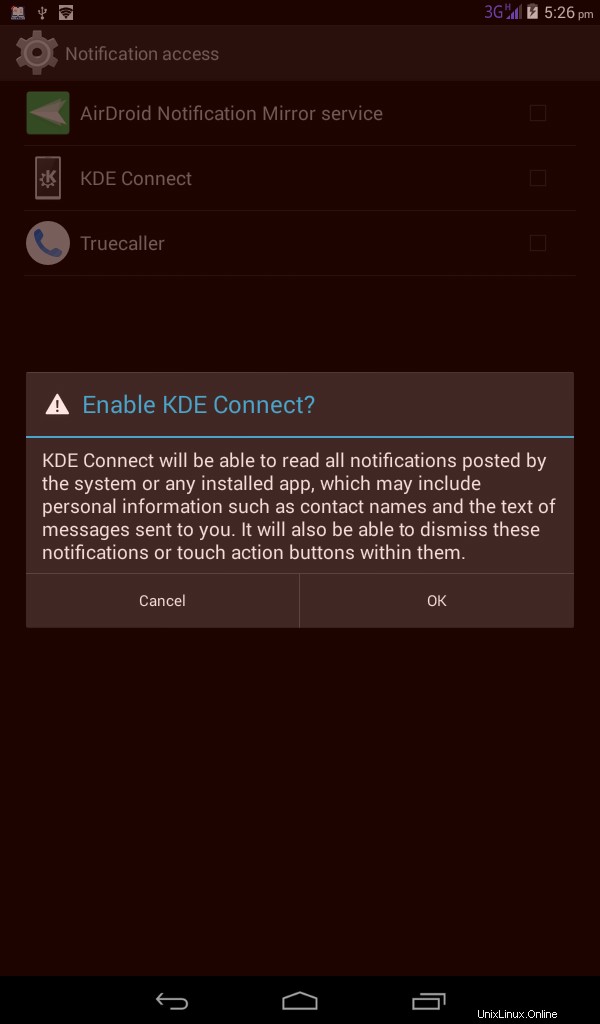
Questo è tutto. Abbiamo accoppiato il nostro dispositivo Android con il desktop Linux e abilitato le notifiche. Allo stesso modo, puoi aggiungere tutti i dispositivi che vuoi per gestirli tutti usando KDE Connect. D'ora in poi vedrai tutte le notifiche del tuo smartphone sul tuo desktop Linux.
Per accoppiare un nuovo dispositivo, apri l'app KDE Connect dal tuo dispositivo Android, tocca le tre barre orizzontali nella dashboard e scegli "Accoppia nuovo dispositivo" opzione.
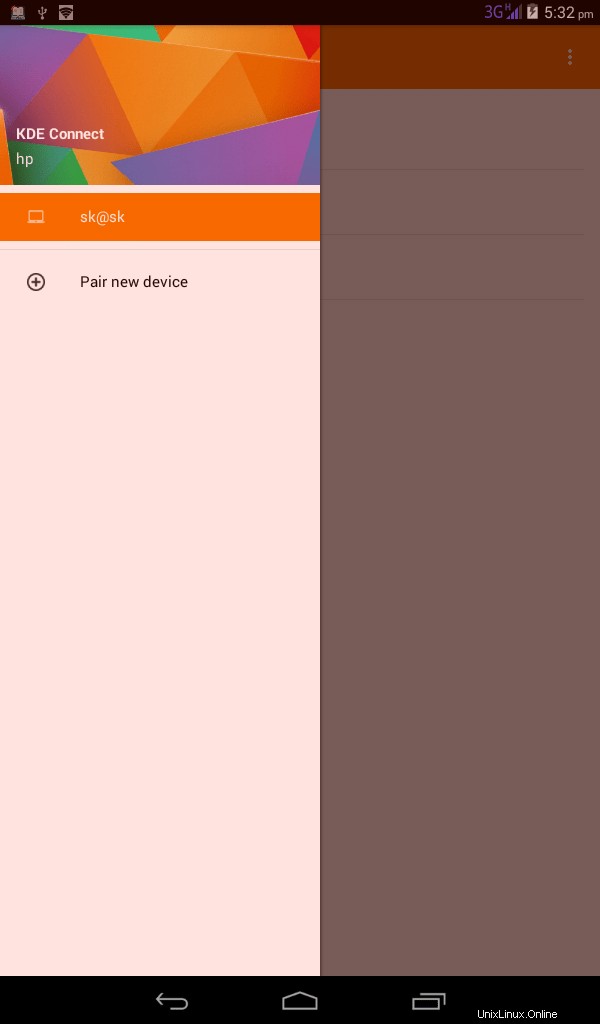
Accedi a file e notifiche da dispositivi Android utilizzando KDE Connect in Linux
Lascia che ti mostri alcuni casi d'uso pratici.
Invia file dal dispositivo Android a Linux
Dalla dashboard di KDE Connect nel tuo dispositivo Android, tocca "Invia file" e scegli i file che desideri inviare al tuo desktop Linux.
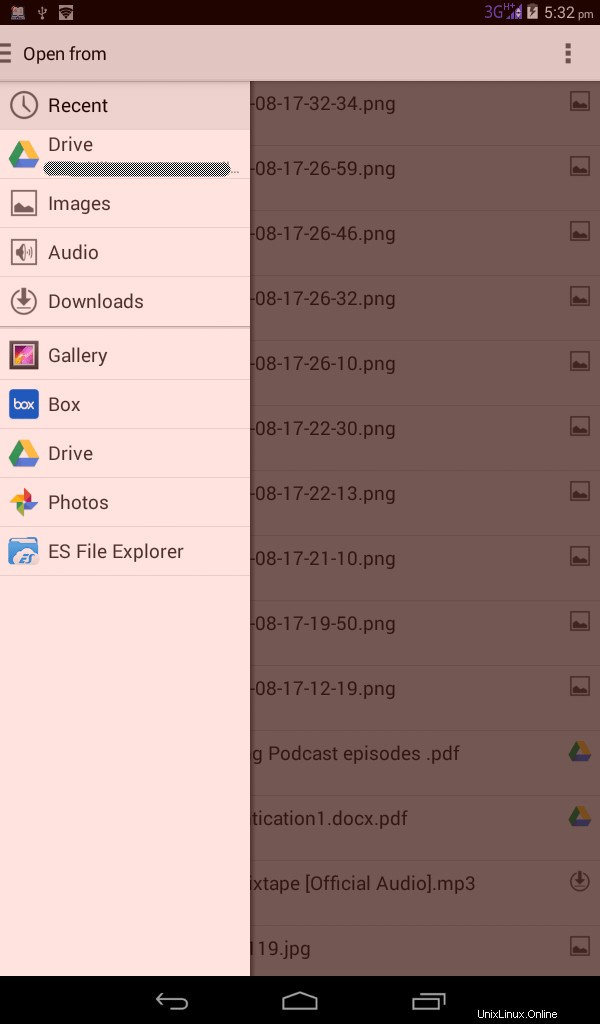
Tutti i file verranno inviati al percorso di download predefinito (ad esempio /home/user/Downloads directory) del tuo desktop Linux.
Invia file dal desktop Linux al dispositivo Android
Apri l'applicazione KDE Connect sia sul desktop Linux che sul dispositivo Android.
Fai clic sul dispositivo Android nella dashboard di KDE Connect nel tuo sistema Linux.
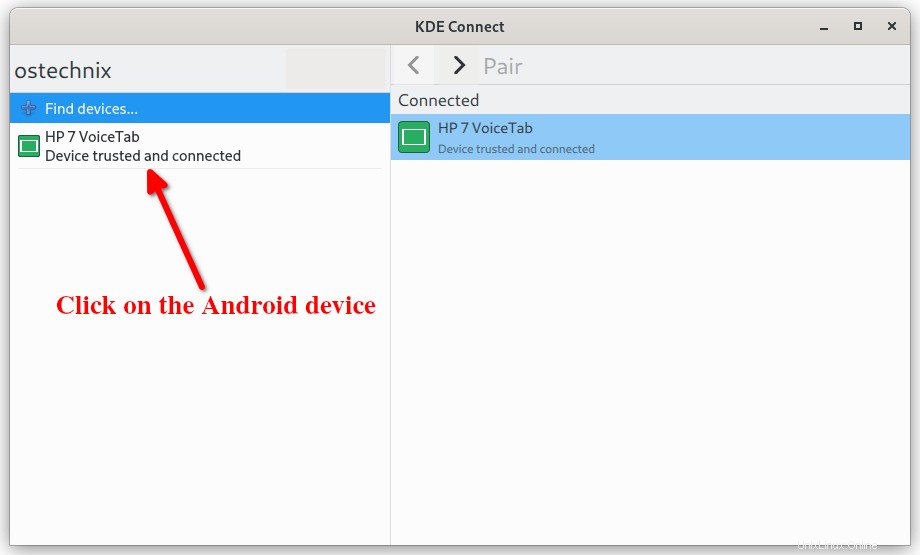
Fai clic su "Condividi file" opzione nel riquadro di destra.
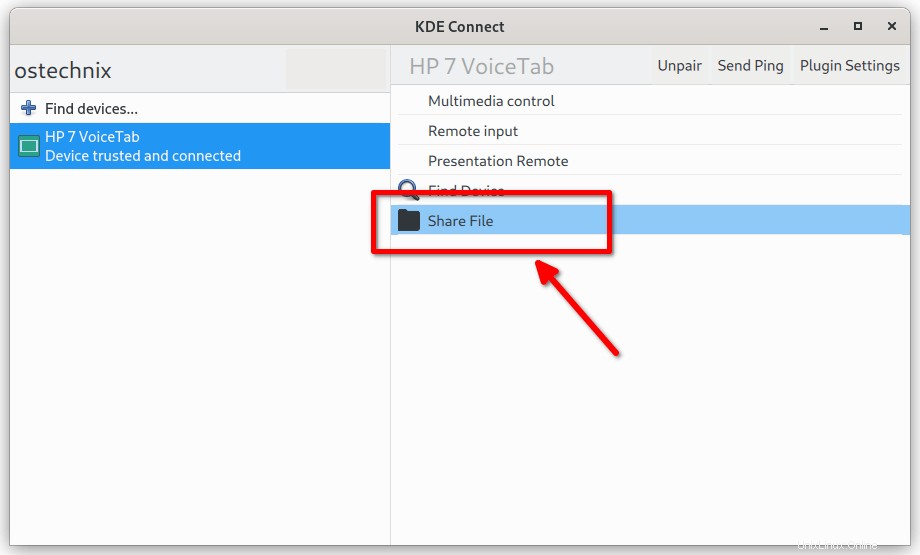
Seleziona i file che desideri condividere con il tuo telefono Android. I file selezionati verranno inviati al dispositivo Android.
Ingresso remoto
Possiamo utilizzare il tuo dispositivo Android come dispositivo di input come un mouse o un touch pad o una tastiera.
Per fare ciò, tocca l'opzione "Ingresso remoto". Muovi un dito sullo schermo del tuo dispositivo Android per spostare il cursore del mouse. Tocca per un clic e usa la pressione prolungata per trascinare e rilasciare.
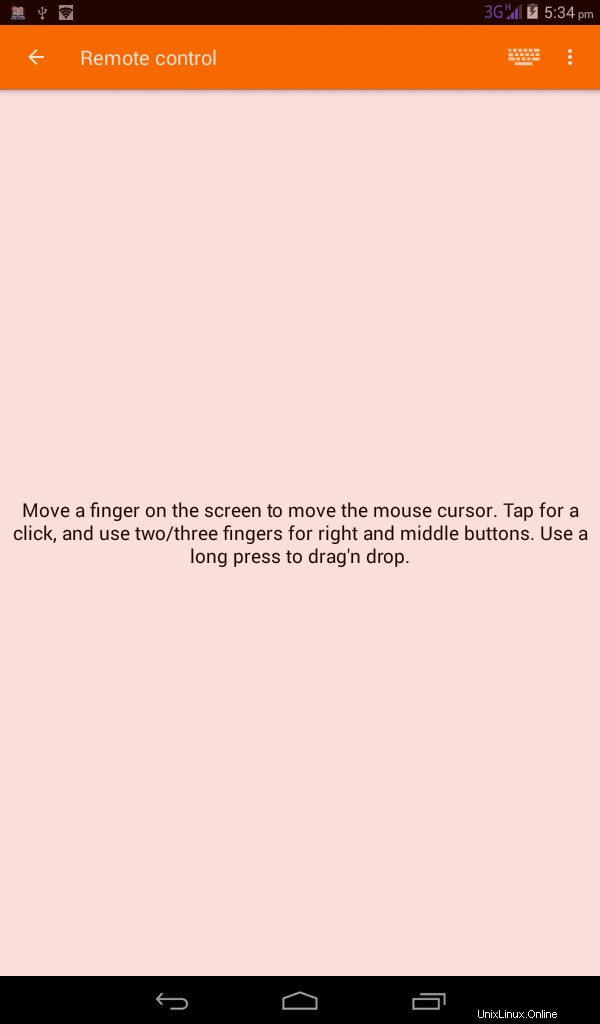
Per abilitare i pulsanti destro o centrale, utilizzare due/tre dita. Oppure, fai clic sui tre punti verticali in alto a destra e scegli un'opzione per inviare il clic destro o il clic centrale.
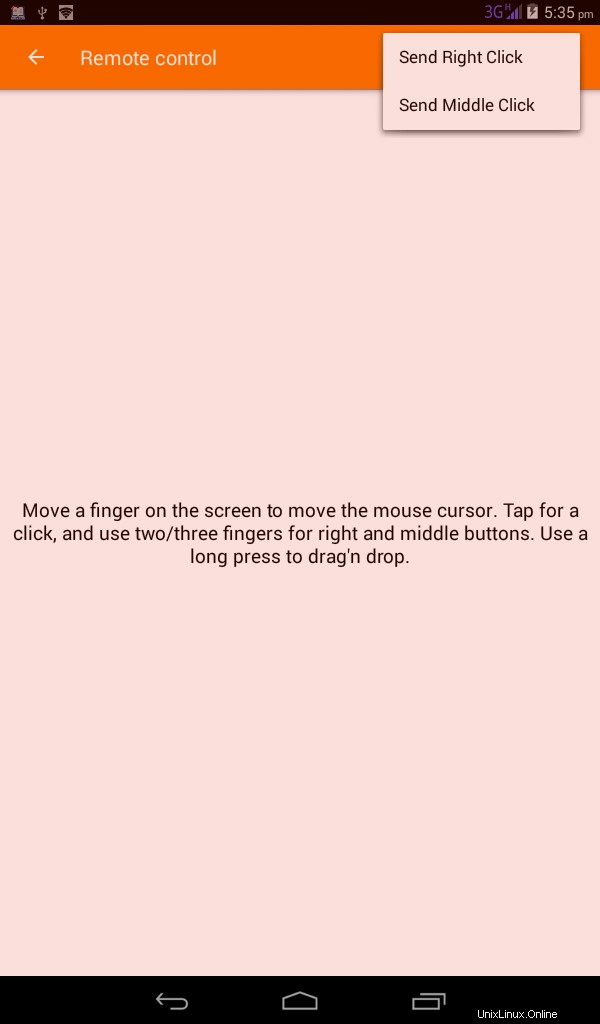
Un'altra caratteristica interessante è che possiamo usare il nostro dispositivo Android come tastiera. Per farlo, tocca l'icona Tastiera in alto e inizia a digitare dalla tastiera del tuo dispositivo Android.
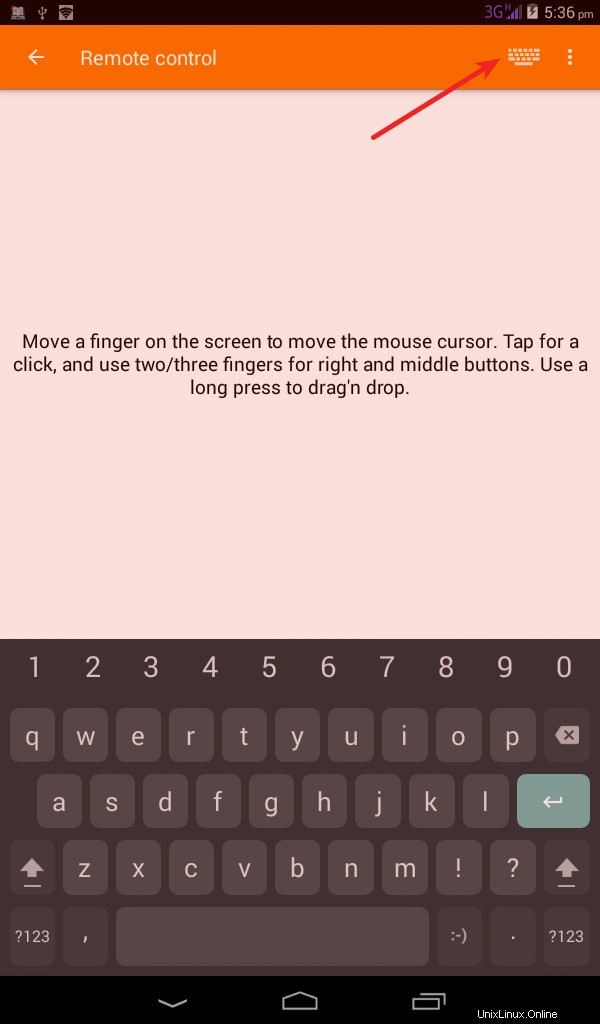
Controlla i lettori multimediali da Android
Possiamo usare il nostro smartphone come telecomando per i video e gli audio riprodotti nel desktop Linux. Avvia SMPlayer o VLC e usa il dispositivo Android per riprodurre, mettere in pausa, passare ai brani precedenti o successivi.
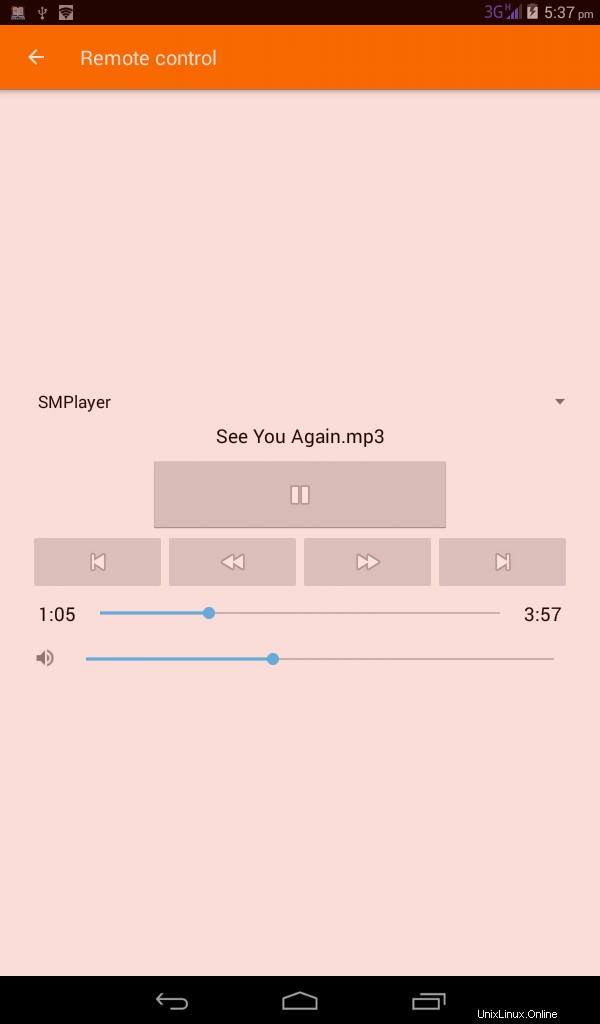
Puoi anche abilitare o disabilitare tutte queste funzionalità dall'app KDE Connect in Impostazioni plug-in:
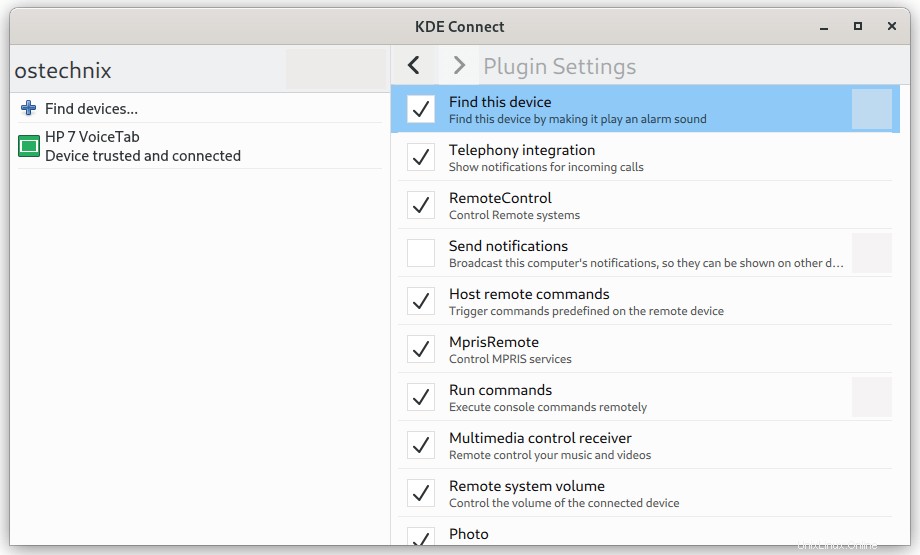
O dalle "Impostazioni di KDE Connect" nel tuo desktop KDE.
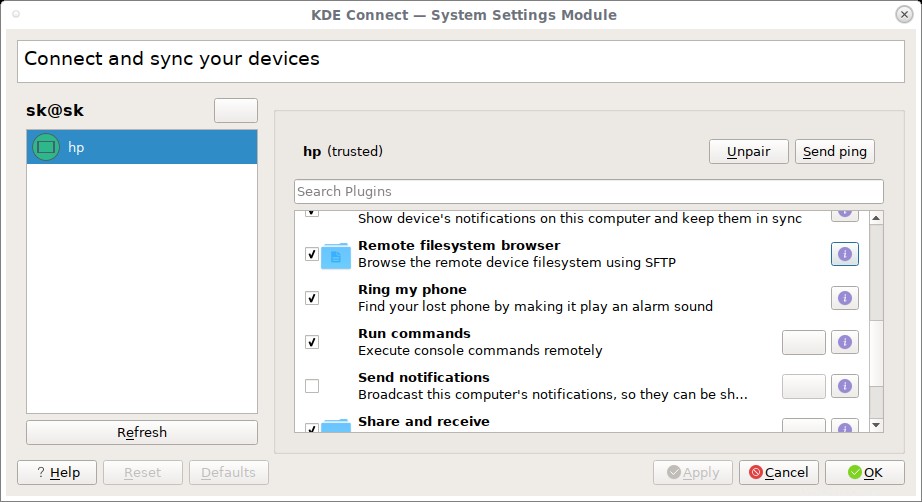
Integra KDE Connect con i browser
Puoi integrare KDE connetterti ai tuoi browser web usando il plugin del browser. Ciò ti consente di condividere i collegamenti direttamente dal menu di scelta rapida e di controllare i contenuti multimediali sui siti Web.
- Per Google Chrome, Chromium e Vivaldi:https://chrome.google.com/webstore/detail/plasma-integration/cimiefiiaegbelhefglklhhakcgmhkai
- Per Mozilla Firefox:https://addons.mozilla.org/en-US/firefox/addon/plasma-integration/
Conclusione
Trovo KDE Connect molto utile. Puoi condividere istantaneamente file tra il tuo PC Linux e il telefono Android. Inoltre, non è necessario controllare costantemente lo smartphone per le notifiche. KDE Connect lo farà automaticamente ogni volta che viene ricevuto un messaggio o una notifica sul tuo smartphone.
Lettura consigliata:
- Trasforma il tuo PC Linux in altoparlanti Bluetooth per il tuo telefono