In questo tutorial completo su Rsync, impareremo utili esempi di comandi Rsync per copiare, eseguire il backup e sincronizzare i file nei sistemi operativi Linux.
1. Una breve introduzione a Rsync
Esistono molti strumenti di backup/sincronizzazione file per piattaforme Linux e Unix. Risincronizzazione è considerato uno degli strumenti di backup più utilizzati e affidabili.
Rsync, sta per R emoticon Sincronizza , è uno strumento di copia file veloce e versatile. Può copiare localmente, su/da un altro host su qualsiasi shell remota o su/da un demone rsync remoto.
Rsync è uno strumento di trasferimento file unidirezionale e incrementale che utilizza il trasferimento delta algoritmo. Riduce notevolmente la quantità di dati inviati sulla rete trasferendo solo le differenze tra i file di origine e di destinazione.
È ampiamente utilizzato da singoli utenti e da centinaia di migliaia di organizzazioni, da piccole a enterprise per backup e mirroring.
Molti utenti individuali utilizzano anche Rsync come una copy migliorata comando per l'uso quotidiano.
Rsync è uno dei più antichi programmi open source ancora in uso oggi. Questo programma è stato annunciato per la prima volta nel giugno 1996 ed è stato originariamente sviluppato da Andrew Tridgell e Paul Mackerras . Attualmente è gestito da Wayne Davison .
Rsync è un'applicazione di backup open source multipiattaforma che supporta Linux, distribuzioni Unix come FreeBSD, NetBSD, OpenBSD, macOS e Windows (tramite Cygwin).
Rsync è scritto in C linguaggio di programmazione come applicazione a thread singolo ed è disponibile gratuitamente sotto GPL.
1.1. Funzionalità Rsync
Rsync ha molte caratteristiche rispetto alle sue controparti. Ecco alcune caratteristiche degne di nota di Rsync:
- Rsync può aggiornare interi alberi di directory e filesystem.
- Può preservare collegamenti simbolici, collegamenti reali, proprietà dei file, autorizzazioni, dispositivi e orari.
- Il pipelining interno riduce la latenza per più file.
- Può utilizzare socket rsh, ssh o direct come trasporto.
- Supporta la rsync anonima, ideale per il mirroring.
2. Installa Rsync in Linux
Rsync è preinstallato in molti sistemi operativi simili a Linux e Unix. Nel caso in cui non fosse disponibile sul tuo sistema Linux, puoi installare Rsync utilizzando il gestore di pacchetti predefinito della tua distribuzione.
Rsync è disponibile nei repository predefiniti della maggior parte delle distribuzioni Linux.
Installa Rsync su Alpine Linux:
$ sudo apk add rsync
Installa Rsync su Arch Linux:
$ sudo pacman -S rsync
Installa Rsync in Fedora, CentOS, RHEL, AlmaLinux, Rocky Linux:
$ sudo dnf install rsync
Installa Rsync su Debian, Ubuntu, Linux Mint, Pop!_OS:
$ sudo apt install rsync
Installa Rsync su openSUSE:
$ sudo zypper install rsync
Installa Rsync su Solus:
$ sudo eopkg install rsync
Avviso: Rsync deve essere installato su entrambi i sistemi se vuoi sincronizzare i file tra due sistemi.
3. Sintassi del comando Rsync
Simile a cp , rcp e scp comandi, rsync richiede anche la specifica di una sorgente e di una destinazione, di cui almeno una deve essere locale .
Avviso: Rsync non supporta la copia di file tra due host remoti.
La sintassi generale di Rsync è riportata di seguito:
Da locale a locale:
rsync [OPTION…] SRC… [DEST]
Da locale a remoto:
rsync [OPTION…] SRC… [[email protected]]HOST:DEST
Da remoto a locale:
rsync [OPTION…] [[email protected]]HOST:SRC… [DEST]
Ecco,
OPTION- Elenco delle opzioni RsyncSRC- File o directory di origineDEST- File o directory di destinazione[email protected]- Nome utente remoto e nome host o indirizzo IP
3.1. Opzioni di sincronizzazione
Rsync ha numerose opzioni. Le opzioni Rsync più comunemente utilizzate sono riportate di seguito:
-a:Modalità archivio. La modalità di archiviazione indica a Rsync di eseguire l'operazione di archiviazione e, copiando ricorsivamente le directory e i relativi figli, conservando tutti gli attributi dei file come autorizzazioni, proprietà, collegamenti simbolici e timestamp. È equivalente a-rlptgoDopzioni.-v:Modalità dettagliata.-u- Salta i file più recenti sul lato ricevente. Utile per evitare di sovrascrivere i file di destinazione.-z:comprime i file.-r:copia ricorsivamente l'intera directory e il suo contenuto. Può essere escluso quando si utilizza-abandiera.-P:mostra la barra di avanzamento durante il trasferimento dei file. Questa opzione viene utilizzata anche per mantenere i file parzialmente trasferiti.--delete:Elimina i file estranei dalla directory di destinazione. In altre parole, questa opzione eliminerà tutte le directory ei file che non sono disponibili nell'origine ma disponibili nella destinazione. Utile durante la sincronizzazione di file e directory.-x:Limita rsync per sincronizzare i dati entro i limiti del file system. Indica a Rsync di non oltrepassare i confini del filesystem. Se hai montato un file system all'interno della tua home directory, questo verrà saltato durante l'operazione di sincronizzazione.-h:Emetti numeri in un formato leggibile dall'uomo.
Come affermato in precedenza, Rsync ha molte più opzioni. Ma i suddetti sono per lo più sufficienti per le operazioni quotidiane.
4. Esempi utili di comandi Rsync per principianti
Utilizzando Rsync, possiamo trasferire facilmente file singoli o più file corrispondenti a uno schema all'interno del sistema locale e anche trasferire file da o verso un sistema remoto.
Di seguito è riportato l'elenco dei comandi Rsync più comunemente utilizzati con esempi per utenti principianti e intermedi.
1. Copia o sincronizza i file in locale
Rsync è ampiamente utilizzato come alternativa a cp comando per eseguire il backup e copiare i file da una posizione all'altra.
Per eseguire il backup o copiare un file, ad esempio ostechnix.txt , usando Rsync, esegui semplicemente:
$ rsync -av ostechnix.txt ostechnix-backup.txt
Questo comando copia il contenuto di ostechnix.txt file in ostechnix-backup.txt in modalità [a]archivio nella directory corrente. Viene utilizzato principalmente durante il backup dei file di configurazione prima di apportare modifiche.
Risultato di esempio:
sending incremental file list ostechnix.txt sent 138 bytes received 35 bytes 346.00 bytes/sec total size is 30 speedup is 0.17

Se vuoi salvare il file di backup in una posizione diversa, menziona semplicemente il percorso di destinazione come di seguito:
$ rsync -av ostechnix.txt mybackup/ostechnix-backup.txt
Questo copierà il file dato in mybackup directory.
Per copiare più file, specificali con spazi separati come di seguito:
$ rsync -av file1 file2 file3 mybackup/
2. Copia o sincronizza i file su un'unità esterna
Puoi anche copiare i file su una partizione diversa e persino su un'unità diversa.
Ad esempio, sto copiando il ostechnix.txt file sul mio disco rigido esterno Seagate montato su /media/sk/ posizione usando il comando:
$ rsync -auv ostechnix.txt /media/sk/seagate/myfiles
Qui, il -u switch viene utilizzato per saltare i file più recenti sul ricevitore e -v viene utilizzato per stampare un output dettagliato.
Avviso: Per trovare il punto di montaggio dell'unità esterna, utilizza lsblk comando.
$ lsblk sdb 8:16 0 931.5G 0 disk └─sdb1 8:17 0 931.5G 0 part /media/sk/seagate
3. Copia o sincronizza le directory in locale
Per copiare una directory che include le sue sottodirectory e file in un'altra directory con Rsync, usa -a segnala come di seguito:
$ rsync -av dir1/ dir2
Rsync creerà automaticamente la directory di destinazione se non esiste.
Avviso: Qui, la barra finale (/) gioca un ruolo importante.
Se desideri trasferire il contenuto di una directory (ma non la directory stessa ) in un'altra directory, assicurati di aver specificato il / finale alla fine della directory di origine come di seguito:
$ rsync -av path/to/source_directory/ path/to/destination_directory
Una barra finale nella directory di origine evita di creare un livello di directory aggiuntivo nella destinazione.
Per trasferire una directory stessa e tutti i suoi figli da una directory all'altra:
$ rsync -av path/to/source_directory path/to/destination_directory
Si noti che non ho aggiunto il finale / alla fine della directory di origine nel comando precedente. Questo copierà l'intera directory di origine nella destinazione.
Per copiare più directory, specificale con spazi separati come di seguito:
$ rsync -av dir1/ dir2/ dir3
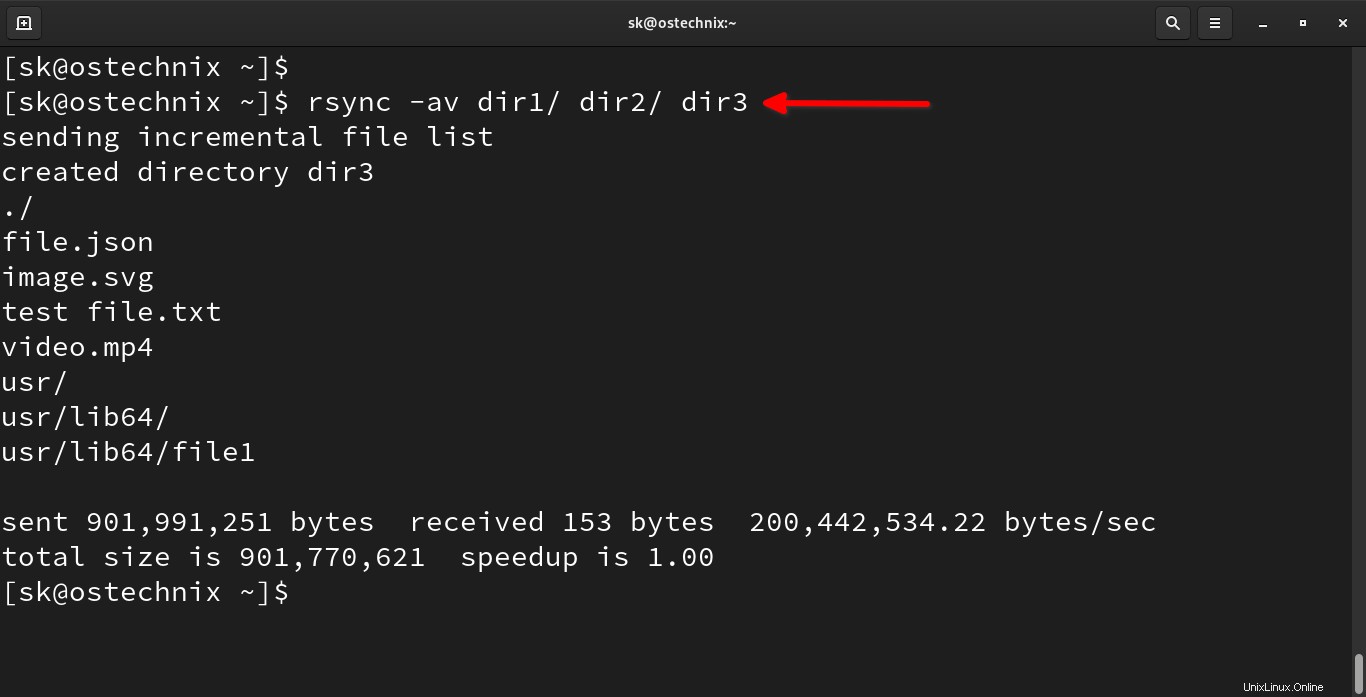
Questo copierà il contenuto di dir1 e dir2 in dir3 directory.
Quando esegui rsync per la prima volta, ci vorrà del tempo per copiare tutti i file dall'origine alla destinazione a seconda del numero di file e della dimensione del file.
Poiché Rsync è uno strumento di backup incrementale, copierà solo le modifiche ai file dalla posizione di origine a quella di destinazione nei tempi successivi.
Se dei file sono già stati copiati, li ometterà semplicemente. Quindi la velocità di trasferimento dei file sarà sempre più veloce nei tempi successivi.
4. Sincronizza o trasferisci file dal sistema locale al sistema remoto
Avviso: Per sincronizzare i file tra due sistemi, Rsync deve essere installato su entrambi i sistemi. Inoltre, entrambi i sistemi dovrebbero essere in grado di comunicare tramite SSH e la directory di destinazione deve disporre dell'autorizzazione di lettura-scrittura.
Per copiare o sincronizzare file dal tuo sistema locale a un sistema remoto sulla rete, il comando sarebbe:
$ rsync path/to/local_file remote_host:path/to/remote_directory
Esempio:
$ rsync -av file1 [email protected]:/home/ostechnix/data
Risultato di esempio:
[email protected]'s password: sending incremental file list file1 sent 129 bytes received 35 bytes 46.86 bytes/sec total size is 30 speedup is 0.18
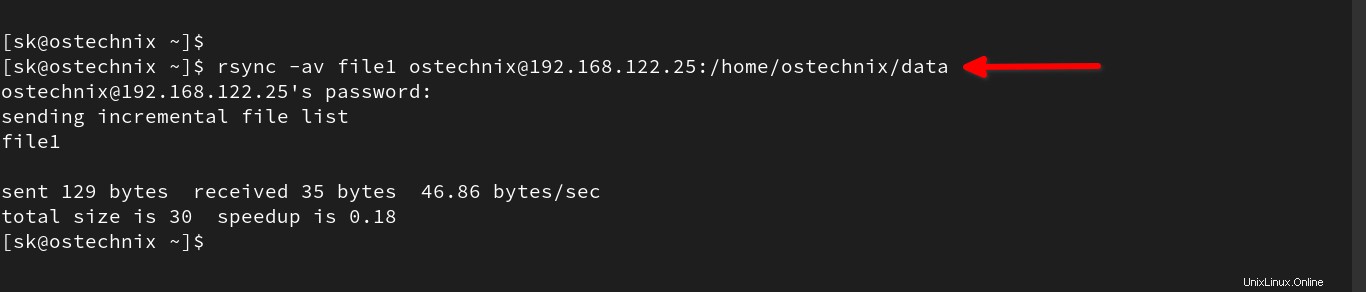
Ecco,
-a:Modalità archivio per preservare gli attributi.file1:file sorgente.[email protected]:nome utente e indirizzo IP del sistema remoto./home/ostechnix/data:Posizione remota.
Possiamo anche combinare più opzioni Rsync per eseguire attività specifiche.
Il comando seguente trasferisce il file specificato in [a ]archivio (per preservare gli attributi) e compresso ([z ]ipped) con [v ]erbose output e [h ]formato leggibile dall'uomo.
$ rsync -azvh file1 [email protected]:/home/ostechnix/data
5. Sincronizza o trasferisci file dal sistema remoto al sistema locale
Per copiare o sincronizzare file da un sistema remoto a un sistema locale, è sufficiente invertire i percorsi di origine e destinazione nel comando precedente:
$ rsync -a [email protected]:/home/ostechnix/data/file1 Downloads/file1
Questo comando trasferisce il file (es. /home/ostechnix/data/file1 ) dal sistema remoto ai Downloads del nostro sistema locale directory.
6. Sincronizza o trasferisci una directory e tutto il suo contenuto dal sistema locale a quello remoto
Per copiare o sincronizzare una directory e tutto il suo contenuto (es. sottodirectory e file), possiamo usare -r bandiera:
$ rsync -r percorso/alla/directory_locale host_remoto:percorso/alla/directory_remota
Esempio:
$ rsync -rv dir1/ [email protected]:/home/ostechnix/data
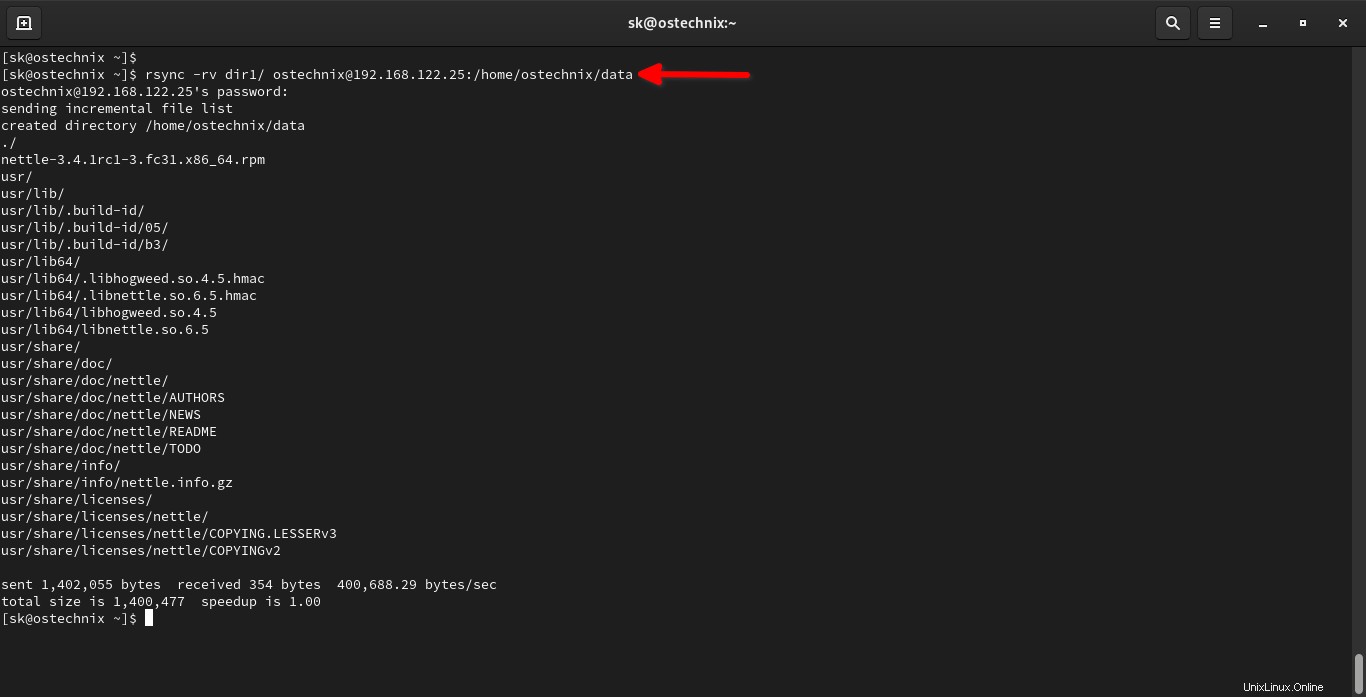
Qui, -r viene utilizzato per copiare ricorsivamente la directory e il suo contenuto.
7. Sincronizza o trasferisci una directory e tutto il suo contenuto da un sistema remoto a un sistema locale
Per copiare o sincronizzare una directory insieme al suo contenuto da un sistema remoto al tuo sistema locale, usa questo comando:
$ rsync -r remote_host:path/to/remote_directory/ path/to/local_directory
Esempio:
$ rsync -rv [email protected]:/home/ostechnix/data/ dir1/
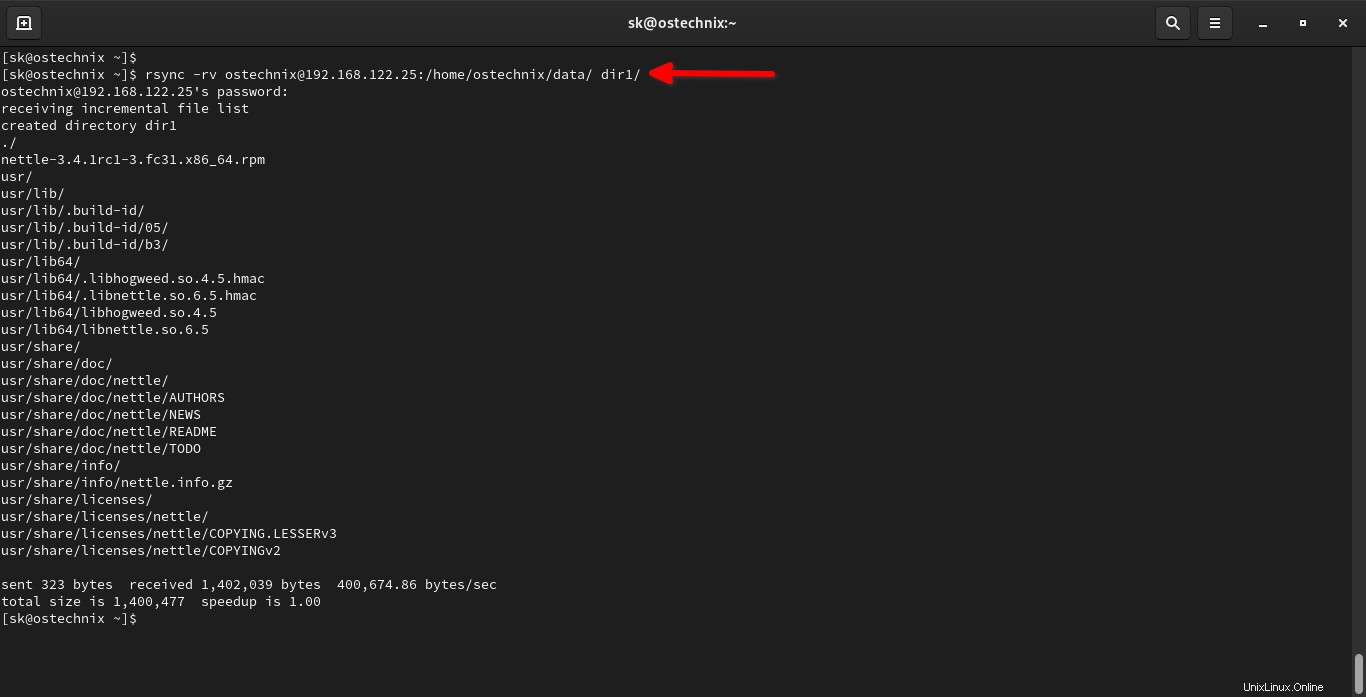
Questo comando copia il contenuto di data/ directory dal sistema remoto alla nostra directory locale chiamata dir1/ .
8. Sincronizza o trasferisci le directory in modo ricorsivo, conserva gli attributi, i softlink e ignora i file già trasferiti
Come già affermato, possiamo combinare più opzioni Rsync in un unico comando per eseguire un'attività specifica.
Ad esempio, per copiare o sincronizzare una directory [r]in modo corsivo, in modalità [a]archivio per preservare gli attributi, risolvendo i soft[l]inks contenuti, la modalità [v]erbose e ignorando i file già copiati [u]nmeno più recenti, utilizzare -rauvL segnala come di seguito:
$ rsync -rauvL dir1/ [email protected]168.122.25:/home/ostechnix/data
9. Elimina i file che non sono nella directory di origine
A volte, potresti voler mantenere sincronizzate le directory di origine e di destinazione. Significato:vuoi mantenere lo stesso contenuto su entrambi i lati. In tal caso, puoi utilizzare --delete interruttore.
dovresti stare molto attento quando si utilizza --delete bandiera. Perché Rsync eliminerà tutte le directory e i file che non sono disponibili nell'origine ma solo nella destinazione.
Vediamo un esempio.
Questo è il contenuto corrente della mia directory di destinazione:
$ ls data/ nettle-3.4.1rc1-3.fc31.x86_64.rpm usr
Creerò una nuova directory denominata ostechnix e un nuovo file chiamato file 1 nella mia posizione di destinazione.
$ mkdir data/ostechnix $ touch data/file1
Verifichiamo se sono stati creati:
$ ls data/ file1 nettle-3.4.1rc1-3.fc31.x86_64.rpm ostechnix usr
Ricorda la directory appena creata chiamata ostechnix e il nuovo file file1 non sono disponibili nella directory di origine.
Ora eseguo il seguente comando Rsync con --delete cambia nel mio sistema locale (fonte):
$ rsync -av --delete dir1/ [email protected]:/home/ostechnix/data
Risultato di esempio:
sending incremental file list deleting ostechnix/ deleting file1 ./ sent 712 bytes received 54 bytes 218.86 bytes/sec total size is 1,400,477 speedup is 1,828.30
Come puoi vedere nell'output sopra, Rsync elimina la nuova directory e il file.
Ora andiamo al sistema di destinazione e controlliamo se sono stati eliminati o meno:
$ ls data/ nettle-3.4.1rc1-3.fc31.x86_64.rpm usr
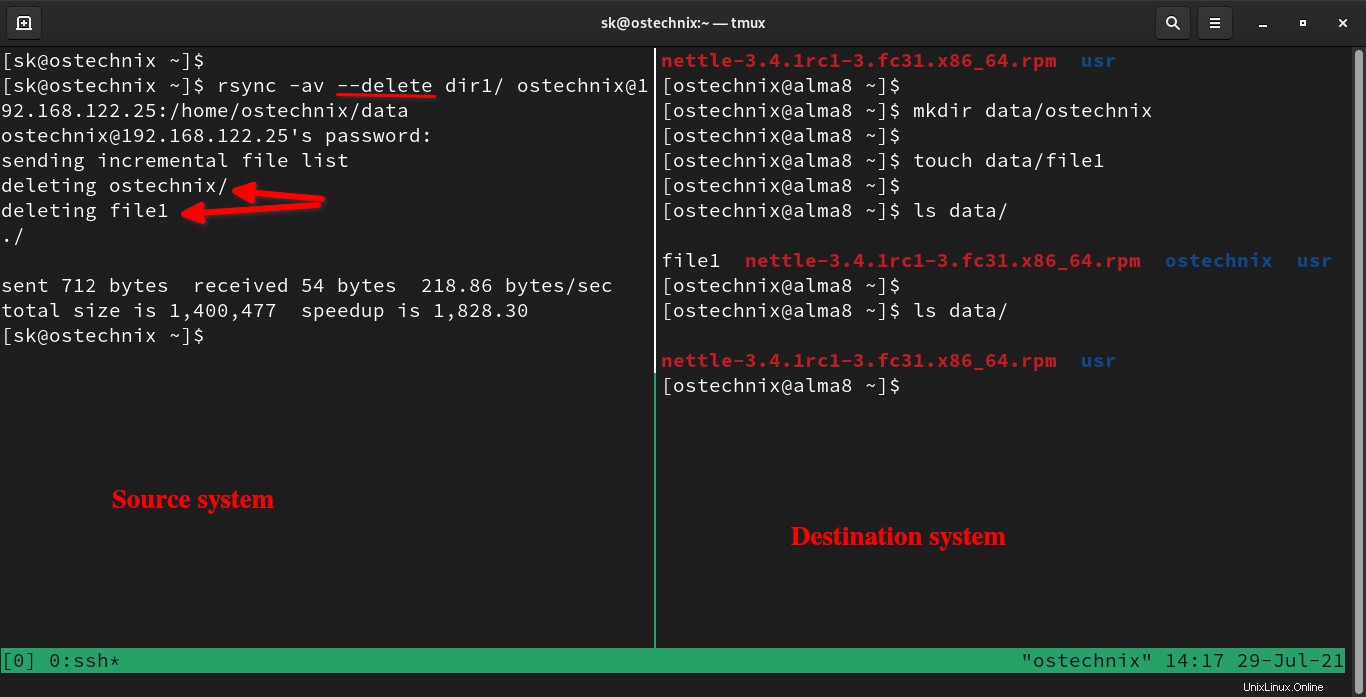
Se ne sono andati!
Ancora una volta, ti avverto! DEVI ESSERE MOLTO ATTENTO durante l'utilizzo di --delete interruttore. Potresti eliminare accidentalmente qualsiasi file importante.
10. Elimina i file di origine dopo il trasferimento riuscito
Questo è in qualche modo simile al comando precedente. Ma con questo metodo, cancelliamo i file di origine dopo averli sincronizzati o trasferiti con successo al sistema di destinazione.
Per rimuovere i file di origine dopo il trasferimento riuscito utilizzando Rsync, utilizzare --remove-source-files interruttore.
$ rsync -av --remove-source-files ostechnix.txt [email protected]:/home/ostechnix/data
Risultato di esempio:
sending incremental file list ostechnix.txt sent 137 bytes received 43 bytes 51.43 bytes/sec total size is 30 speedup is 0.17
Puoi anche rimuovere i file in una directory di origine dopo il trasferimento riuscito:
$ rsync -arv --remove-source-files dir1/ [email protected]:/home/ostechnix/data
Tieni presente che questo rimuoverà solo i file dalla directory di origine, ma non la directory di origine stessa. Dopo il trasferimento riuscito, avrai ancora una directory di origine vuota.
11. Mostra la barra di avanzamento durante il trasferimento di file
Per impostazione predefinita, Rsync non mostrerà alcuna barra di avanzamento durante il trasferimento dei file. Mostrerà il riepilogo solo dopo il trasferimento riuscito. Se vuoi sapere cosa sta succedendo dietro le quinte, puoi mostrare la barra di avanzamento con -P interruttore.
Il comando seguente trasferisce dir1/ directory con [P]barra di avanzamento al sistema remoto:
$ rsync -avP dir1/ [email protected]:/home/ostechnix/data
Risultato di esempio:
sending incremental file list
./
video.mp4
839,974,565 100% 43.78MB/s 0:00:18 (xfr#1, to-chk=13/15)
video.srt
127,340 100% 405.07kB/s 0:00:00 (xfr#2, to-chk=12/15)
sent 840,307,476 bytes received 69 bytes 39,084,071.86 bytes/sec
total size is 840,101,905 speedup is 1.00 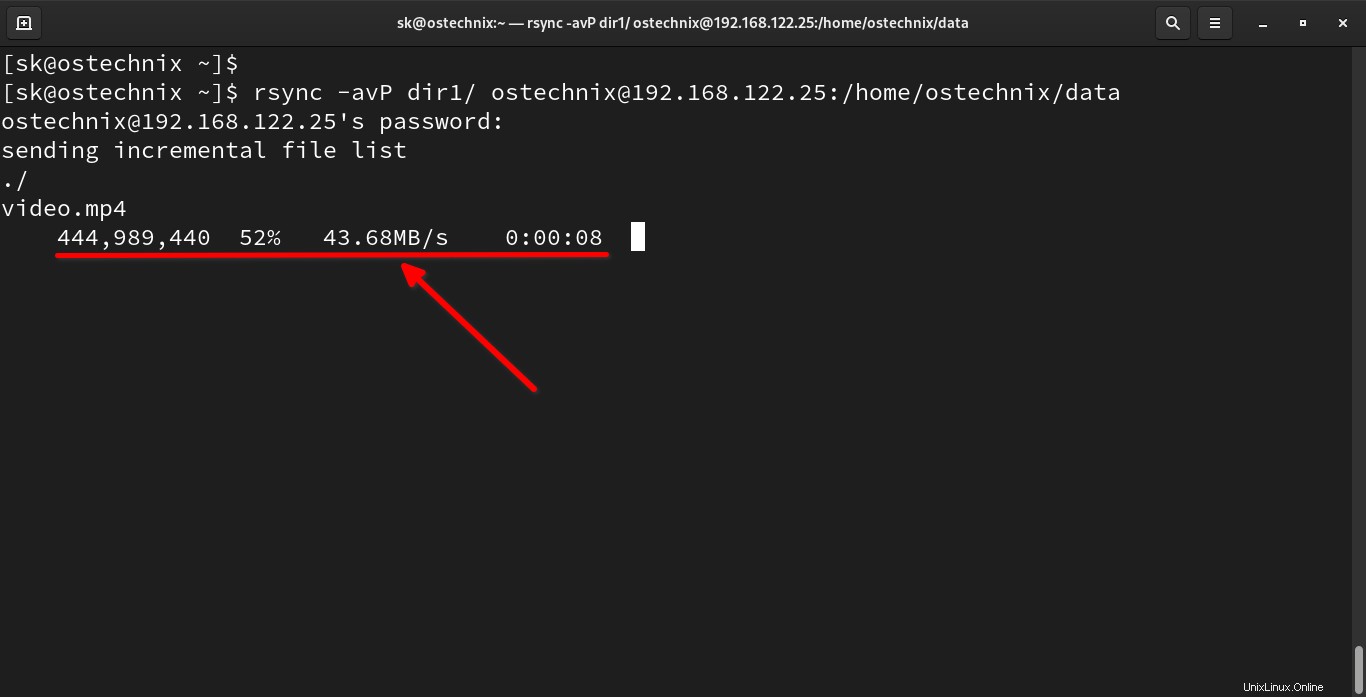
Ciò sarà utile quando trasferisci grandi quantità di dati. Puoi tenere traccia dell'avanzamento della copia del file per sapere quanti dati sono attualmente in fase di trasferimento e il tempo trascorso per trasferire il file.
Il -P flag è utile anche per riprendere i file parzialmente scaricati o trasferiti .
Puoi anche usare --info=progress2 passa per mostrare l'avanzamento globale, che equivale a -P .
$ rsync -av --info=progress2 dir1/ [email protected]:/home/ostechnix/data
12. Sincronizza o trasferisci file su SSH
La versione più recente di Rsync è configurata per utilizzare ssh come shell remota predefinita, quindi non è necessario specificare alcuna opzione aggiuntiva per sincronizzare i file su SSH.
Per ogni evenienza, se stai utilizzando una versione Rsync precedente, puoi utilizzare -e ssh flag per copiare o sincronizzare i file tra il sistema locale e il sistema remoto su SSH come di seguito.
$ rsync -e ssh file.json [email protected]:/home/ostechnix/data
Se vuoi eliminare anche i file che non esistono nel sorgente, aggiungi --delete passare al comando precedente:
$ rsync -e ssh --elimina file.json [email protetta]:/home/otechnix/data
13. Sincronizza o trasferisci file su SSH utilizzando una porta diversa
Potresti aver cambiato la porta SSH predefinita per sicurezza.
In tal caso, devi menzionare esplicitamente la porta SSH come mostrato di seguito:
$ rsync -e 'ssh -p 2222' -P file.json [email protected]:/home/ostechnix/data
Questo copierà o sincronizzerà i file tramite SSH utilizzando una porta personalizzata (2222 ) e con barra di avanzamento.
14. Imposta la dimensione massima e minima del file da trasferire
Quando trasferisci una grande quantità di file, potresti non voler trasferire file più grandi o più piccoli di una dimensione specifica. Rsync ha due interruttori esclusivamente per questo scopo.
Puoi usare --max-size flag se non vuoi trasferire alcun file più grande della dimensione indicata.
Ad esempio, il comando seguente eviterà il trasferimento di file di dimensioni superiori a 100 MB:
$ rsync -av -P --max-size=100M dir1/ [email protected]:/home/ostechnix/data
Puoi utilizzare B (byte), K (kilo), M (mega), G (giga), T (tera) o P (peta) per specificare le dimensioni.
Allo stesso modo, se non vuoi trasferire file più piccoli della dimensione indicata, usa --min-size bandiera:
$ rsync -av -P --min-size=100M dir1/ [email protected]:/home/ostechnix/data
15. Ignora le directory vuote dalla sincronizzazione
Probabilmente potresti avere directory vuote nella posizione di origine. Se vuoi escludere un gruppo di directory vuote e inutili dall'elenco di sincronizzazione, usa --prune-empty-dirs o -m bandiera.
$ rsync -av -m dir1/ [email protected]:/home/ostechnix/data
Questo comando eliminerà tutte le directory vuote da dir1/ directory di origine, comprese le directory nidificate che non hanno elementi figlio non di directory.
Ciò è utile per evitare la creazione di un mucchio di directory inutili quando il mittente rsync esegue la scansione ricorsiva di una gerarchia di file utilizzando le regole di inclusione/esclusione/filtro.
16. Imposta limite di larghezza di banda
Possiamo anche definire la velocità di trasferimento dati massima per i dati inviati tramite il socket con --bwlimit opzione.
Il comando seguente trasferisce i file alla velocità di 10 MB al secondo.
$ rsync -av --bwlimit=10M dir1/ [email protetta]:/home/otechnix/data
Risultato di esempio:
sending incremental file list ./ video.mp4 usr/ usr/lib/ usr/lib/.build-id/ usr/share/ usr/share/doc/ usr/share/licenses/ sent 901,983,468 bytes received 72 bytes 10,078,028.38 bytes/sec total size is 901,770,618 speedup is 1.00
Puoi specificare K per kilobyte. Se non viene specificato alcun suffisso, si presumerà che il valore della velocità di trasferimento dati sia in unità di 1024 bytes .
17. Interrompi la copia dei file dopo un certo tempo
C'è un'opzione chiamata --stop-after , che indica a rsync di interrompere la copia dei file quando è trascorso il numero di minuti specificato.
Il comando seguente indica a Rsync di interrompere la copia dopo 15 minuti :
$ rsync -av --stop-after=15 dir1/ dir2
18. Interrompi la copia dei file all'ora esatta
Puoi persino interrompere la copia dei file esattamente a un'ora specifica usando --stop-at opzione. Devi specificare l'ora in year-month-dayThour:minute formato.
Esempio:
$ rsync -av --stop-at=2021-07-28T23:59 dir1/ dir2
19. Includere o escludere file e directory
Rsync ha due opzioni per includere o escludere determinati file o directory dalla sincronizzazione.
Il comando seguente include tutto ciò che inizia con f ed esclude tutti gli altri dalla sincronizzazione.
$ rsync -av -P --include 'f*' --exclude '*' dir1/ [email protected]:/home/ostechnix/data
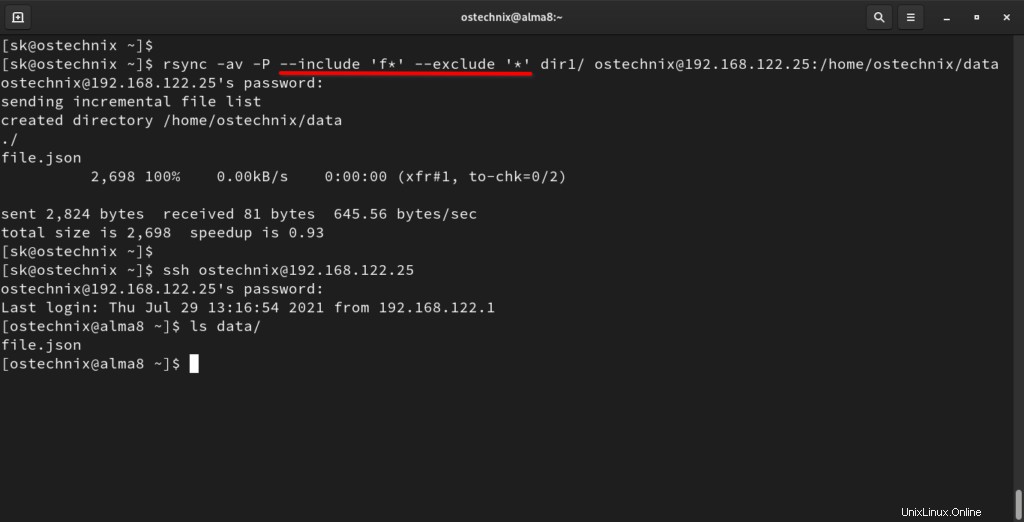
Se desideri escludere solo un tipo specifico di file (ad es. txt file) dalla copia, eseguire:
$ rsync -avP --exclude '*.txt' dir1/ [email protected]:/home/ostechnix/data
20. Mostra la differenza tra i file di origine e di destinazione
Per mostrare se c'è una differenza tra origine e destinazione durante il trasferimento dei file, puoi usare -i bandiera.
$ rsync -avi dir1/ [email protected]:/home/ostechnix/data
Risultato di esempio:
[email protected]'s password: sending incremental file list .d..t...... ./ <f+++++++++ file1.txt sent 270 bytes received 40 bytes 88.57 bytes/sec total size is 901,770,621 speedup is 2,908,937.49
Come vedi nell'output sopra, il file1.txt manca nella destinazione.
La lettera f nell'output sopra sta per file.
Le altre possibili lettere nell'output potrebbero essere:
d- mostra che il file di destinazione è in questione.t- mostra che il timestamp è cambiato.s- mostra che la taglia è cambiata.
21. Automatizza la sincronizzazione con cron job
Puoi usare cron scheduler per programmare il trasferimento di file a un'ora particolare in un giorno particolare.
Modifica i lavori cron dell'utente corrente usando il comando
$ crontab -e
Aggiungi la tua rsync nel file. Supponiamo, ad esempio, di eseguire il backup ogni giorno alle 3 del mattino , utilizza la seguente riga:
0 3 * * * rsync -av dir1/ [email protected]:/home/ostechnix/data
A seconda delle tue esigenze puoi programmare i comandi Rsycn giornalmente, settimanalmente o mensilmente.
Se non conosci Cron Jobs, abbiamo compilato un elenco di utili esempi di cron job per pianificare attività in Linux. Per maggiori dettagli sull'utilizzo di cron, fare riferimento alla seguente guida.
- Una guida per principianti a Cron Jobs
22. Esegui Dry run con Rsync
Rsync è uno strumento potente. Dovresti stare attento, specialmente quando usi --delete bandiera. Potresti eliminare accidentalmente file importanti.
Per evitare ciò, puoi utilizzare il --dry-run opzione, che mostra cosa accadrà se esegui il comando, senza apportare modifiche ai file.
$ rsync -av --delete --dry-run dir1/ [email protected]:/home/ostechnix/data
Questo fa sì che rsync esegua un'esecuzione di prova che non apporta modifiche e produce principalmente lo stesso output di un'esecuzione reale.
Risultato di esempio:
[email protected]'s password: sending incremental file list deleting file1.txt ./ sent 214 bytes received 34 bytes 70.86 bytes/sec total size is 901,770,621 speedup is 3,636,171.86 (DRY RUN)
È più comunemente usato in combinazione con -v e -i opzioni per vedere cosa farà un comando rsync prima che uno lo esegua effettivamente.
Per maggiori dettagli, controlla le pagine man di Rsync.
$ man rsync
5. Rsync front-end grafici
Se sei un principiante, potresti avere difficoltà a comprendere tutte le opzioni e i flag di Rsync. Fortunatamente, sono disponibili alcuni strumenti grafici di frontend per Rsync. Uno di questi strumenti è Grsync .
Grsync è una semplice interfaccia utente grafica per Rsync. Non è necessario memorizzare alcun comando Rsync e le sue opzioni. Puoi fare tutto tramite una GUI facile da usare.
Per sapere come installare e utilizzare Grsync per eseguire facilmente il backup e sincronizzare i file, fare riferimento alla seguente guida:
- Grsync:un semplice frontend grafico per Rsync
6. Conclusione
In questa guida dettagliata a Rsync, abbiamo discusso i comandi Rsync più comunemente usati con esempi in Linux. Ci sono ancora molte altre cose da trattare, ma suppongo che questi oltre 20 esempi di comandi Rsync siano sufficienti per imparare l'utilizzo di Rsync.
Secondo me, Rsync è una delle migliori applicazioni di backup gratuite e open source per sistemi operativi simili a Linux e Unix. Devi utilizzare questo utile programma per eseguire il backup dei tuoi dati che non puoi permetterti di perdere.