Ci sono molti client di Google Drive grafici là fuori. Ma i client della riga di comando sono così pochi. Oggi parleremo di un client di Google Drive a riga di comando chiamato Tuxdrive . Questa utilità sarà utile per coloro che soggiornano principalmente nel Terminale. Tuxdrive è un client di Google Drive gratuito basato su console per sistemi operativi simili a Unix. Usando Tuxdrive, possiamo accedere a Google Drive dal Terminale e inoltre possiamo scaricare/caricare, gestire tutti i nostri contenuti in Google Drive. È completamente gratuito e open source.
Tuxdrive:un client di Google Drive a riga di comando per Linux
Installazione di Tuxdrive su Ubuntu
Innanzitutto, dobbiamo installare i prerequisiti richiesti pip3 , quindi installa google-api-python-client che viene utilizzato per autenticarsi con il tuo Google Drive.
Innanzitutto, installiamo pip3.
Su Ubuntu e derivati come Linux Mint, esegui il comando seguente per installare pip3.
$ sudo apt-get install python3-pip
Dopo aver installato pip3, installa google-api-python-client usando il comando:
$ sudo pip3 install google-api-python-client Infine, scarica l'ultimo pacchetto Tuxdrive .deb da qui e installarlo come mostrato di seguito. Al momento della stesura di questa guida, l'ultima versione era 1.0.10 .
$ wget https://github.com/prahladyeri/tuxdrive/releases/download/v1.0.10/tuxdrive.deb
$ sudo apt-get install gdebi
$ sudo gdebi tuxdrive.deb
Configura
Una volta installato, apri Tuxdrive eseguendo il seguente comando:
$ tuxdrive
Se il tuo browser si trova su un computer diverso, esci ed esegui nuovamente questa applicazione con il parametro della riga di comando --noauth_local_webserver .
$ tuxdrive --noauth_local_webserver
Quando esegui tuxdrive la prima volta, si aprirà la finestra del browser e chiederà le autorizzazioni per accedere a Google Drive per tuo conto. Fai clic su Consenti .
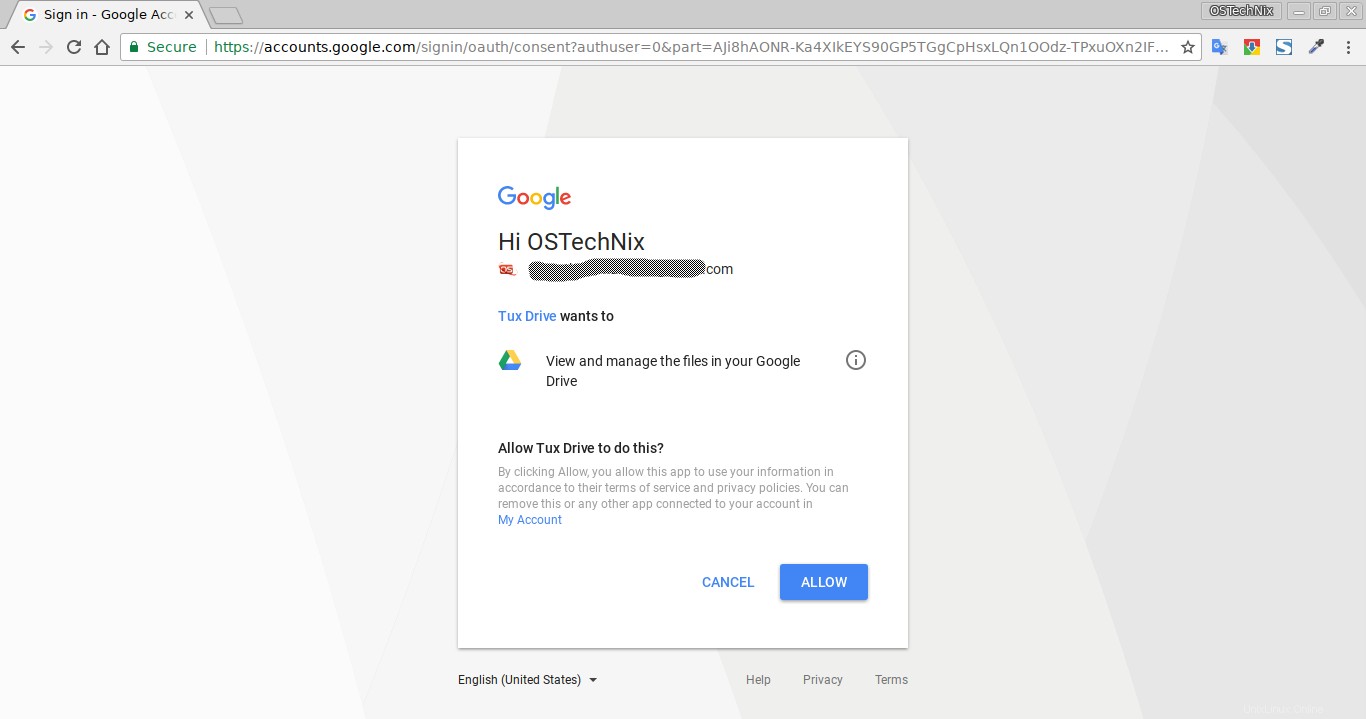
Autenticazione di Google Drive
Copia il codice di verifica:
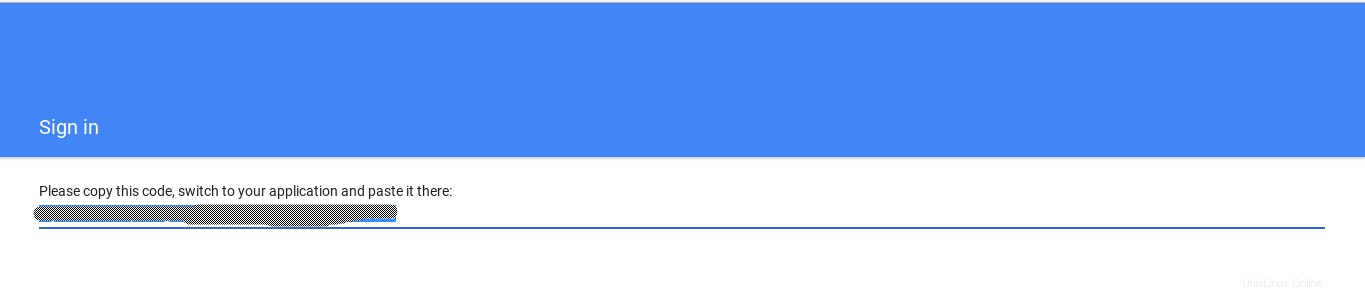
Autenticazione di Google Drive
E, incollalo nel tuo Terminale e premi INVIO.
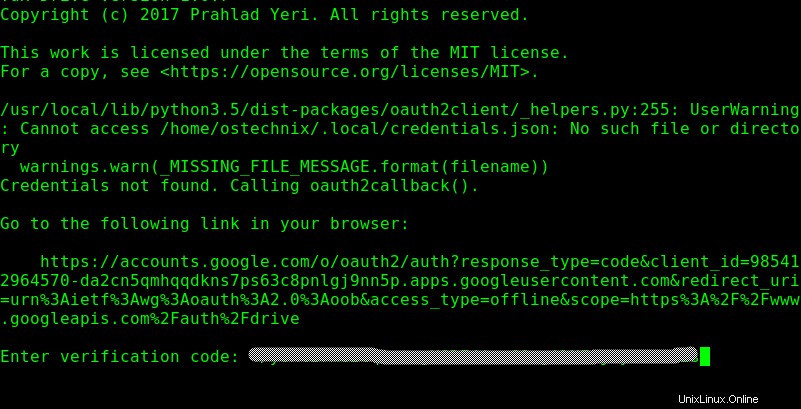
Una volta che il processo di autenticazione ha esito positivo, verrai reindirizzato al prompt di tuxdirve.
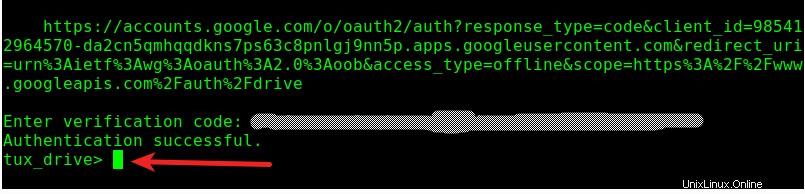
Ora puoi iniziare ad accedere al tuo Google Drive utilizzando il client Tuxdrive dal Terminale.
Utilizzo
Per elencare tutti i file e le directory nell'unità Google, esegui:
$ ls
Oppure,
$ dir
Esempio di output:
tux_drive> ls Credentials fetched successfully. DIRECTORY Technology DIRECTORY Books DIRECTORY Information Security 2 DIRECTORY OSTechNix DIRECTORY Linux DIRECTORY Ultimate IQ Tests - Philip Carter & Ken Russell DIRECTORY Malware DIRECTORY Kodaikanal Trip DIRECTORY Office DIRECTORY ESSN Training Session DIRECTORY .. FILE tuxlogo FILE END FILE END.docx FILE END.docx FILE Technical notes FILE Create USB bootable disk FILE Install Kali Linux Tools FILE How can one become part of the 1%? FILE Cloud Authentication1.docx FILE Cloud Authentication1.docx 20 items found.
Per elencare tutti i file e le cartelle nella directory di lavoro locale corrente in Google Drive, esegui !dir o !ls .
tux_drive> !dir FILE .bash_logout FILE .wget-hsts DIRECTORY Public DIRECTORY .shutter DIRECTORY .config DIRECTORY .local DIRECTORY .gconf DIRECTORY .gnome2 FILE .bashrc FILE .sudo_as_admin_successful FILE 208_374679378.pdf DIRECTORY Downloads FILE .profile DIRECTORY Videos DIRECTORY Documents DIRECTORY .mozilla DIRECTORY .thumbnails FILE .xsession-errors.old FILE .Xauthority DIRECTORY .cache DIRECTORY .gnupg DIRECTORY Pictures FILE .dmrc FILE examples.desktop FILE .ICEauthority FILE tuxdrive.deb FILE .xsession-errors DIRECTORY Music FILE .bash_history DIRECTORY Desktop DIRECTORY .dbus DIRECTORY Templates DIRECTORY .gnome2_private 33 items found. Local Working Directory is /home/ostechnix tux_drive>
Per modificare la directory di lavoro locale corrente:
tux_drive> lcd Downloads/ Directory changed to Downloads/
Per stampare la directory di lavoro corrente nell'unità, esegui:
tux_drive> pwd Remote Working Directory is /(root) tux_drive>
Allo stesso modo, per stampare la directory di lavoro locale, utilizzare il comando "lpwd":.
tux_drive> lpwd Local Working Directory is /home/ostechnix/Downloads
Per scaricare un file da Google Drive, usa il comando "pull" come di seguito.
tux_drive> pull 208_374679378.pdf File found: /208_374679378.pdf Credentials fetched successfully. Downloading: 0B88FP2CC57vMc2sxR01aVGEwUDZtX0xpMW9nazBLM0VDdS0w(208_374679378.pdf) Downloaded successfully to /home/ostechnix/208_374679378.pdf
Tutti i file verranno scaricati nella directory di lavoro corrente, ovvero la directory $HOME.
Per caricare file su Google Drive, usa il comando "push" come di seguito.
tux_drive> push tuxdrive.deb Uploading tuxdrive.deb Credentials fetched successfully. Upload successful Credentials fetched successfully. tux_drive>
Per creare una nuova directory nel tuo disco, esegui il seguente comando nella console di tuxdrive.
tux_drive> mkdir senthilkumar Uploading senthilkumar Credentials fetched successfully. Upload successful Credentials fetched successfully. tux_drive>
Il comando precedente creerà una directory denominata "senthilkumar" nel Google Drive.
Per passare alla directory appena creata, esegui:
tux_drive> cd senthilkumar Credentials fetched successfully. Remote directory changed to /senthilkumar (0B88FP2CC57vMbWp6YXlCNnQ3aWM) tux_drive>
Per verificare dove siamo ora, usa il comando "pwd":
tux_drive> pwd Remote Working Directory is /senthilkumar(0B88FP2CC57vMbWp6YXlCNnQ3aWM)
Per tornare alla directory principale in Google Drive, esegui:
tux_drive> cd / Credentials fetched successfully. Remote directory changed to / (root)
Per rimuovere un file o una directory in Drive, esegui:
tux_drive> rm senthilkumar senthilkumar is a directory. Are you sure you want to delete it? (Y/n)y Credentials fetched successfully. Item 0B88FP2CC57vMbWp6YXlCNnQ3aWM deleted.
Per visualizzare la sezione della guida, esegui "help".
tux_drive> help Commands: help (or ?): Shows this help facility. dir (or ls): Lists all files and folders on drive. !dir (or !ls): Lists all files and folders in current directory. pull <item>: Pulls the named file/folder from drive to current working directory. push <item>: Pushes the named file/folder from current working directory to drive. rm <item>: Delete the named file/folder on remote path. pwd: Print working directory (remote/drive) cd: Change working directory (remote/drive) lpwd: Print working directory (local) lcd: Change working directory (local) rdcache: Show remote directory mapping of id and folder paths. rfcache: Show remote files mapping of id and folder paths. mkdir: Create a directory on remote path. exit: Exits this program. tux_drive>
Poiché Tuxdrive è molto nuovo e in fase di sviluppo attivo, ci saranno dei bug. Se trovi bug, avvisa lo sviluppatore nella pagina GitHub indicata di seguito.
Ciao!