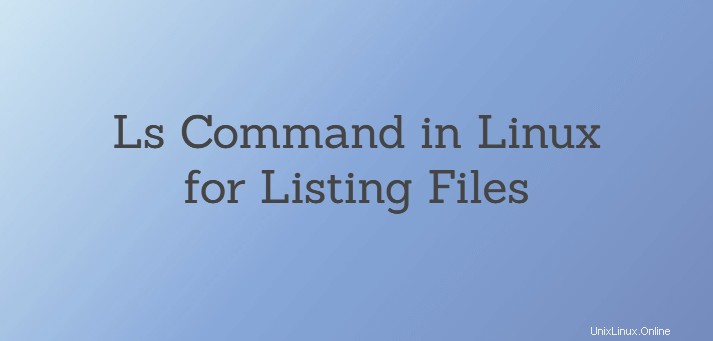
Se sei un normale utente Linux, non ci deve essere un giorno in cui non hai usato il comando ls. Un comando molto semplice ma potente utilizzato per elencare file e directory. Per impostazione predefinita, elencherà il contenuto della directory corrente.
In questo articolo, ti mostrerò il comando ls in Linux per elencare i file con esempi.
1. Esegui ls senza parametro
L'esecuzione di ls senza opzioni visualizzerà solo un elenco di file e/o directory. Nessun'altra informazione può essere vista dall'output
$ ls
2. Usa il formato elenco lungo
Usando -l carattere (lettera L minuscola ), visualizzerà un lungo elenco del contenuto della directory corrente (ovvero stampa non solo il nome del file, ma anche alcuni attributi come proprietario, proprietario del gruppo, conteggio dei collegamenti, autorizzazioni).
$ ls -l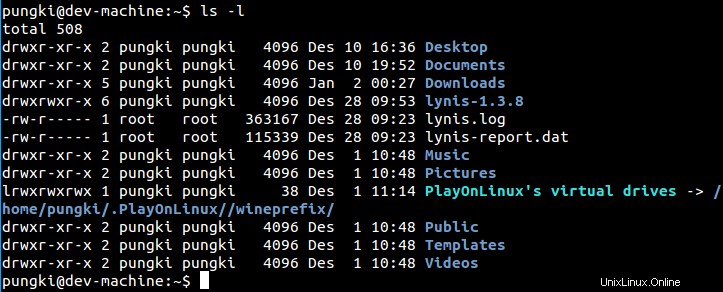
Ecco come leggere l'output:
1a colonna
La prima lettera d il contenuto è una directory o un file. Nello screenshot sopra, Desktop, Documenti, Download e lynis-1.3.8 sono directory. Se - (segno meno) significa che il contenuto è un file. Mentre se è uguale a l (carattere L piccolo) , significa che il contenuto è un file di collegamento.
Il prossimo 9 carattere riguarda il permesso del file. Con i primi 3 rwx i caratteri sono per il proprietario del file, i secondi 3 caratteri sono per il proprietario del gruppo del file e gli ultimi 3 caratteri sono per l'accesso al file in tutto il mondo.
2a colonna
Questo ci dice quanti link a questo file
3a colonna
Questo ci dice chi è il proprietario del file/directory
4a colonna
Questo ci dice chi è il proprietario del gruppo del file/directory
5a colonna
Questo ci dice la dimensione del file/directory in unità di byte. Fatta eccezione per le directory, la dimensione conterà sempre come 4096 byte
6a colonna
Questo ci dice l'ultima volta e la data in cui il file è stato modificato
7a colonna
Questo ci dice il nome del file o della directory
3. Mostra la dimensione del file
La lettura della dimensione in unità di byte può confonderci. Per leggere 6,5 M è più facile confrontare con la lettura di 6727680 byte. Per fare ciò, possiamo utilizzare -h combinare con -l parametro. -h parametro significa leggibile dall'uomo
$ ls -lh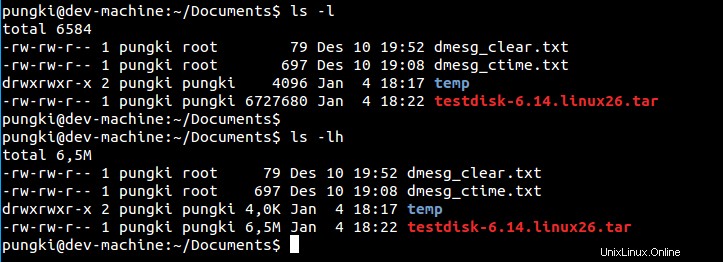
Un altro parametro che può farlo è --si parametro. Questo parametro è simile al parametro -h, ma --si alimenta 1000 mentre -h alimenta 1024 .
$ ls -si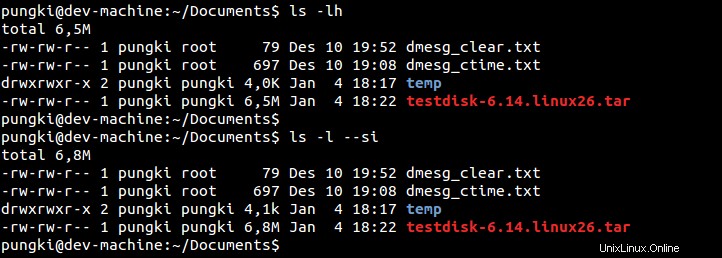
4. Ordina la dimensione del file
Dopo aver mostrato la dimensione del file, potremmo volerlo ordinare in base alla dimensione del file. Possiamo usare -S parametro a questo. L'elenco verrà ordinato prima in base alla dimensione del file più grande.
$ ls -lhS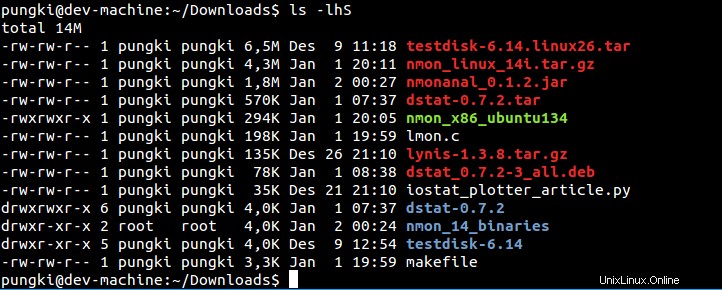
5. Dimensioni in scala
Ls può ridimensionare le dimensioni prima di stamparle utilizzando --block-size=SIZE . Dove sono le DIMENSIONI:
- K =kilobyte
- M =Megabyte
- G =Gigabyte
- T =Terabyte
- P =Petabyte
- E =Exabyte
- Z =Zettabyte
- Y =Yottabyte
Ad esempio, vogliamo ridimensionare le dimensioni utilizzando le unità Megabyte. Quindi la sintassi sarà così:
$ ls -l --block-size=M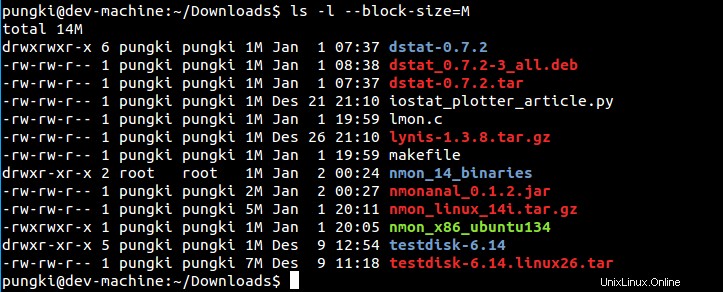
6. Mostra i file nascosti
In Linux, un file inizia con “.” (segno del punto) è un file nascosto. Per mostrarlo sul comando ls, possiamo usare -a parametro.
$ ls -a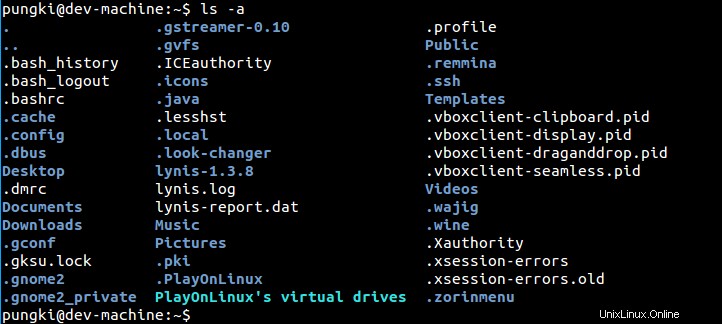
7. Elenca solo le voci della directory
Se vogliamo elencare solo le voci della directory, possiamo usare -d parametro.
$ ls -d */
8. Stampa voci senza informazioni sul proprietario
Per farlo, possiamo usare -g parametro.
$ ls -g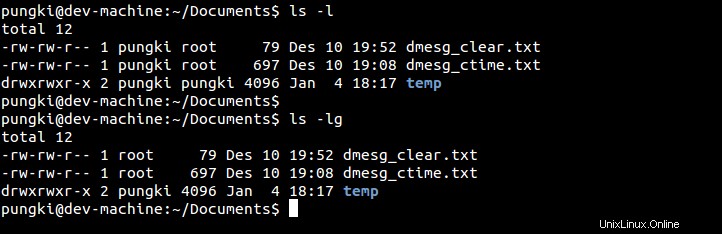
9. Stampa voci senza informazioni sul gruppo
Mentre -g è eliminare le informazioni sul proprietario, -G eliminerà le informazioni sul gruppo
$ ls -lG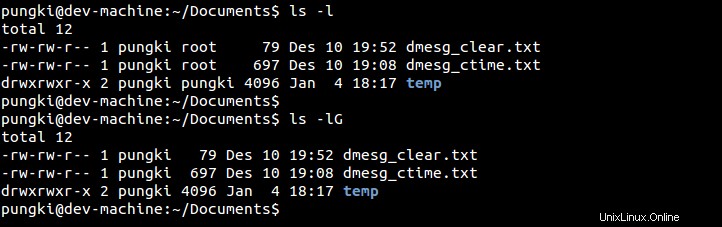
10. Stampa UID e GID
Se vogliamo conoscere l'UID e il GID del proprietario e del proprietario del gruppo, possiamo farlo utilizzando il comando ls con -n parametro. Ecco un esempio.
$ ls -n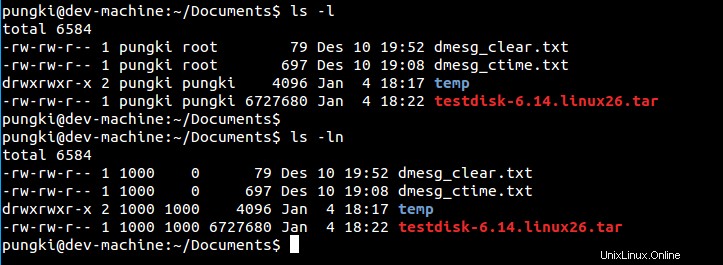
Dall'esempio sopra, sappiamo che utente pungki ha UID =1000 e GID =1000 . Mentre il gruppo principale ha GID =0
11. Stampa senza colore
Alcune distribuzioni Linux abilitano le opzioni colore al comando ls. Questo farà stampare l'elenco a colori. Se non lo desideri, puoi utilizzare --color=never parametro.
$ ls --color=never
12. Stampa il numero di indice di ogni file
Per stampare il numero di indice o noto come numero di inode, possiamo usare -i parametro. Il numero di indice apparirà nella prima colonna.
$ ls -li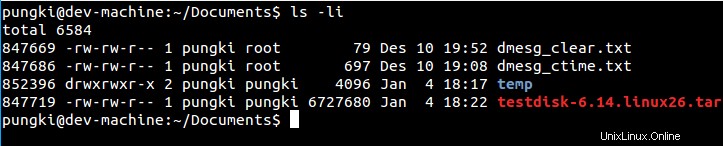
13. Aggiungi / (segno barra) per contrassegnare la directory
Aggiunge una barra alle directory. Per farlo, usa -p parametro.
$ ls -p
14. Ordine inverso durante l'ordinamento
Potresti anche voler elencare le voci in ordine inverso. Per fare ciò, possiamo usare -r parametro.
$ ls -r
15. Elenca le sottodirectory in modo ricorsivo
Con -R parametro, puoi elencare la directory comprese le sue sottodirectory.
$ ls -R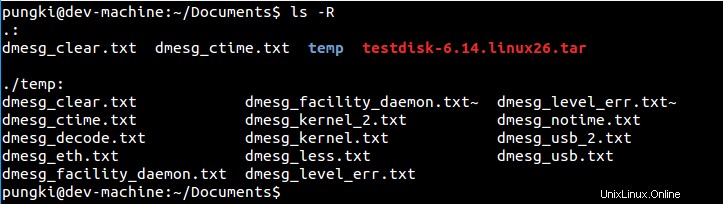
16. Ordina per estensione
Puoi ordinare l'elenco per estensione utilizzando -X parametro o --sort=estensione .
$ ls -lXOppure
$ ls --sort=extension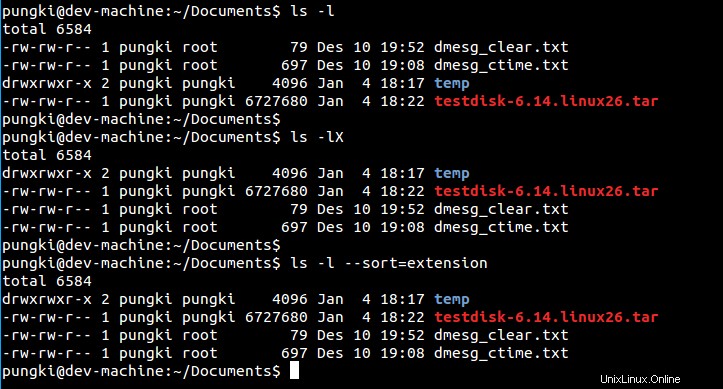
17. Elenca per ora di modifica
Usando -t il parametro ordinerà l'elenco in base all'ora di modifica, a partire dal più recente.
$ ls -lt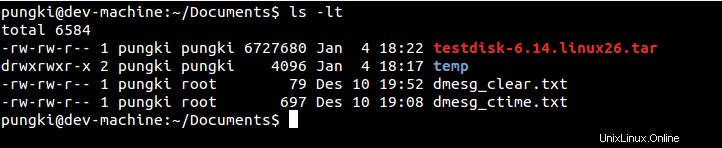
18. Elenca la tua home directory
Per elencare la tua home directory, possiamo abbreviare la directory usando "~" (tilde sign ) . Quindi non è necessario digitare il nome completo della directory. Diciamo se il nome della directory home è /home/pungki , quindi ~ segno ha il significato con /home/pungki.
$ ls ~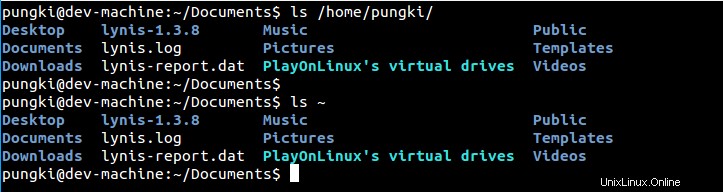
19. Elenca la directory principale
Ogni volta che ti trovi all'interno di una directory, puoi anche elencare la directory principale senza dover digitare il nome completo della directory. Ecco un esempio.
$ ls ../Questo elencherà il contenuto della directory uno livello superiore.
$ ls ../../Questo elencherà il contenuto della directory due livello superiore.
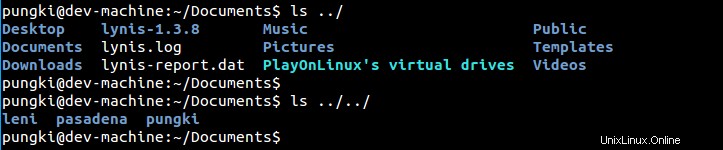
20. Ricerca file
a) Cerca i file che terminano con la lettera 'l"
$ ls *lb) Cerca i file che terminano con 5 caratteri
Nota:la directory dovrebbe contenere file con 5 caratteri di lunghezza, altrimenti non produrrà alcun output.
:~/test$ ls welcome*
welcome@12345 welcome@34567 welcome@65467 welcome@65678 welcome@657878 welcome@65789:~/test$ ls welcome@?????
welcome@12345 welcome@34567 welcome@65467 welcome@65678 welcome@65789Negli esempi precedenti, non mostrava un file perché aveva 6 caratteri
Cerca ricorsivamente lo stesso
ls -R */welcome@?????
test/welcome@12345 test/welcome@34567 test/welcome@65467 test/welcome@65678 test/welcome@65789c) Cerca usando l'espressione regolare
Esempi di espressioni regolari
:~/test$ ls | egrep '^welcome@[[:digit:]]{5}:~/test$ ls | egrep '^welcome@[[:digit:]]*21. Stampa la versione del comando ls
Per stamparlo, usa --version parametro
$ ls --version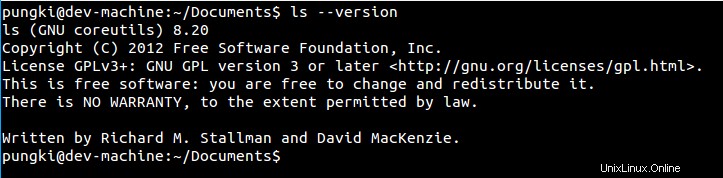
Conclusione
Questi sono alcuni parametri che possono essere utilizzati nelle operazioni quotidiane. Ovviamente puoi sempre consultare la pagina man di ls digitando man ls o ls --help sulla tua console per esplorare più dettagli.