Stai cercando un modo semplice per trovare i comandi utilizzati di recente? Sei stufo di digitare alcuni lunghi comandi più e più volte? Vuoi gestire e aggiungere ai preferiti i comandi preferiti e usati di frequente nella SHELL? Beh, non cercare da nessuna parte. Prova HSTR - un'utilità gratuita e open source per visualizzare, navigare, cercare e gestire la cronologia della riga di comando. Ovviamente puoi cercare nella cronologia della riga di comando utilizzando i tasti freccia su/giù o utilizzando CTRL-R (ricerca inversa) e digitare il termine di ricerca per trovare un comando utilizzato di recente nella cronologia. Tuttavia, Hstr è molto più semplice di CTRL-R. Continua a leggere e lo scoprirai.
Installazione di HSTR
Per Arch Linux e i suoi derivati, Hstr è disponibile in AUR . Quindi, gli utenti di Arch possono installarlo utilizzando qualsiasi strumento di supporto AUR come Yay .
$ yay -S hstr-git
CentOS e RHEL gli utenti possono installarlo utilizzando questo comando:
$ sudo yum install hstr
La Debian gli utenti possono installarlo come mostrato di seguito.
Innanzitutto, scarica e registra la chiave utilizzando i comandi:
$ wget www.clfh.de/frankh.asc $ sudo apt-key add frankh.asc
Quindi, aggiungi le seguenti righe nell'elenco delle fonti:
deb http://www.clfh.de/debian wheezy main deb-src http://www.clfh.de/debian wheezy main
Infine, aggiorna l'elenco delle fonti e installa hstr usando il comando:
$ sudo apt-get update $ sudo apt-get install hh
Fedora gli utenti lo installano con il seguente comando:
$ sudo dnf install hstr
openSUSE Leap 42.1 gli utenti eseguono quanto segue come root utente per installare hstr:
# zypper addrepo http://download.opensuse.org/repositories/home:tuw-e184/openSUSE_Leap_42.1/home:tuw-e184.repo # zypper refresh # zypper install hstr
Ubuntu e Linux Mint gli utenti possono installarlo utilizzando Hstr PPA ufficiale.
$ sudo add-apt-repository ppa:ultradvorka/ppa $ sudo apt-get update $ sudo apt-get install hh
Gli altri utenti della distribuzione Linux possono installarla dal sorgente come mostrato di seguito.
Passa a root utente e clonare il repository Git HSTR con il comando:
# git clone https://github.com/dvorka/hstr.git
Crea file di build utilizzando:
# cd ./dist && ./1-dist.sh && cd ..
Infine, Installa hh usando i comandi:
# ./configure && make && make install
Configura HSTR
Dopo aver installato hstr, esegui il comando seguente per configurarlo con BASH.
$ hh --show-configuration >> ~/.bashrc
Esegui il comando seguente per applicare le modifiche.
$ source ~/.bashrc
Basta poco per iniziare.
Per una documentazione dettagliata sulla configurazione, vai alla Configurazione pagina.
Visualizza, naviga, cerca e gestisci la cronologia della riga di comando utilizzando HSTR
Per cercare i comandi nella cronologia, digita hstr o hh nel Terminale e premi INVIO.
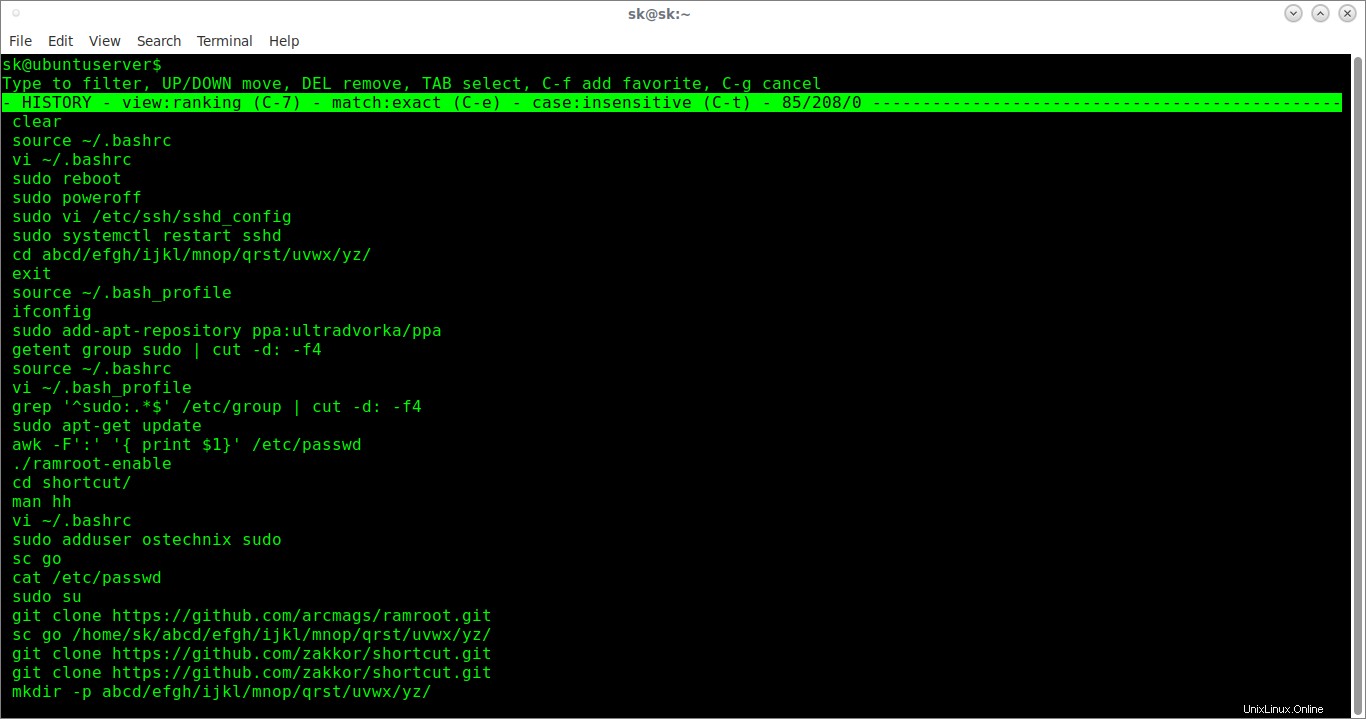
Ricerca dei comandi nella cronologia
L'utilità hstr fornisce una funzionalità simile a una casella di suggerimento per i comandi utilizzati in passato. Digita una lettera qualsiasi nel prompt, hstr ti suggerirà automaticamente un elenco di comandi che contiene la lettera. Usa le frecce su/giù per navigare nella cronologia.

Suggerimento di comando nella cronologia
Puoi anche specificare direttamente i modelli di ricerca insieme al comando hh o hstr nel Terminale. Ad esempio, digita il comando seguente per cercare i comandi con pattern "git".
$ hh git
Oppure,
$ hstr git
Vedrai l'elenco dei suggerimenti una volta premuto il tasto INVIO.

Elenco di suggerimenti per i comandi in hstr
Per selezionare un comando e portarlo al Terminale, usa TAB chiave. Oppure scegli il comando e premi INVIO per eseguirlo direttamente.
Per impostazione predefinita, Hstr analizza la tua .bash-history file che viene filtrato durante la digitazione di una sottostringa di comando. I comandi non sono solo filtrati, ma anche ordinati da un algoritmo di classificazione che considera il numero di occorrenze, la lunghezza e il timestamp.
Per eliminare un comando dal file della cronologia, selezionalo e premi CANC chiave.
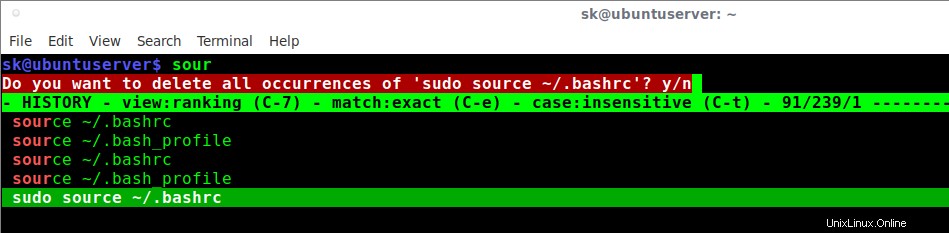
Elimina i comandi dalla cronologia usando hstr
hstr ha la funzione di bookmarking. Quindi, puoi aggiungere ai segnalibri i tuoi comandi preferiti e usati di frequente. Per aggiungere il tuo comando preferito ai preferiti, seleziona il comando dall'elenco utilizzando le frecce su/giù, premi CTRL-F . Il comando selezionato verrà contrassegnato come preferito.
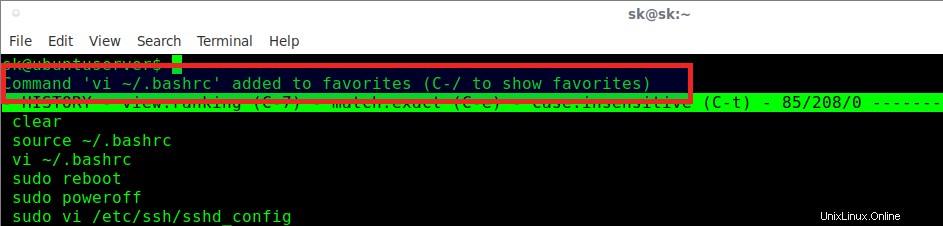
Aggiungere i comandi ai preferiti usando hstr
Tutti i comandi inseriti nei preferiti verranno salvati in ~/.hh_favorites file. Per visualizzare i comandi inseriti nei segnalibri, digita CTRL-/ (Tasto di controllo + / (barra in avanti)).
Per uscire da hstr e tornare al Terminale, premi CTRL-g .
Combinazioni di tasti HSTR
Ecco l'elenco completo delle associazioni di tasti per utilizzare HSTR in modo efficace.
- Ctrl-e :Attiva/disattiva la ricerca di espressioni regolari e sottostringhe.
- Ctrl-t :attiva/disattiva la ricerca con distinzione tra maiuscole e minuscole.
- Ctrl-/ , CTRL-7 :ruota la visualizzazione della cronologia fornita da Bash, la cronologia classificata ordinata in base al numero di occorrenze/lunghezza/timestamp e preferiti.
- Ctrl-f :Aggiungi il comando attualmente selezionato ai preferiti.
- Ctrl-l :Rende il modello di ricerca minuscolo o maiuscolo.
- Ctrl-r , Frecce SU/GIÙ , Ctrl-n , Ctrl-p :Naviga nell'elenco della cronologia.
- TAB , Freccia DESTRA :scegli l'elemento attualmente selezionato per il completamento e consenti all'utente di modificarlo al prompt dei comandi.
- Freccia SINISTRA :Scegli l'elemento attualmente selezionato per il completamento e lascia che l'utente lo modifichi nell'editor (comando fix).
- ACCEDI :scegli l'elemento attualmente selezionato per il completamento ed eseguilo.
- CANC :rimuove l'elemento attualmente selezionato dalla cronologia della shell.
- SPAZIO POSTERIORE , Ctrl-h :Elimina l'ultimo carattere del modello.
- Ctrl-u , Ctrl-w :Elimina il modello e cerca di nuovo.
- Ctrl-x :Scrivi le modifiche alla cronologia della shell ed esci.
- Ctrl-g :Esci con prompt vuoto.
Per maggiori dettagli, controlla le pagine man.
$ man hh
Lettura consigliata:
- McFly:una sostituzione della funzione di ricerca nella cronologia di Bash "Ctrl+R"
Spero che questo aiuti.