Questa guida spiega come montare Google Drive in locale come file system virtuale e accedere ai file di Google Drive dal file manager in Linux.
Introduzione
Google Drive è uno dei più famosi provider di cloud storage del pianeta. Nel 2017, oltre 800 milioni di utenti utilizzano attivamente questo servizio in tutto il mondo.
Anche se il numero di utenti è aumentato notevolmente, Google non ha ancora rilasciato un client Google Drive per Linux. Ma non ha fermato la comunità Linux.
Di tanto in tanto, alcuni sviluppatori hanno rilasciato alcuni client di Google Drive per il sistema operativo Linux. In questa guida vedremo quattro client Google Drive non ufficiali per Linux.
Utilizzando questi client, puoi montare Google Drive in locale come un file system virtuale e accedere ai tuoi file di guida nella tua macchina Linux.
1. Clona
Clone è il mio strumento da riga di comando preferito per sincronizzare file e directory da e verso provider di archiviazione cloud locali e remoti. Può anche servire file locali o remoti su HTTP/WebDav/FTP/SFTP/dlna. Rclone è un'applicazione gratuita e open source scritta utilizzando GO linguaggio di programmazione.
Non è solo per Google Drive, Rclone supporterà molti altri provider di archiviazione cloud come elencato di seguito.
- Sistema di archiviazione di oggetti (OSS) di Aliyun (Alibaba Cloud)
- Amazon Drive,
- Amazon S3,
- Infamia B2,
- Casella,
- Cef,
- Spazi DigitalOcean,
- Ospite dei sogni,
- Dropbox,
- Google Cloud Storage,
- Hubic,
- Jottacloud,
- IBM COS S3,
- Koofr,
- Memset Memstore,
- Mega
- Archiviazione BLOB di Microsoft Azure,
- Microsoft OneDrive,
- Mini,
- Nextcloud,
- OVH,
- OpenDrive,
- Openstack Swift,
- Archiviazione Oracle Cloud,
- proprioCloud,
- pCloud,
- put.io,
- QingStor,
- File Rackspace Cloud,
- rsync.net,
- Scala,
- Wasabi,
- Disco Yandex.
1.1. Installa Rclone in Linux
Rclone può essere installato in due modi.
Installa Rclone utilizzando lo script di installazione:
Questo è il modo più semplice per installare rclone su Linux Mac OS e sistemi BSD.
Tutto quello che devi eseguire il seguente comando one-liner dal Terminale:
$ curl https://rclone.org/install.sh | sudo bash
Per l'installazione beta, esegui:
$ curl https://rclone.org/install.sh | sudo bash -s beta
Ad alcuni di voi non piace inserire direttamente alcuni script nel proprio Bash usando curl comando. In tal caso, salta questo e segui altri metodi di installazione indicati di seguito.
Installa Rclone utilizzando il gestore di pacchetti predefinito:
Rclone è disponibile nei repository predefiniti di alcune distribuzioni Linux.
Su Arch Linux e le sue varianti, abilita il repository [Community] e installa Rclone usando pacman come di seguito.
$ sudo pacman -S rclone
Su Debian, Ubuntu, Linux Mint e altri sistemi basati su Deb:
$ sudo apt install rclone
Su Fedora:
$ sudo dnf install rclone
Installa Rclone dai binari precompilati:
Se Rclone non è disponibile nei repository predefiniti o se è obsoleto, puoi installare la versione più recente di Rclone come mostrato di seguito.
Scarica ed estrai l'ultimo binario precompilato:
$ curl -O http://downloads.rclone.org/rclone-current-linux-amd64.zip
$ unzip rclone-current-linux-amd64.zip
$ cd rclone-*-linux-amd64
Copia il file binario nel tuo $PATH :
$ sudo cp rclone /usr/bin/
Imposta le autorizzazioni appropriate:
$ sudo chown root:root /usr/bin/rclone
$ sudo chmod 755 /usr/bin/rclone
Infine installa la manpage di Rclone:
$ sudo mkdir -p /usr/local/share/man/man1
$ sudo cp rclone.1 /usr/local/share/man/man1/
$ sudo mandb
Installa Rclone usando snap
Rclone è disponibile anche come Snap . Puoi installarlo usando il comando:
$ sudo snap install rclone --classic
1.2. Configura Rclone per accedere a Google Drive
Una volta installato, esegui il seguente comando per autorizzare Rclone ad accedere al tuo Google Drive:
$ rclone config
Questo ti guiderà attraverso una serie di processi di configurazione interattivi. Innanzitutto, cercherà l'elenco dei telecomandi disponibili. Non abbiamo ancora creato alcun telecomando, quindi creiamone uno.
Per farlo, digita semplicemente "n" e premi ENTER . Quindi digita il nome del telecomando. Lo chiamerò "mygoogledrive" .
2019/07/16 16:27:20 NOTICE: Config file "/home/sk/.config/rclone/rclone.conf" not found - using defaults No remotes found - make a new one n) New remote r) Rename remote c) Copy remote s) Set configuration password q) Quit config n/r/c/s/q> n name> mygoogledrive
Quindi scegli il provider cloud. Nel nostro caso. è Google Drive , quindi ho inserito il numero 7 .
Type of storage to configure. Choose a number from below, or type in your own value 1 / Amazon Drive \ "amazon cloud drive" 2 / Amazon S3 (also Dreamhost, Ceph, Minio) \ "s3" 3 / Backblaze B2 \ "b2" 4 / Dropbox \ "dropbox" 5 / Encrypt/Decrypt a remote \ "crypt" 6 / Google Cloud Storage (this is not Google Drive) \ "google cloud storage" 7 / Google Drive \ "drive" 8 / Hubic \ "hubic" 9 / Local Disk \ "local" 10 / Microsoft OneDrive \ "onedrive" 11 / Openstack Swift (Rackspace Cloud Files, Memset Memstore, OVH) \ "swift" 12 / SSH/SFTP Connection \ "sftp" 13 / Yandex Disk \ "yandex" Storage> 7
Quindi premi INVIO per lasciare i valori vuoti per l'ID client dell'applicazione Google e il segreto client:
Google Application Client Id - leave blank normally. client_id> Google Application Client Secret - leave blank normally. client_secret>
Digita "y" per utilizzare la configurazione automatica:
Remote config Use auto config? * Say Y if not sure * Say N if you are working on a remote or headless machine or Y didn't work y) Yes n) No y/n> y
Ora il tuo browser web si aprirà e Rclone ti chiederà il permesso per accedere al tuo Google Drive. Fai clic su "Consenti" pulsante per autorizzarlo.
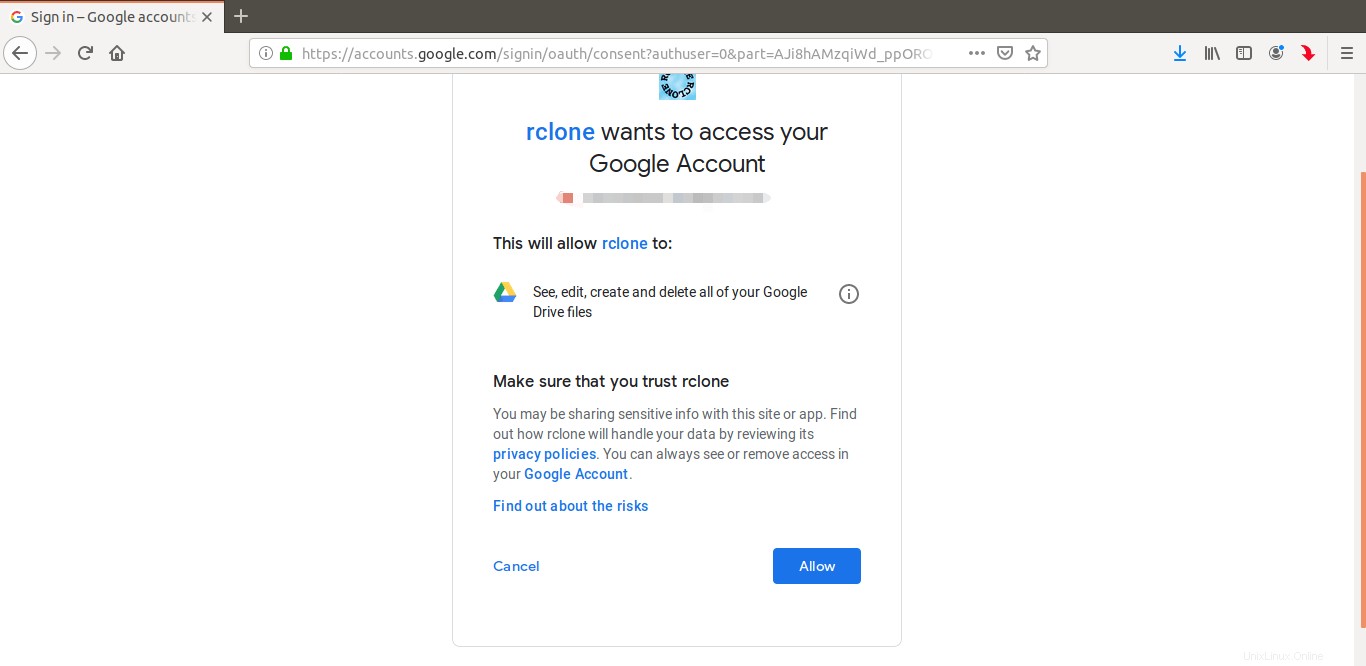
Dopo aver fatto clic sul pulsante "Consenti", vedrai un messaggio di successo nel browser. Chiudi la finestra del browser e torna al Terminale.
Il codice di verifica viene automaticamente copiato sul tuo Terminale. Se per te va bene, digita semplicemente "y" e premere INVIO per continuare a creare il telecomando:
y) Yes this is OK e) Edit this remote d) Delete this remote y/e/d> y
Fatto! È stato appena creato un telecomando denominato "mygoogledrive".
Se desideri crearne uno nuovo, fai clic su "n" e seguire la stessa procedura sopra indicata. Oppure, esci dalla procedura guidata di configurazione di rclone premendo "q" .
Current remotes: Name Type ==== ==== mygoogledrive drive e) Edit existing remote n) New remote d) Delete remote r) Rename remote c) Copy remote s) Set configuration password q) Quit config e/n/d/r/c/s/q> q
È possibile visualizzare in qualsiasi momento l'elenco dei telecomandi configurati utilizzando il seguente comando:
$ rclone listremotes
1.3. Monta Google Drive in locale come file system virtuale utilizzando Rclone
Crea un punto di montaggio per montare i tuoi file di Google Drive:
$ mkdir ~/drive
Quindi, monta l'unità Google utilizzando il comando:
$ rclone mount mygoogledrive: ~/drive/
Puoi montare una directory/un file specifico dall'unità Google come di seguito.
$ rclone mount remote:path/to/files /path/to/local/mount
Per smontare, premi semplicemente "CTRL+c" per fermare la cavalcatura.
Nel mio caso, ho montato il mio Google Drive in una directory del punto di montaggio denominata "~/drive" . Sostituisci il nome remoto (ad esempio mygoogledrive ) e il nome del punto di montaggio (ovvero ~/drive ) con i tuoi valori.
Apri il tuo file manager e vedrai la cartella dell'unità sul lato sinistro. Cliccaci sopra per accedere al tuo Google Drive.
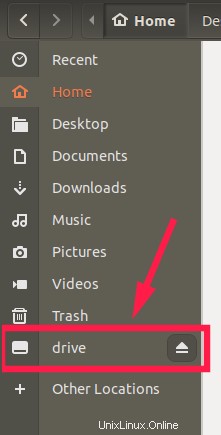
D'ora in poi, puoi creare, copiare, spostare, rinominare ed eliminare file/cartelle come fai nel tuo file system locale. Tutto ciò che hai inserito nella cartella di montaggio locale (ad esempio ~/drive cartella) verranno caricati sul tuo Google Drive.
Puoi anche elencare e copiare file/directory dalla riga di comando come di seguito.
Per visualizzare tutti i file nel tuo Google Drive, esegui:
$ rclone ls mygoogledrive:
Sostituisci "mygoogledrive" utilizzando il tuo nome remoto.
Per elencare tutte le directory nel livello superiore, esegui:
$ rclone lsd mygoogledrive:
Copia una directory dal tuo sistema locale, ad esempio "/home/sk/senthil" , nella directory di Google Drive denominata "otechnix" , usa questo comando:
$ rclone copy /home/sk/senthil mygoogledrive:ostechnix
Rclone ha molte altre opzioni della riga di comando, ma questo non è lo scopo di questa guida. Li tratteremo in una guida separata in seguito.
L'operazione di smontaggio potrebbe non riuscire, ad esempio quando il punto di montaggio è occupato. Quando ciò accade, puoi interrompere manualmente il montaggio usando il comando:
$ fusermount -u ~/drive
Per maggiori dettagli, fare riferimento al sito Web Rclone .
Se non sei soddisfatto di Rclone, puoi provare i seguenti strumenti progettati specificamente solo per Google Drive.
Tieni presente che i seguenti strumenti non ti aiuteranno a montare altri archivi cloud, ad esempio Dropbox, nel tuo sistema locale.
2. Google-drive-ocamlfuse
Il google-drive-ocamlfuse è un filesystem FUSE per Google Drive, scritto in OCaml .
Per chi se lo stesse chiedendo, FUSE sta per F ilesystem in Utilizza rspace, è un progetto che consente agli utenti di creare file system virtuali a livello utente.
google-drive-ocamlfuse ti consente di montare il tuo Google Drive su sistema Linux.
È dotato di accesso in lettura/scrittura a file e cartelle ordinari, accesso in sola lettura a dock, fogli e diapositive di Google, supporto per più account Google Drive, gestione dei file duplicati, accesso alla directory dei rifiuti di Drive e altro ancora.
2.1. Installa google-drive-ocamlfuse in Linux
Il google-drive-ocamlfuse è disponibile in AUR , quindi puoi installarlo utilizzando qualsiasi programma di supporto AUR, ad esempio Paru o Sì .
$ paru -S google-drive-ocamlfuse
Oppure,
$ yay -S google-drive-ocamlfuse
Su Ubuntu:
$ sudo add-apt-repository ppa:alessandro-strada/ppa $ sudo apt-get update $ sudo apt-get install google-drive-ocamlfuse
Per installare l'ultima versione beta, fai:
$ sudo add-apt-repository ppa:alessandro-strada/google-drive-ocamlfuse-beta $ sudo apt-get update $ sudo apt-get install google-drive-ocamlfuse
2.2. Monta Google Drive in locale come file system virtuale utilizzando google-drive-ocamlfuse
Una volta installato, esegui il comando seguente per avviare google-drive-ocamlfuse utility dal tuo Terminale:
$ google-drive-ocamlfuse
Quando esegui questa prima volta, l'utilità aprirà il tuo browser web e chiederà il tuo permesso per autorizzare il tuo Google Drive.
Dopo aver concesso l'autorizzazione, verranno creati automaticamente tutti i file di configurazione e le cartelle necessari per montare il tuo Google Drive.
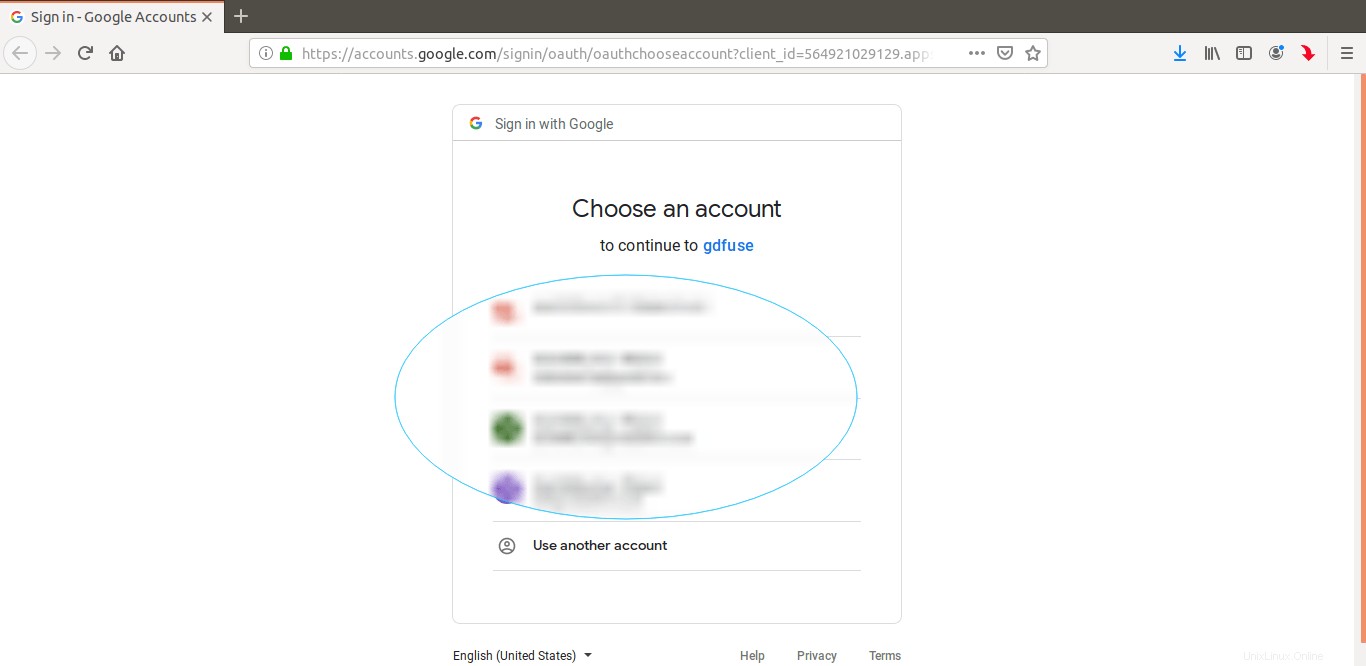
Dopo aver eseguito correttamente l'autenticazione, vedrai il seguente messaggio nel tuo Terminale.
Access token retrieved correctly.
Sei a posto ora. Chiudi il browser web e quindi crea un punto di montaggio per montare i file di Google Drive.
$ mkdir ~/mygoogledrive
Infine, monta il tuo google drive usando il comando:
$ google-drive-ocamlfuse ~/mygoogledrive
Congratulazioni! Puoi accedere ai tuoi file sia da Terminale che da File Manager.
Dal Terminale :
$ ls ~/mygoogledrive
Da Gestione file :
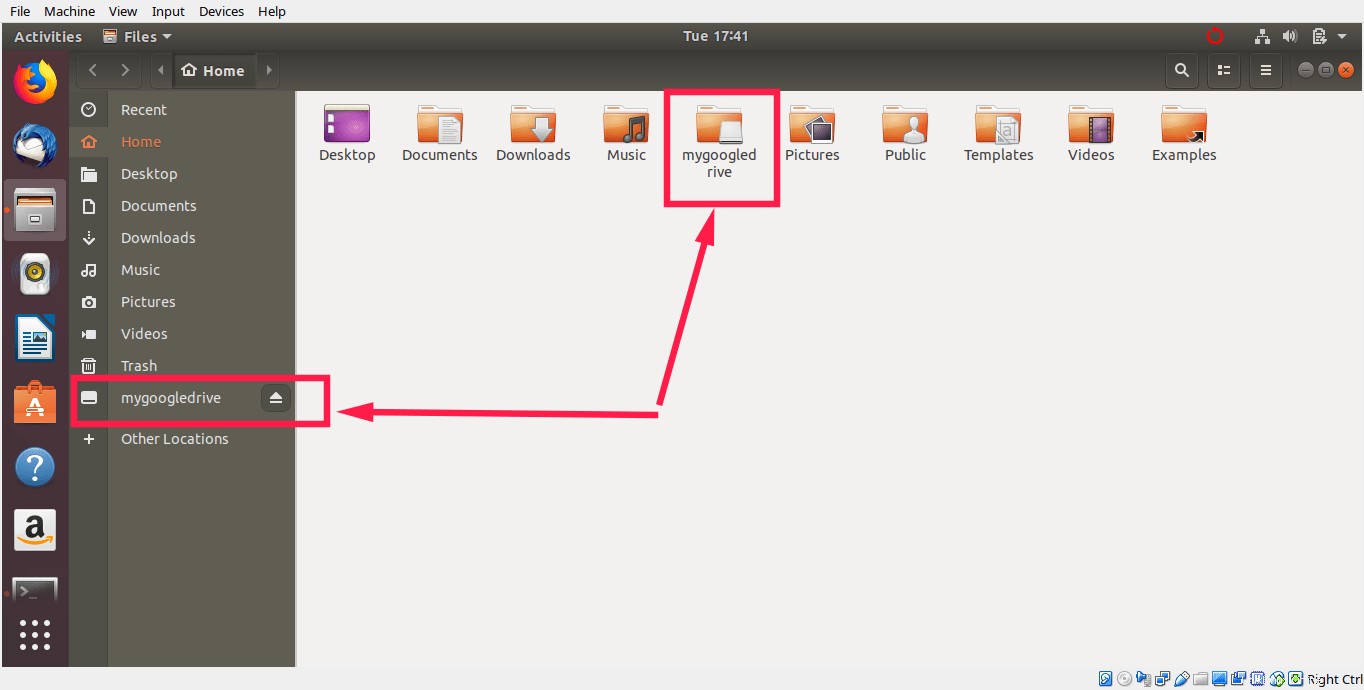
Se hai più di un account, utilizza etichetta opzione per distinguere diversi account come di seguito.
$ google-drive-ocamlfuse -label label [mountpoint]
Al termine, smonta il flesystem FUSE usando il comando:
$ fusermount -u ~/mygoogledrive
Per maggiori dettagli, fare riferimento alle pagine man.
$ google-drive-ocamlfuse --help
Inoltre, controlla il wiki ufficiale e il repository GitHub del progetto per maggiori dettagli.
3. GCSF
GCSF è un filesystem FUSE basato su Google Drive, scritto utilizzando Rust linguaggio di programmazione.
Utilizzando GCSF, puoi montare il tuo Google Drive come un file system virtuale locale e accedere ai contenuti dal Terminale o dal file manager.
Potresti chiederti in che cosa differisce da altri progetti FUSE di Google Drive, ad esempio google-drive-ocamlfuse .
Lo sviluppatore di GCSF ha risposto a un commento simile su Reddit "GCSF tende ad essere più veloce in diversi casi (elencare file ricorsivamente, leggere file di grandi dimensioni da Drive).
La strategia di memorizzazione nella cache che utilizza porta anche a letture molto veloci (miglioramento x4-7 rispetto a google-drive-ocamlfuse) per i file che sono stati memorizzati nella cache, a costo di utilizzare più RAM".
Il nome GCSF deriva dalla parola rumena "G oogle C ondurre S istem de F ișiere", che in inglese significa "Filesystem di Google Drive".
3.1. Installa GCSF in Linux
GCSF è disponibile in AUR , quindi gli utenti di Arch Linux possono installarlo utilizzando qualsiasi helper AUR, ad esempio Paru o Sì .
$ paru -S gcsf-git
Oppure,
$ yay -S gcsf-git
Su altre distribuzioni Linux, puoi installare GCSF utilizzando cargo gestore di pacchetti..
Assicurati di aver installato Rust sul tuo sistema.
- Installa il linguaggio di programmazione Rust in Linux
Assicurati di pkg-config e la miccia i pacchetti sono installati. Sono disponibili nei repository predefiniti della maggior parte delle distribuzioni Linux.
Ad esempio, su Ubuntu e derivati, puoi installarli usando il comando:
$ sudo apt-get install -y libfuse-dev libssl-dev pkg-config
Una volta installate tutte le dipendenze, esegui il comando seguente per installare GCSF:
$ cargo install gcsf
3.2. Monta Google Drive in locale come file system virtuale utilizzando GCSF
Innanzitutto, dobbiamo autorizzare il nostro Google Drive. Per farlo, esegui semplicemente:
$ gcsf login ostechnix
È necessario specificare un nome di sessione. Sostituisci otechnix con il tuo nome di sessione. Vedrai un output simile a quello di seguito con un URL per autorizzare il tuo account Google Drive.
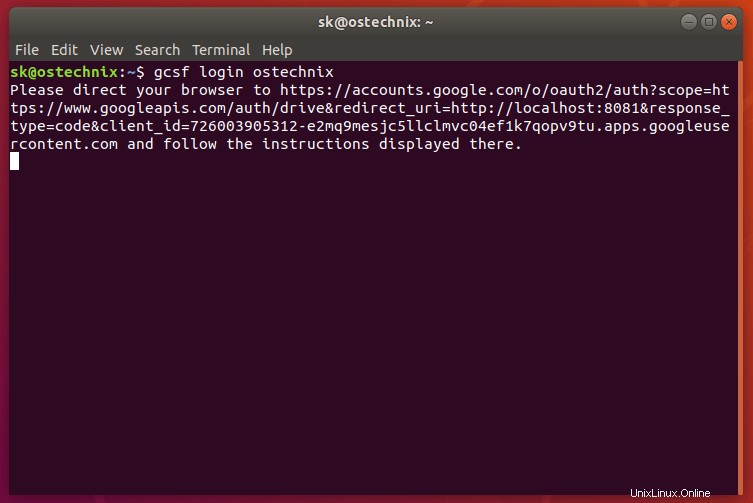
Copia e vai all'URL sopra dal tuo browser e fai clic su consenti per dare il permesso di accedere ai contenuti di Google Drive. Una volta eseguita l'autenticazione, vedrai un output come di seguito.
Successfully logged in. Credentials saved to "/home/sk/.config/gcsf/ostechnix".
GCSF creerà un file di configurazione in $XDG_CONFIG_HOME/gcsf/gcsf.toml , che di solito è definito come $HOME/.config/gcsf/gcsf.toml . Le credenziali sono archiviate nella stessa directory.
Quindi, crea una directory per montare i contenuti di Google Drive.
$ mkdir ~/mygoogledrive
Quindi, modifica /etc/fuse.conf file:
$ sudo vi /etc/fuse.conf
Decommenta la riga seguente per consentire agli utenti non root di specificare allow_other o allow_root opzioni di montaggio.
user_allow_other
Salva e chiudi il file.
Infine, monta il tuo google drive usando il comando:
$ gcsf mount ~/mygoogledrive -s ostechnix
Risultato di esempio:
INFO gcsf > Creating and populating file system... INFO gcsf > File sytem created. INFO gcsf > Mounting to /home/sk/mygoogledrive INFO gcsf > Mounted to /home/sk/mygoogledrive INFO gcsf::gcsf::file_manager > Checking for changes and possibly applying them. INFO gcsf::gcsf::file_manager > Checking for changes and possibly applying them.
Di nuovo, sostituisci otechnix con il nome della tua sessione. Puoi visualizzare le sessioni esistenti usando il comando:
$ gcsf list Sessions: - ostechnix
Ora puoi accedere ai contenuti di Google Drive sia dal Terminale che da File manager.
Dal Terminale :
$ ls ~/mygoogledrive
Da Gestione file :
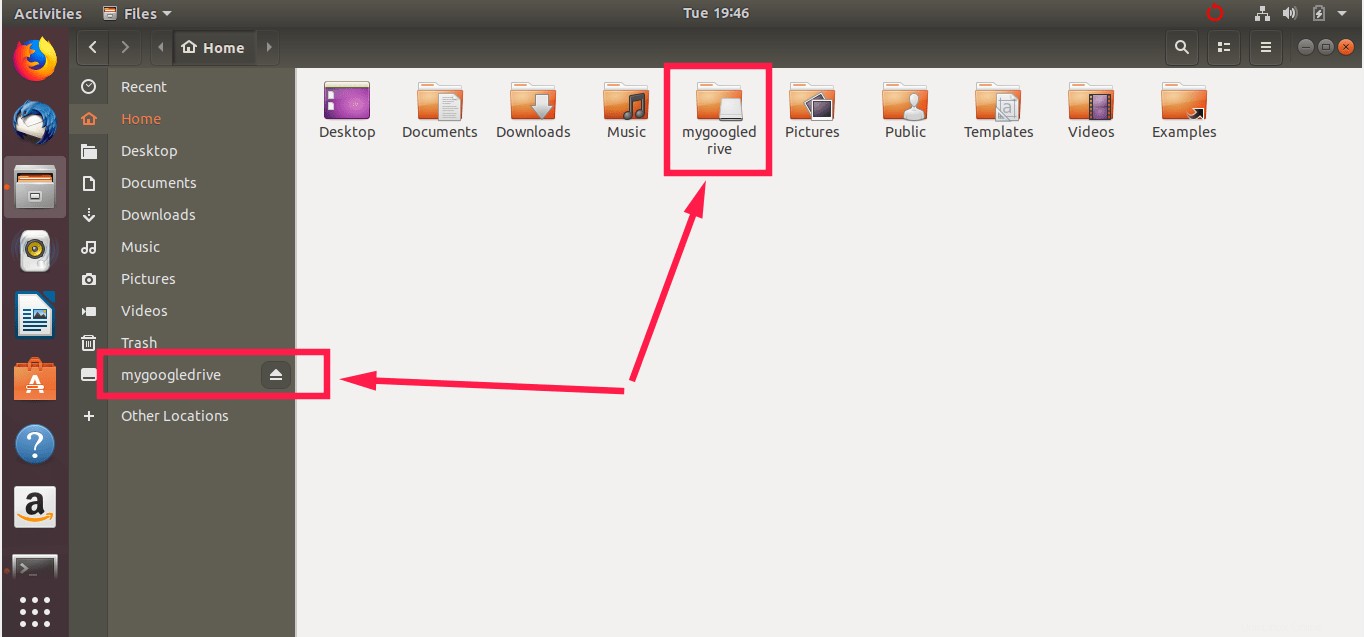
Se non sai dove è montato il tuo Google Drive, utilizza df o mount comando come mostrato di seguito.
$ df -h Filesystem Size Used Avail Use% Mounted on udev 968M 0 968M 0% /dev tmpfs 200M 1.6M 198M 1% /run /dev/sda1 20G 7.5G 12G 41% / tmpfs 997M 0 997M 0% /dev/shm tmpfs 5.0M 4.0K 5.0M 1% /run/lock tmpfs 997M 0 997M 0% /sys/fs/cgroup tmpfs 200M 40K 200M 1% /run/user/1000 GCSF 15G 857M 15G 6% /home/sk/mygoogledrive
$ mount | grep GCSF GCSF on /home/sk/mygoogledrive type fuse (rw,nosuid,nodev,relatime,user_id=1000,group_id=1000,allow_other)
Una volta terminato, smonta l'unità Google utilizzando il comando:
$ fusermount -u ~/mygoogledrive
Controlla il repository GitHub GCSF per maggiori dettagli.
4. Tuxdrive
Tuxdrive è un altro client non ufficiale di Google Drive per Linux. Tempo fa abbiamo scritto una guida dettagliata su Tuxdrive. Si prega di controllare il seguente link.
- Tuxdrive:un client di Google Drive a riga di comando per Linux
Conclusione
In questa guida, abbiamo discusso di quattro applicazioni client non ufficiali di Google Drive per montare Google Drive localmente come file system virtuale e accedere ai contenuti di Google Drive dal file manager nel sistema Linux.
Naturalmente, in passato erano disponibili pochi altri client Google Drive non ufficiali, come Grive2, Syncdrive. Ma sembra che ora siano interrotti. Continuerò ad aggiornare questo elenco quando mi imbatterò in qualsiasi client di Google Drive attivo.
Lettura consigliata:
- Come montare la cartella Dropbox in locale come file system virtuale in Linux