Iper è un'applicazione Terminale bella, moderna ed estensibile basata su tecnologie web come HTML, CSS e JavaScript. È un Terminale altamente personalizzabile e configurabile, quindi puoi facilmente cambiare l'aspetto del tuo Terminale con temi diversi ed estenderne le funzionalità con i plugin. Hyper terminal è un'applicazione basata su elettroni open source e multipiattaforma. Funziona bene nei sistemi operativi Linux, Mac OS e Windows.
Installa Hyper Terminal in Linux
Hyper Terminal è disponibile come .deb pacchetto per sistemi basati su Debian e .rpm pacchetto per sistemi basati su RHEL. È anche disponibile in AppImage formato. Quindi puoi installarlo su qualsiasi distribuzione Linux. Prendi il file di installazione adatto per la tua distribuzione Linux dalla pagina dei rilasci . Al momento della stesura di questa guida, l'ultima versione era 3.0.2 .
Su Debian, Ubuntu e altri sistemi basati su DEB, scarica e installa Hyper Terminal come di seguito:
$ wget https://github.com/vercel/hyper/releases/download/3.0.2/hyper_3.0.2_amd64.deb
$ sudo apt install gdebi
$ sudo gdebi hyper_3.0.2_amd64.deb
Su RHEL, CentOS, Fedora:
$ wget https://github.com/vercel/hyper/releases/download/3.0.2/hyper-3.0.2.x86_64.rpm
$ sudo dnf localinstall hyper-3.0.2.x86_64.rpm
Per Arch Linux e le sue varianti, è disponibile in AUR , quindi installalo utilizzando qualsiasi strumento di supporto AUR, ad esempio Sì .
$ yay -S hyper
Hyper è disponibile anche come pacchetto Nix. Puoi installarlo utilizzando Gestione pacchetti Nix come di seguito:
$ nix-env -i hyper
Su altre distribuzioni Linux, scarica il file AppImage:
$ wget https://github.com/vercel/hyper/releases/download/3.0.2/hyper-3.0.2-x86_64.AppImage
Vai al percorso di download e rendilo eseguibile:
$ chmod +x hyper-3.0.2-x86_64.AppImage
Infine, avvialo usando il comando:
$ ./hyper-3.0.2-x86_64.AppImage
Se l'hai installato utilizzando il gestore pacchetti come mostrato sopra, avvialo da Dash o Menu.
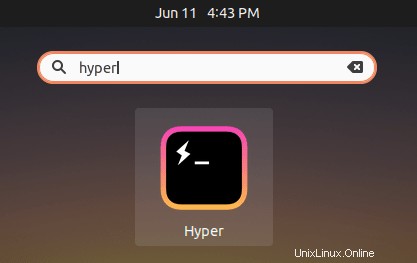
Ecco come appare Hyper Terminal nel mio desktop Ubuntu 20.04 LTS:
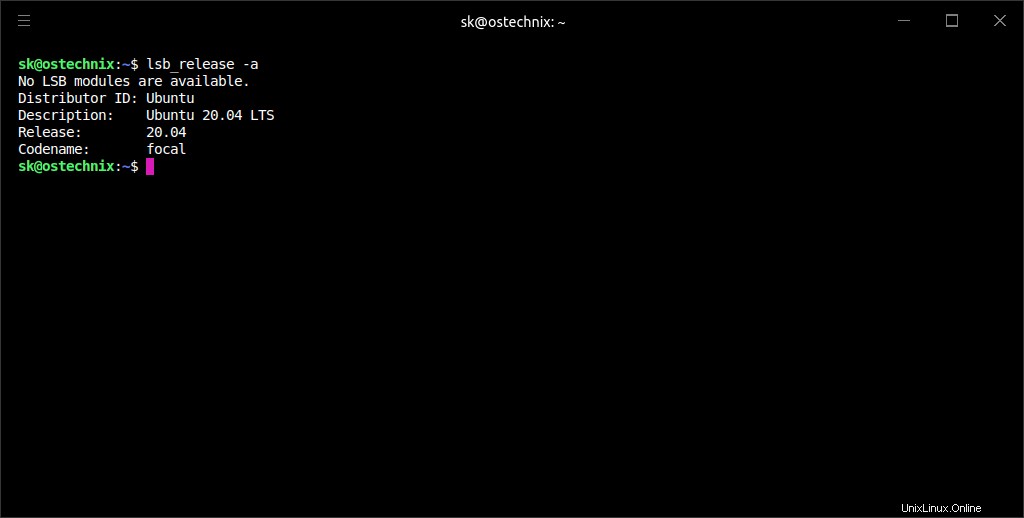
Come puoi vedere, l'aspetto predefinito di Hyper terminal è semplice e pulito. La cosa buona è che possiamo personalizzare e cambiare l'aspetto predefinito in qualcosa di colorato e accattivante!
Utilizzo dell'iperterminale
C'è un menu hamburger (tre barre orizzontali) nell'angolo in alto a sinistra di Hyper terminal. Facendo clic su questo, vedrai alcune voci di menu come File, Modifica, Visualizza, Plugin, Finestra, Guida. Ogni menu contiene uno o più sottomenu che consentono di eseguire diverse operazioni con un clic del mouse.
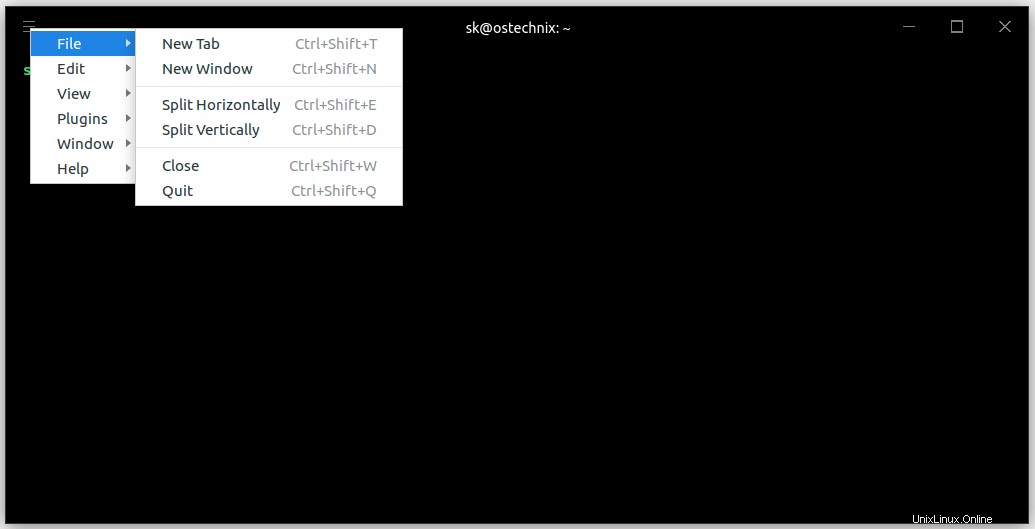
Puoi anche eseguire la maggior parte delle operazioni dal menu contestuale del tasto destro del mouse.
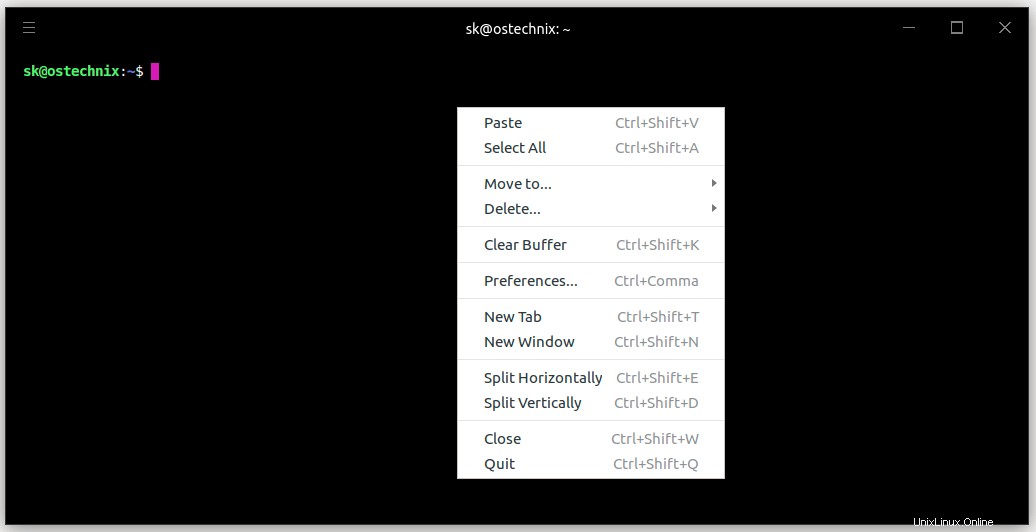
Apri nuove schede/finestre
Per aprire una nuova scheda nella finestra del terminale corrente, premi CTRL+MAIUSC+T . Puoi passare da una scheda all'altra premendo CTRL+1, CTRL+2 .... CTRL+9.
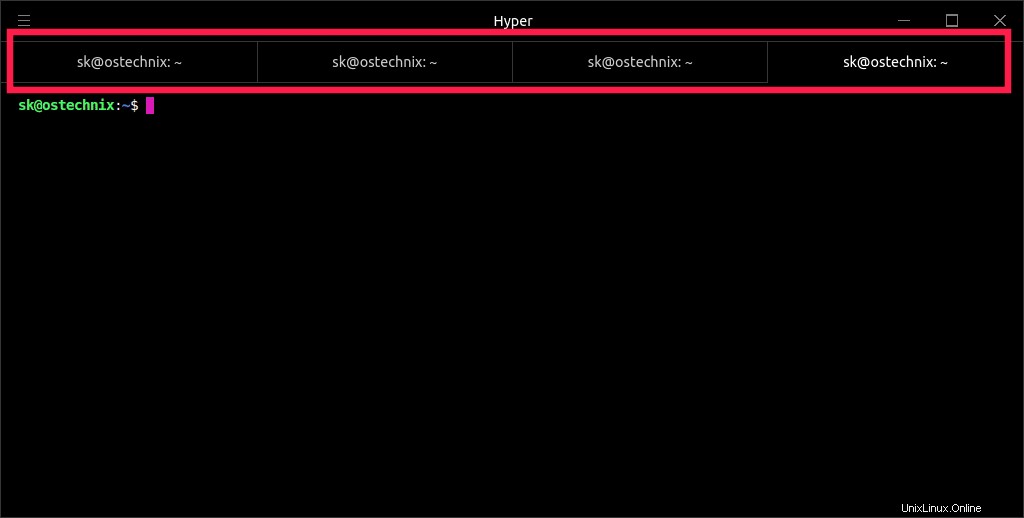
Per aprire una nuova finestra del terminale, premi CTRL+MAIUSC+N . Puoi farlo dal menu contestuale del tasto destro del mouse.
Terminale diviso
Inoltre, puoi dividere la finestra del tuo Terminale orizzontalmente o verticalmente o entrambi contemporaneamente. Per fare ciò, fai semplicemente clic con il pulsante destro del mouse sul terminale e scegli "Dividi orizzontalmente" o "Dividi verticalmente". È utile quando vuoi eseguire più attività/comandi contemporaneamente.
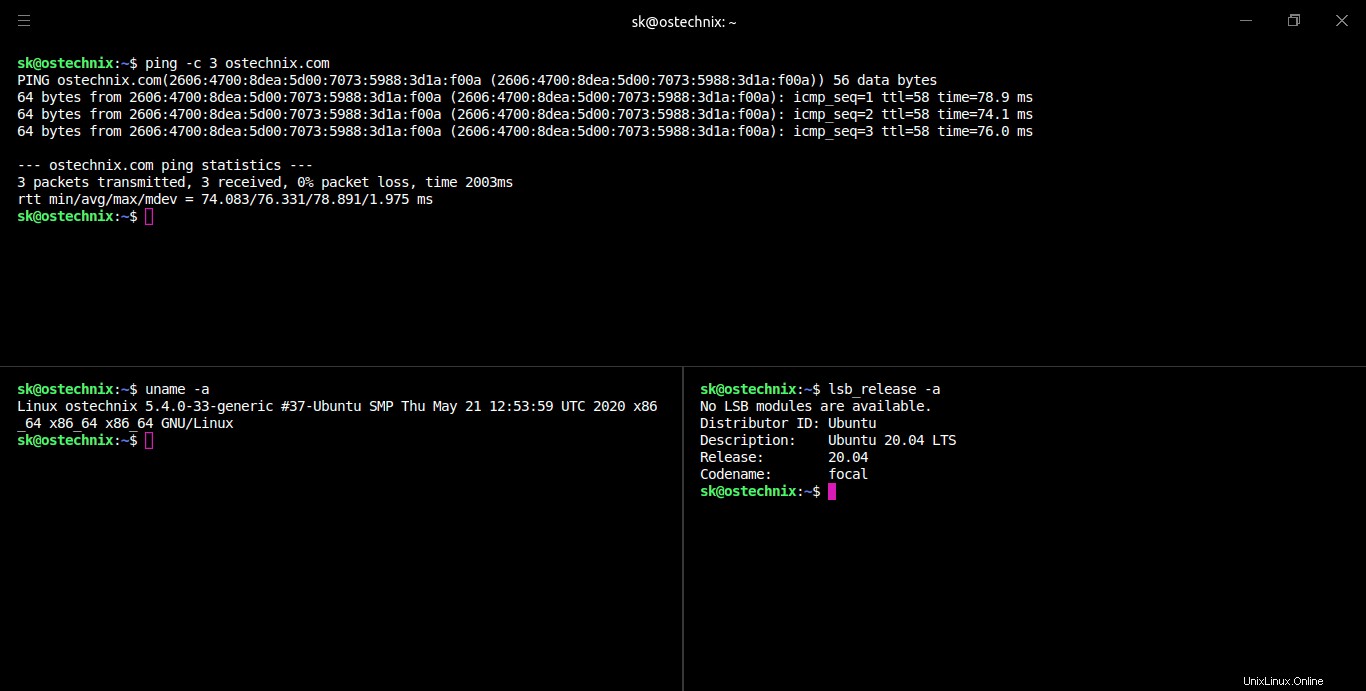
Configura l'iperterminale
L'aspetto grafico di Hyper terminal può essere modificato modificando il suo file di configurazione globale ~/.hyper.js . Come avrai già intuito, il file di configurazione è in formato JSON.
Per aprire il file di configurazione dell'iperterminale, fai clic con il pulsante destro del mouse sull'iperterminale e fai clic su "Preferenze" opzione. Il file di configurazione si aprirà nel tuo editor di testo predefinito.
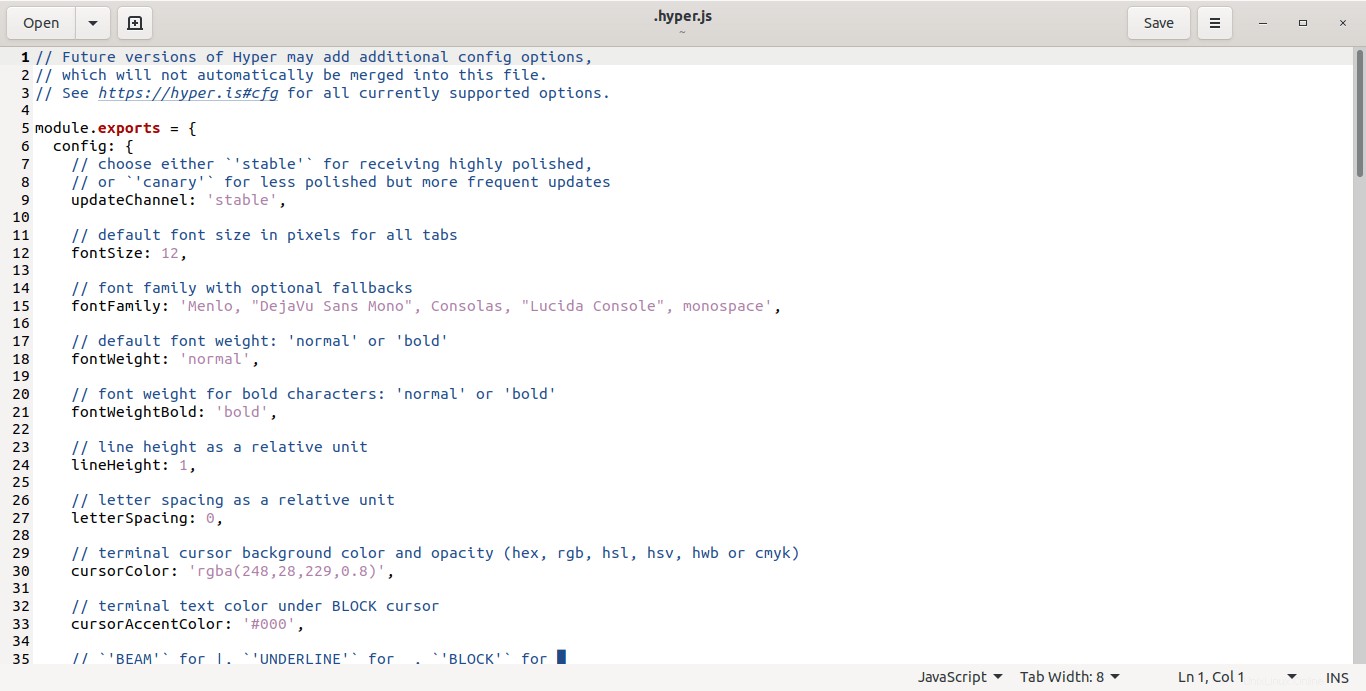
In questo file di configurazione, puoi definire vari parametri o proprietà come;
- dimensione carattere, famiglia carattere, peso carattere
- altezza della linea,
- spaziatura delle lettere,
- colore del cursore, forma del cursore, lampeggio del cursore,
- colori di primo piano/sfondo del terminale
- mostra/nascondi menu hamburger,
- aggiungi CSS personalizzato,
- installa plugin e temi
- abilita/disabilita copia su selezione,
- abilita/disabilita il suono del campanello del terminale,
- e pochi altri.
Ad esempio, per modificare la dimensione del carattere, è necessario modificare la seguente riga nel file .hyper.js come di seguito:
fontSize: 16,
Sostituisci "16" con la dimensione del carattere desiderata. Salva e chiudi il file.
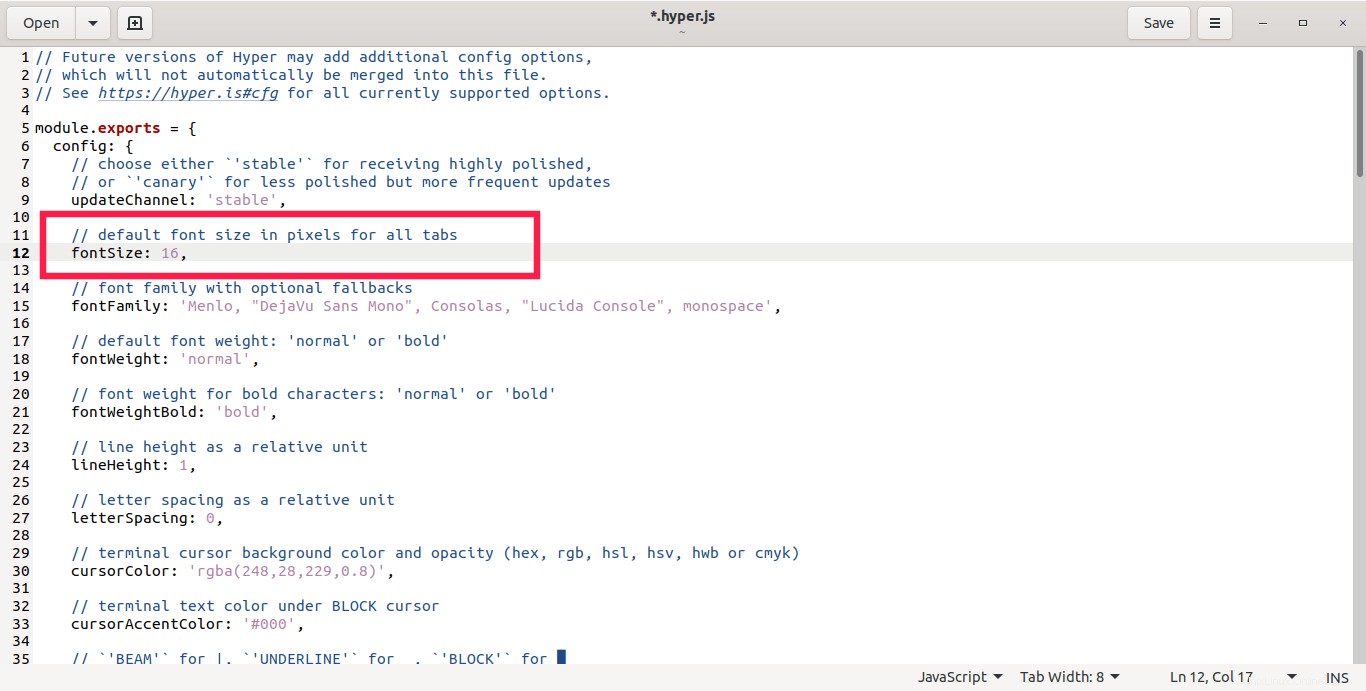
Non appena avrai salvato le modifiche, la dimensione del carattere verrà aggiornata automaticamente. Dai un'occhiata ai seguenti screenshot:
Dimensione carattere predefinita:
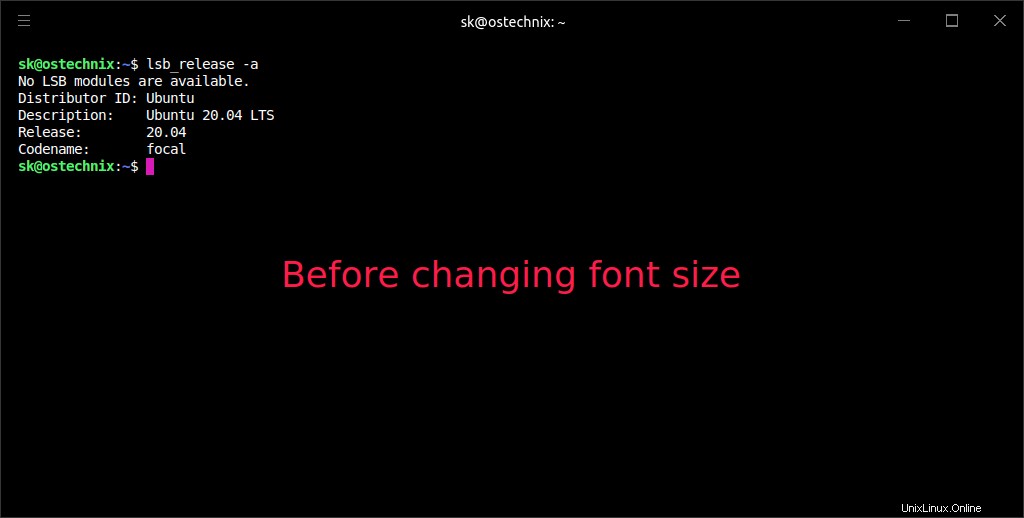
Ecco come appaiono le lettere nel mio Terminale dopo aver cambiato la dimensione del carattere:
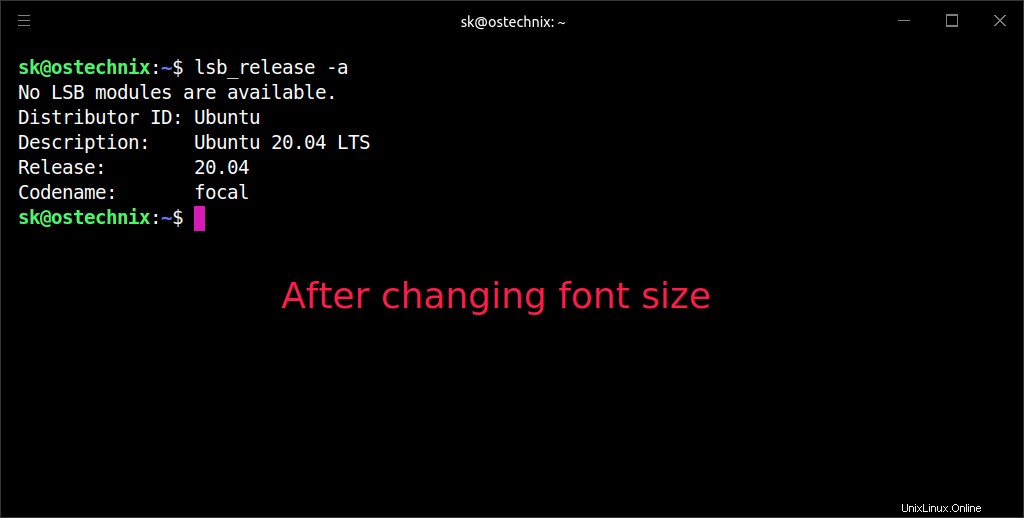
Per modificare la famiglia di caratteri, trova e modifica la seguente riga con la famiglia di caratteri desiderata:
fontFamily: 'Menlo, "DejaVu Sans Mono", Consolas, "Lucida Console", monospace',
Il primo carattere verrà utilizzato per impostazione predefinita. Se il primo carattere non è disponibile, verranno utilizzati i caratteri successivi.
Un'altra proprietà degna di nota è "copyOnSelect:, che consente di copiare il test al momento della selezione. Per impostazione predefinita, questa funzione è disabilitata. Per abilitarla, trova la riga seguente e imposta il suo valore come "true".
copyOnSelect: true,
Non dimenticare di salvare le modifiche.
Allo stesso modo, possiamo personalizzare altri parametri a nostro piacimento. Tutte le opzioni sono autoesplicative, quindi non è così difficile configurare l'iperterminale.
Installa plugin e temi per Hyper Terminal
Hyper terminal ha molti fantastici plugin e temi per migliorare la funzionalità e l'aspetto del tuo terminale.
Per installare i plug-in, fai clic con il pulsante destro del mouse in un punto qualsiasi della finestra del terminale Hyper e scegli "Preferenze". Ora il file ~/.hyper.js verrà caricato nel tuo editor predefinito.
Trova la riga che inizia con la proprietà "plugins []" e aggiungi i plugin in base a uno che desideri installare come di seguito:
plugins: [
"hyper-snazzy",
"hyper-systray",
"hyper-opacity",
"hyper-tab-icons",
"hyperborder"
],
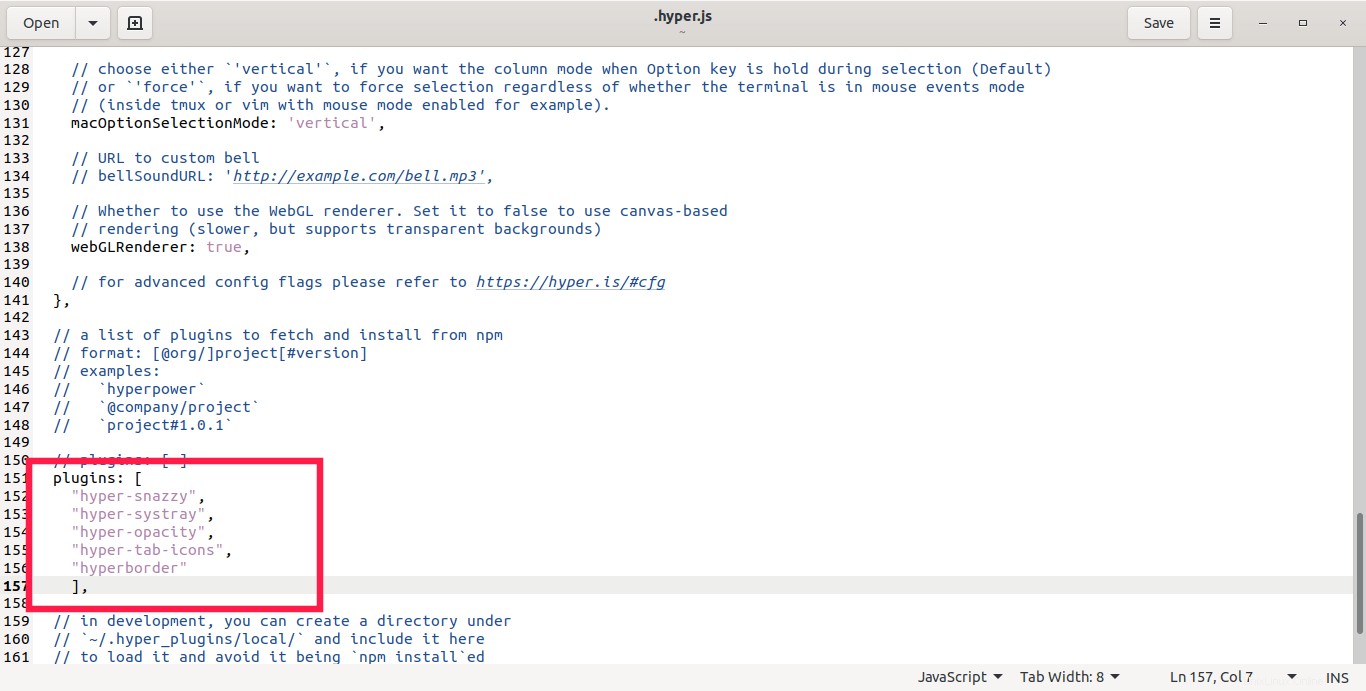
Salva le modifiche. I plugin verranno installati e abilitati automaticamente.
Per visualizzare le modifiche, è necessario ricaricare il terminale Hyper. Per farlo, fai clic sul menu hamburger -> Visualizza -> Ricarica completa .
Ecco come appare Hyper terminal dopo aver installato i plugin di cui sopra:
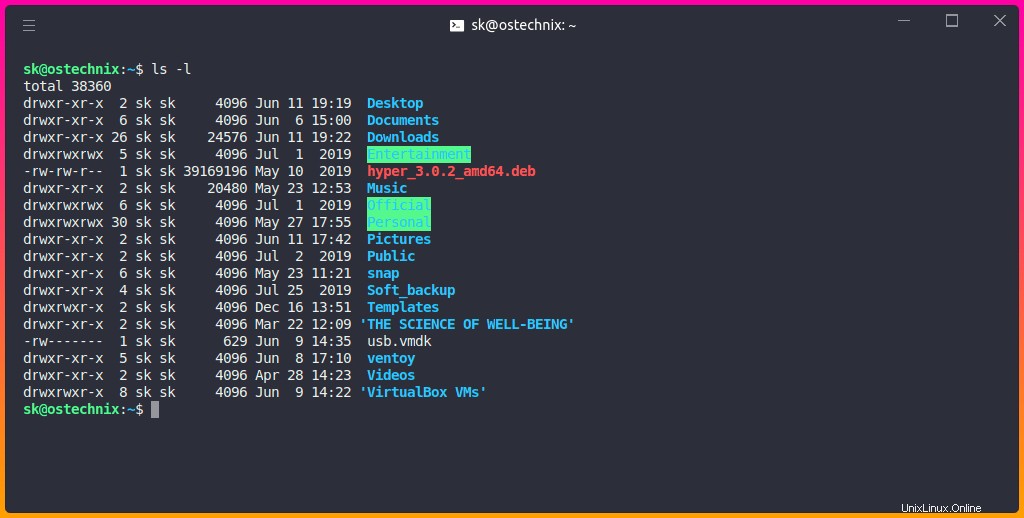
Bello, vero? Ci sono molti altri plugin utili disponibili qui .
L'installazione dei temi è la stessa di cui sopra. Basta aggiungere il nome del tema nella proprietà "Plugin []". Ad esempio, aggiungerò il tema "Star Wars". Per fare ciò, ho aggiunto quanto segue nella proprietà "Plugin":
plugins: [
"hyper-snazzy",
"hyper-systray",
"hyper-opacity",
"hyper-tab-icons",
"hyperborder",
"hyper-star-wars"
], Fare clic sul pulsante Salva e ricaricare il terminale per visualizzare le modifiche.
Ecco il tema di Star Wars in azione:
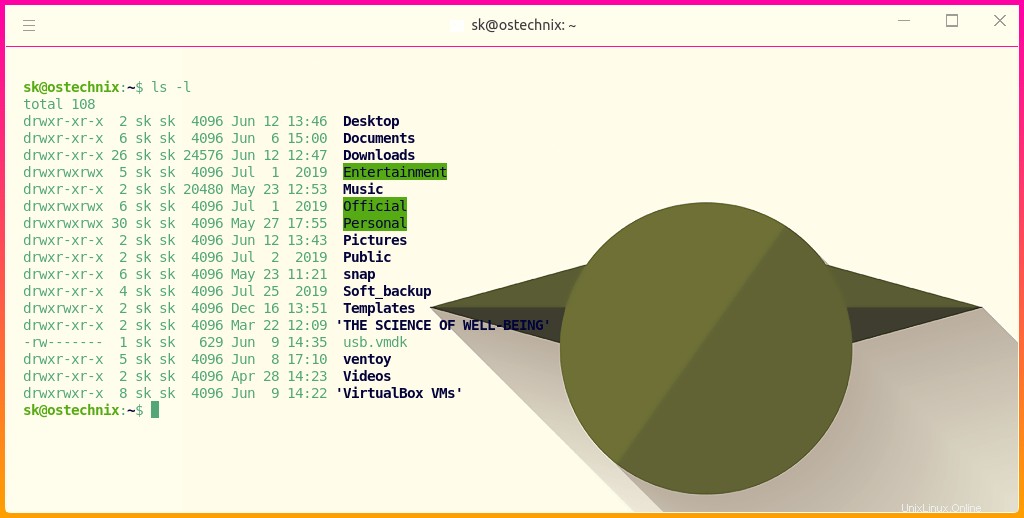
Puoi trovare l'elenco dei temi disponibili qui .
Per rimuovere un tema o un plugin, rimuovi semplicemente la riga corrispondente dal file ~/.hyper.js. Salva le modifiche e il plugin/tema verrà automaticamente rimosso.
Gestisci temi e plugin utilizzando Hyper plugin manager
Invece di pasticciare con il file ~/.hyper.js, puoi utilizzare il gestore di plug-in "hyper" per installare, elencare, cercare e rimuovere plug-in e temi per il tuo terminale Hyper.
Ad esempio, per installare il tema "hyper-clean", esegui semplicemente il seguente comando:
$ hyper install hyper-clean
Oppure, in breve:
$ hyper i hyper-clean
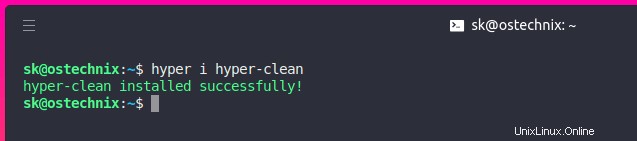
Questo comando aggiungerà automaticamente una voce nel file ~/.hyper.js e abiliterà immediatamente il tema o il plug-in.
Per elencare i plugin e i temi installati, esegui:
$ hyper list
Oppure,
$ hyper ls
Risultato di esempio:
hyper-snazzy hyper-systray hyper-opacity hyper-tab-icons hyperborder hyper-material-theme
Per cercare temi e plugin, fai:
$ hyper search
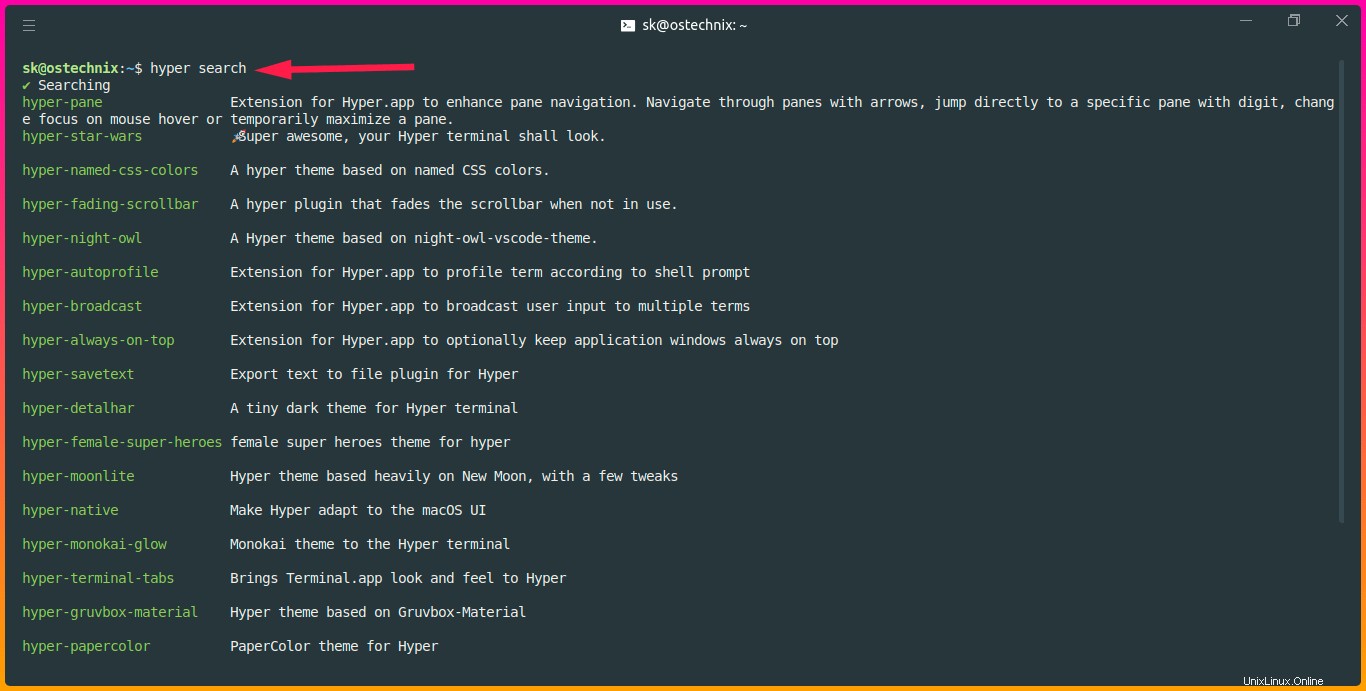
Per rimuovere un tema o un plug-in, ad esempio un tema ipermateriale, esegui:
$ hyper u hyper-material-theme
Oppure,
$ hyper uninstall hyper-material-theme
Oppure,
$ hyper rm hyper-material-theme
Oppure,
$ hyper remove hyper-material-theme
Per ricevere assistenza, esegui:
$ hyper --help
Usage: hyper [options] [command]
Commands:
<default> Launch Hyper
d, docs, h, home Open the npm page of a plugin
help Display help
i, install Install a plugin
ls, list List installed plugins
lsr, list-remote, ls-remote List plugins available on npm
s, search Search for plugins on npm
u, uninstall, rm, remove Uninstall a plugin
version Show the version of hyper
Options:
-h, --help Output usage information
-v, --verbose Verbose mode (disabled by default) Per maggiori dettagli su Hyper terminal, controlla il sito Web dei progetti e la pagina github. Controlla anche il "Awesome-hyper" repository github per deliziosi plugin, temi e risorse Hyper.
Ci sono molte altre caratteristiche che non conosco ancora. Imparerò di più sul terminale Hyper e aggiornerò questa guida di conseguenza.
Sto usando Deepin Terminal ora. Dopo aver usato Hyper terminal negli ultimi giorni, mi piace abbastanza. Credo che lo seguirò per un po'.
L'hai già provato? Metti i tuoi pensieri su questo nella sezione commenti qui sotto.
Lettura correlata:
- Terminus - Un terminale moderno basato sulla tecnologia Web