Ventoia è un programma gratuito, open source e multipiattaforma per creare unità USB multiboot in Linux e MS Windows.
Non è necessario formattare ripetutamente i dispositivi USB. Basta creare un'unità USB avviabile una volta e aggiungere tutti gli ISO desiderati in futuro.
Ventoy creerà automaticamente le voci di menu per le ISO appena aggiunte e le aggiungerà al menu di avvio.
Una volta creata l'USB multiboot, avvia il tuo sistema con l'unità USB, seleziona l'ISO che desideri caricare e inizia a usarlo in pochissimo tempo. È così semplice!
Caratteristiche
Ventoy viene fornito con dozzine di utili funzioni elencate di seguito.
- Molto facile da installare e utilizzare.
- Veloce (limitato solo dalla velocità di copia del file ISO).
- Non è necessario estrarre gli ISO. Avvia direttamente dal file ISO.
- Supporta Legacy + UEFI.
- Supporta UEFI Secure Boot.
- Supporto per l'archiviazione di persistenza.
- Puoi creare unità di avvio con file ISO di dimensioni superiori a 4 GB.
- Sono supportati quasi tutti i tipi di sistemi operativi. Lo sviluppatore afferma che più di 200 file ISO sono stati testati con Ventoy.
- Installazione automatica supportata. Significato:puoi aggiungere il tuo modello o script per la distribuzione automatica. Ad esempio, script kickstart per Redhat/CentOS, autoYast xml per SUSE, script preconfigurato per Debian. Inserisci uno script o un modello nell'unità USB e chiedi a ventoy di utilizzarlo per l'installazione automatica. Puoi anche aggiornare questi script in qualsiasi momento. Non c'è bisogno di creare un nuovo file ISO, basta usare l'ISO originale.
- Sola lettura su unità USB durante l'avvio.
- Il normale utilizzo delle unità USB non viene modificato. Significato:puoi utilizzare le unità USB per altri scopi (ad es. Copia di file)
- Aggiorna Ventoy quando è disponibile una nuova versione senza ricreare nuovamente l'unità USB avviabile. Dati non distruttivi durante l'aggiornamento della versione.
- Non è necessario aggiornare Ventoy quando viene rilasciata una nuova distribuzione.
- Per aggiungere un nuovo sistema operativo, copia/incolla l'ISO nell'unità USB. Non c'è bisogno di ricominciare da capo.
- Supporta la modalità Memdisk. Su alcune macchine gli ISO potrebbero non essere caricati. In questi casi, puoi usare la modalità Memdisk. In questa modalità, Ventoy caricherà l'intero file ISO in memoria e quindi lo avvierà.
- Struttura dei plug-in.
- Stile del menu di avvio nativo per Legacy e UEFI.
- Multipiattaforma. Supporta Linux e Windows.
- Gratuito e Open Source!!
Crea unità USB multiboot con Ventoy in Linux
Innanzitutto, devi trovare il nome della tua unità USB. Fare riferimento alla seguente guida per apprendere diversi modi per trovare i dettagli dell'unità disco in Linux.
- Come trovare i dettagli del disco rigido in Linux
Userò fdisk comando per trovare i dettagli della mia unità USB:
$ sudo fdisk -l
Risultato di esempio:
[...] Disk /dev/sdc: 14.54 GiB, 15597568000 bytes, 30464000 sectors Disk model: Cruzer Blade Units: sectors of 1 * 512 = 512 bytes Sector size (logical/physical): 512 bytes / 512 bytes I/O size (minimum/optimal): 512 bytes / 512 bytes Disklabel type: dos Disk identifier: 0x4d924612
Come puoi vedere, il nome della mia unità USB è /dev/sdc .
Quindi, scarica l'ultimo script di Ventoy dalla pagina dei rilasci . Al momento della stesura di questa guida, l'ultima versione era la 1.0.10.
Vai alla posizione in cui hai scaricato lo script ed estrailo. L'ho estratto in una cartella denominata "ventoy" nel desktop. Cd nel ventoy directory:
$ cd ventoy
Ora, esegui il seguente comando per creare un'unità USB multiboot:
$ sudo sh Ventoy2Disk.sh -I /dev/sdc
Sostituisci "/dev/sdc" con il nome dell'unità USB.
Qui, il "I" maiuscolo forzerà l'installazione di ventoy a sdc (non importa installato o meno). Se utilizzi i minuscolo , installa ventoy su sdc e fallisce se il disco è già installato con ventoy.
Per abilitare il supporto per l'avvio sicuro, usa -s bandiera. Per impostazione predefinita, questa opzione è disabilitata.
$ sudo sh Ventoy2Disk.sh -I -s /dev/sdc
Ti verrà chiesto di confermare il processo di creazione USB avviabile. Ricontrolla il nome dell'unità USB e digita Y e premi ENTER per continuare:
Risultato di esempio:
*********************************************************** * Ventoy2Disk Script * * longpanda [email protected] * *********************************************************** Disk : /dev/sdc Model: SanDisk Cruzer Blade (scsi) Size : 14 GB Attention: You will install Ventoy to /dev/sdc. All the data on the disk /dev/sdc will be lost!!! Continue? (y/n)y All the data on the disk /dev/sdc will be lost!!! Double-check. Continue? (y/n)y Create partitions on /dev/sdc by parted ... Done mkfs on disk partitions ... create efi fat fs /dev/sdc2 ... mkfs.fat 4.1 (2017-01-24) success mkexfatfs 1.3.0 Creating... done. Flushing... done. File system created successfully. writing data to disk ... sync data ... esp partition processing ... Install Ventoy to /dev/sdc successfully finished.
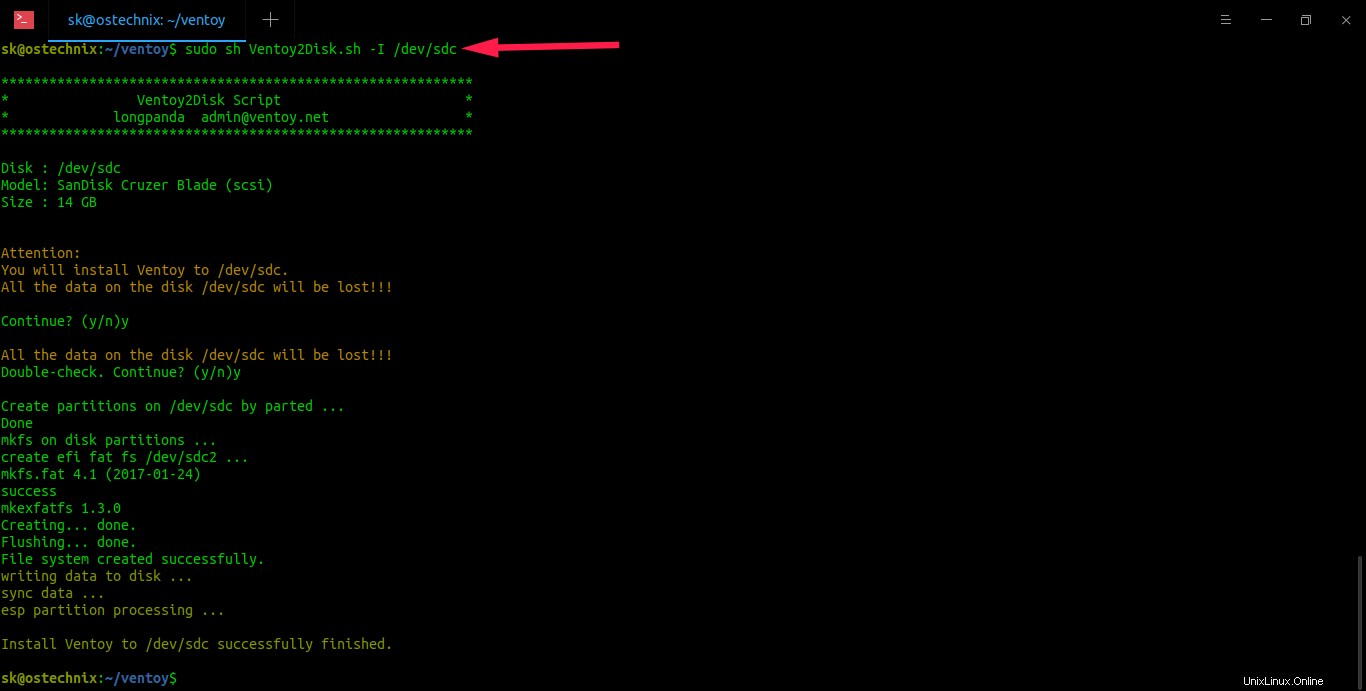
Dopo alcuni secondi, verrà creata l'unità USB multiboot.
Il comando precedente creerà due partizioni. Puoi verificarlo con fdisk comando:
$ sudo fdisk -l
Risultato di esempio:
Disk /dev/sdc: 14.54 GiB, 15597568000 bytes, 30464000 sectors Disk model: Cruzer Blade Units: sectors of 1 * 512 = 512 bytes Sector size (logical/physical): 512 bytes / 512 bytes I/O size (minimum/optimal): 512 bytes / 512 bytes Disklabel type: dos Disk identifier: 0x9f2f0556 Device Boot Start End Sectors Size Id Type /dev/sdc1 2048 30398463 30396416 14.5G 7 HPFS/NTFS/exFAT /dev/sdc2 * 30398464 30463999 65536 32M ef EFI (FAT-12/16/32)
Ora apri il tuo file manager e copia i file ISO nella prima partizione. Non preoccuparti se non riesci a trovare quale sia la prima partizione. Il tuo file manager visualizzerà solo la prima partizione.
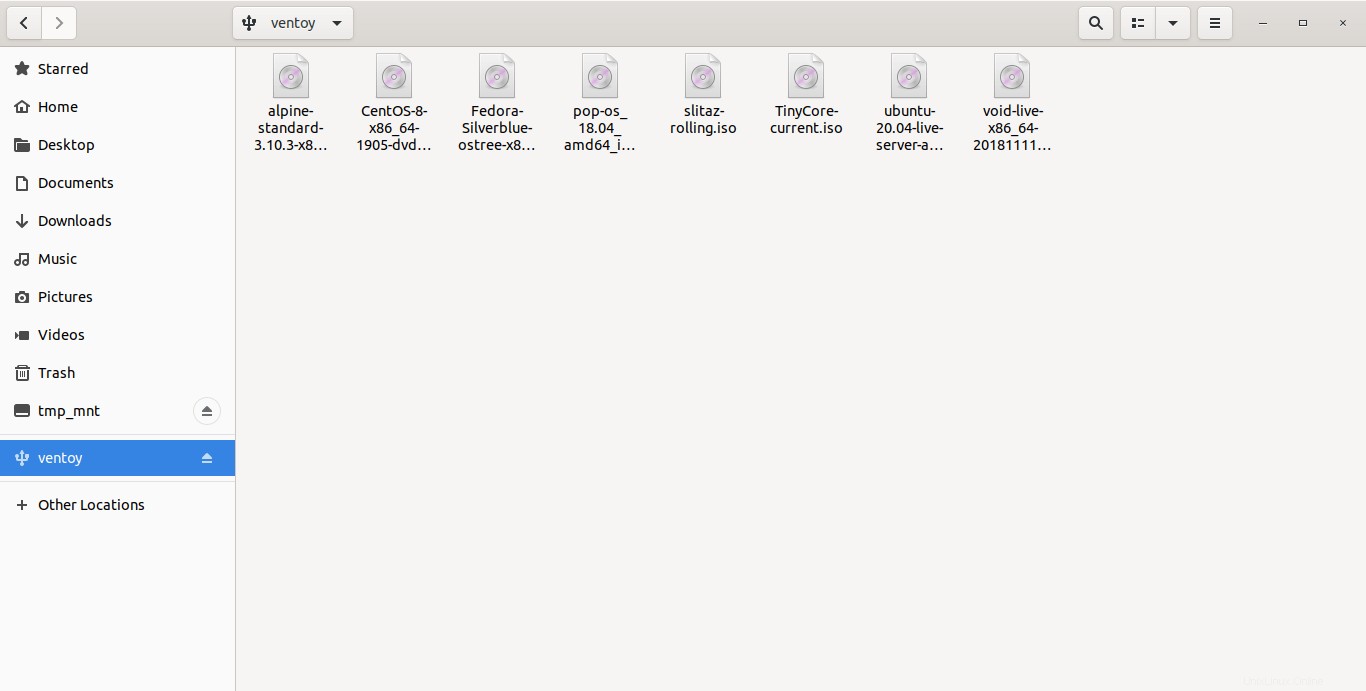
In alternativa, vai alla posizione in cui hai salvato i file ISO e copia tutti i file ISO dalla riga di comando con rsync come di seguito:
$ rsync *.iso /media/$USER/ventoy/ --progress -ah
Tieni presente che in alcune distribuzioni Linux, l'USB potrebbe essere montato in "/run/media/" posizione.
Fatto! Abbiamo appena creato un'unità USB multiboot con Ventoy.
Avvia il tuo sistema con l'unità USB e sarai soddisfatto del menu di avvio di Ventoy:
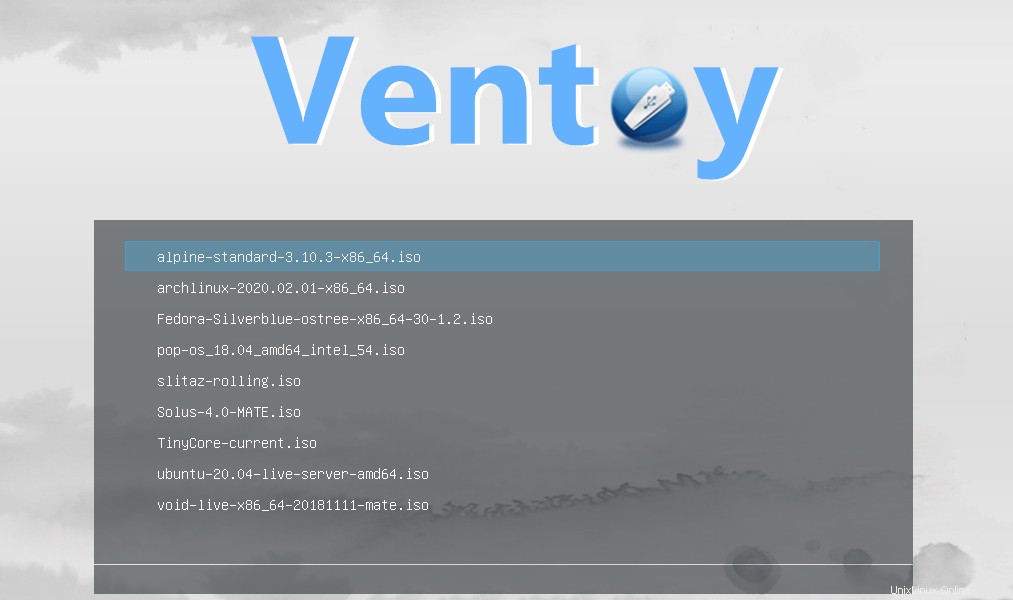
Scegli il sistema operativo che desideri avviare e premi INVIO per caricarlo!
Ecco la breve demo visiva dell'unità flash USB multiboot creata con Ventoy:


Fantastico, vero? Infatti!
Se desideri avviare l'USB in Oracle Virtualbox, fai riferimento alla seguente guida:
- Come eseguire l'avvio da un'unità USB in Virtualbox in Linux
Carica le immagini ISO nella RAM
Come ho già detto, le immagini ISO potrebbero non avviarsi in alcune macchine, specialmente in modalità BIOS legacy. Ecco dove "Memdisk" la modalità viene in aiuto.
Quando Memdisk la modalità è abilitata, Ventoy caricherà l'intero file immagine ISO in memoria e lo avvierà da lì.
Per abilitare Memdisk modalità, premi F1 prima di selezionare il sistema operativo. Vedrai la notifica nell'angolo in alto a destra quando la modalità Memdisk è abilitata.
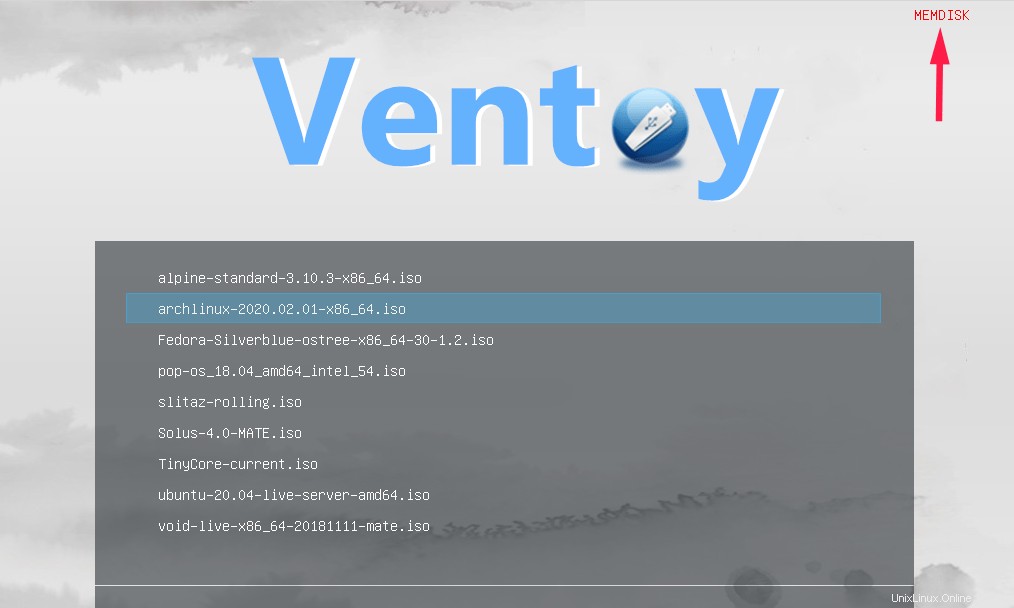
Ora l'ISO verrà caricato in memoria:
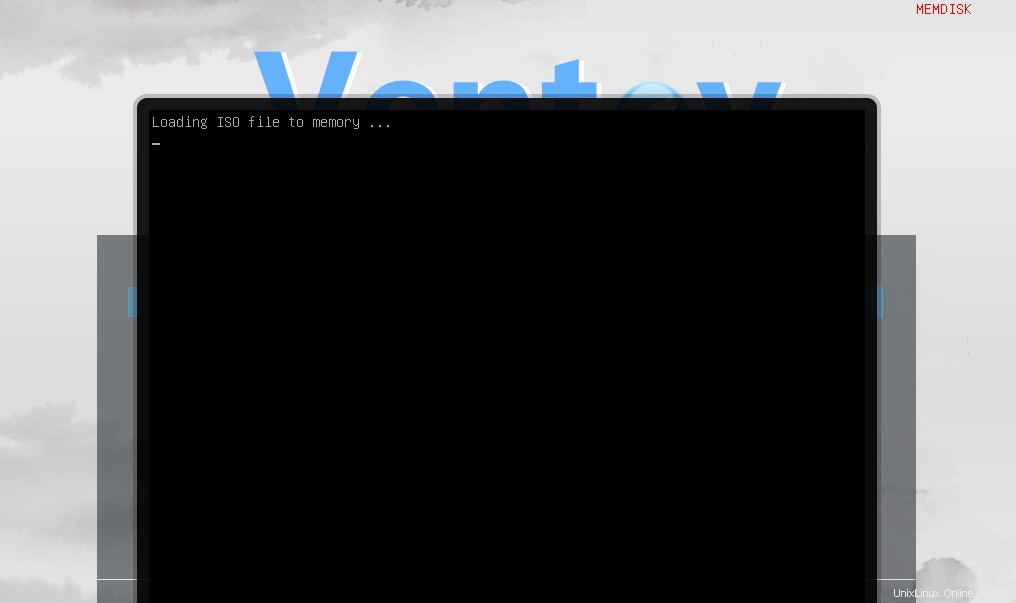
Per tornare alla modalità normale, premi F1 chiave di nuovo.
Creazione USB avviabile persistente
Ora sappiamo come creare unità USB multiboot con Ventoy in Linux. Usando questa USB avviabile, possiamo testare le distribuzioni Linux senza doverle effettivamente installare sul disco rigido.
Quando sei sul sistema operativo Live, puoi fare qualsiasi cosa, come installare applicazioni, scaricare file, riprodurre file multimediali, creare file e cartelle, personalizzarli a tuo piacimento e molto altro.
Tuttavia, una volta riavviato il sistema, tutte le suddette modifiche andranno perse. Se desideri che tutte le modifiche rimangano intatte anche dopo il riavvio del sistema, devi creare un'unità USB avviabile persistente.
Ventoy è in grado di creare un'unità USB avviabile persistente. Per sapere come fare, fare riferimento al link riportato di seguito.
- Crea USB avviabile persistente utilizzando Ventoy in Linux
GUI di Ventoy
Inizialmente, Ventoy non ha alcuna interfaccia utente grafica per piattaforme Linux. Possiamo creare unità USB avviabili utilizzando Ventoy in Linux solo dalla modalità riga di comando.
Fortunatamente, Ventoy ora viene fornito con un'interfaccia utente grafica basata sul Web dalla versione 1.0.36. L'altro giorno ho provato Ventoy WebUI nel mio desktop Fedora Linux. Sono sorpreso di quanto mi piaccia la semplicità dell'interfaccia utente grafica di Ventoy.
Per informazioni su come creare USB avviabile utilizzando l'interfaccia utente grafica Ventoy, fare riferimento al seguente collegamento:
- Crea unità USB avviabile con Ventoy WebUI in Linux
Conclusione
Che ci crediate o no, Ventoy è uno degli strumenti più semplici, veloci e ingegnosi che abbia mai usato per creare unità flash USB multiboot (persistenti e non persistenti) in Linux.
Funziona appena fuori dagli schemi! Provaci. Non rimarrai deluso!
Problemi di sicurezza relativi a Ventoy
Il sito Web Ventoy, il forum e alcuni file ospitati in quel sito sono stati contrassegnati come Malware/Trojan da alcuni software antivirus. Controlla i problemi pubblicati nella pagina GitHub del progetto:
- https://github.com/ventoy/Ventoy/issues/22
- https://github.com/ventoy/Ventoy/issues/83
- https://github.com/ventoy/Ventoy/issues/31
Tuttavia, il packager Manjaro "Linux Aarhus" ha argomentato dopo la revisione del codice perché non ci sono ragionevoli dubbi sugli aspetti di sicurezza di questa applicazione.
Afferma "non esiste un codice offuscato" . Quindi, immagino che Ventoy sia sicuro da usare.
Lettura correlata:
- Etcher:una bellissima app per creare unità USB avviabili e schede SD
- Ghiaccioli:crea più unità USB avviabili contemporaneamente
- Come creare USB live persistenti su Ubuntu
- Bootiso ti consente di creare in modo sicuro un'unità USB avviabile
- MultiCD:crea CD multiboot, DVD e immagini USB
- Come creare un'unità USB avviabile utilizzando il comando dd
- Come scrivere una ISO sull'unità USB direttamente da Internet
- Come creare una ISO da un'unità USB avviabile in Linux
- Come creare un'immagine personalizzata del Live CD di Ubuntu