Il Raspberry Pi è un server domestico utile ed economico per molte cose. Uso spesso il Raspberry Pi come server di stampa per condividere una stampante laser con altri dispositivi domestici o come file server personale per archiviare copie di progetti e altri dati.
Uso questo file server in vari modi. Diciamo che sto lavorando a un progetto, come un nuovo libro, e voglio fare una copia istantanea del mio lavoro e di tutti i miei file associati. In tal caso, copio semplicemente il mio BookProject cartella in un BookBackup cartella sul file server.
Oppure, se sto ripulendo i miei file locali e scopro alcuni file di cui non ho davvero bisogno ma che non sono ancora pronto per l'eliminazione, li copierò in un KeepForLater cartella sul file server. Questo è un modo conveniente per rimuovere il disordine dal mio sistema Linux quotidiano e scaricare i file usati di rado sul mio file server personale.
Più risorse Linux
- Comandi Linux cheat sheet
- Cheat sheet sui comandi avanzati di Linux
- Corso online gratuito:Panoramica tecnica RHEL
- Cheat sheet della rete Linux
- Cheat sheet di SELinux
- Cheat sheet dei comandi comuni di Linux
- Cosa sono i container Linux?
- I nostri ultimi articoli su Linux
La configurazione di un Raspberry Pi, o di qualsiasi sistema Linux, come file server personale non richiede la configurazione di NFS (Network File System) o CIFS (Common Internet File System) o di armeggiare con altri sistemi di condivisione file come WebDAV. È possibile configurare facilmente un file server remoto utilizzando SSH. Ed ecco come.
Configura SSHD sul sistema remoto
Il tuo sistema Linux probabilmente ha installato il demone SSH (sshd). Potrebbe anche essere in esecuzione per impostazione predefinita. In caso contrario, puoi facilmente configurare SSH tramite il pannello di controllo che preferisci sulla tua distribuzione Linux. Eseguo Fedora ARM sul mio Raspberry Pi e posso accedere al pannello di controllo da remoto puntando il browser web del mio Pi sulla porta 9090. (Sulla mia rete domestica, l'indirizzo IP del Raspberry Pi è 10.0.0.11 , quindi mi collego a 10.0.0.11:9090 .) Se il demone SSH non è in esecuzione per impostazione predefinita, puoi impostarlo per l'avvio automatico in Servizi nel pannello di controllo.
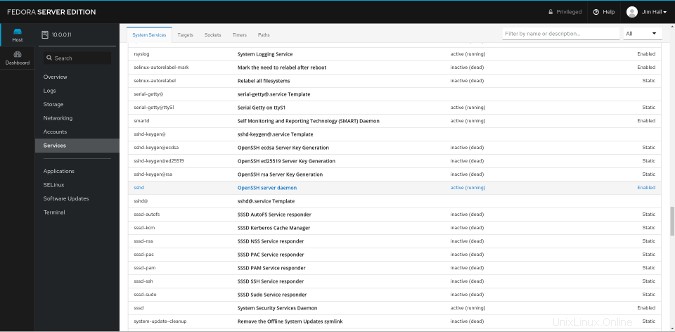
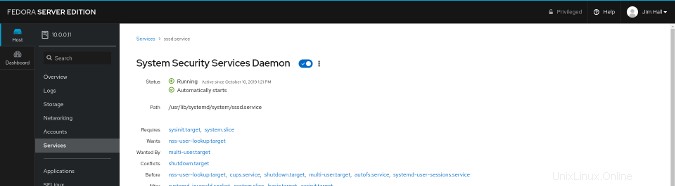
Hai un account?
Assicurati di avere un account sul sistema remoto. Potrebbe essere lo stesso del nome utente che usi sul tuo sistema locale o potrebbe essere qualcosa di diverso.
Sulla popolare distribuzione Raspbian, il nome utente predefinito dell'account è pi . Ma altre distribuzioni Linux potrebbero richiedere la configurazione di un nuovo utente univoco quando lo installi. Se non conosci il tuo nome utente, puoi utilizzare il pannello di controllo della tua distribuzione per crearne uno. Sul mio Raspberry Pi, ho impostato un jhall account che corrisponde al nome utente sulla mia macchina desktop Linux quotidiana.
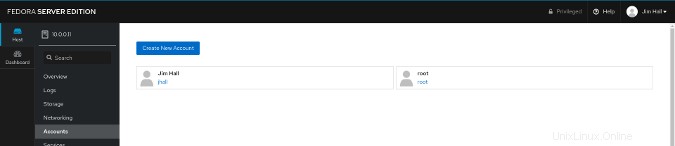
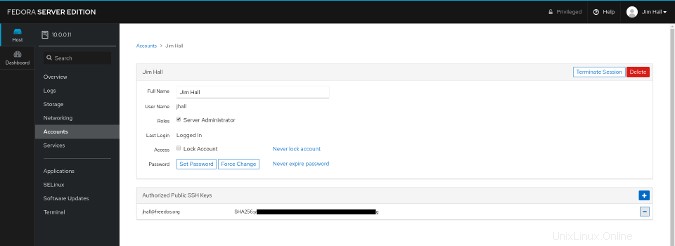
Facoltativo:condividi la tua chiave pubblica SSH
Se scambi la tua chiave SSH pubblica con il sistema Linux remoto, puoi accedere senza dover inserire una password. Questo passaggio è facoltativo; puoi usare una password se preferisci.
Puoi saperne di più sulle chiavi SSH in questi articoli di Opensource.com:
- Strumenti per la gestione delle chiavi SSH
- Gestisci graficamente le chiavi SSH con Seahorse
- Come gestire più chiavi SSH
- Come abilitare l'accesso SSH utilizzando una chiave GPG per l'autenticazione
Crea una scorciatoia per il file manager
Dato che hai avviato il demone SSH sul sistema remoto e impostato il nome utente e la password del tuo account, tutto ciò che resta è mappare un collegamento all'altro sistema Linux dal tuo file manager. Uso GNOME come desktop, ma i passaggi sono sostanzialmente gli stessi per qualsiasi desktop Linux.
Effettua la connessione iniziale
Nel file manager di GNOME, cerca +Altre posizioni pulsante nella navigazione a sinistra. Fare clic per aprire un Connetti al server richiesta. Immettere qui l'indirizzo del server Linux remoto, iniziando con il protocollo di connessione SSH.
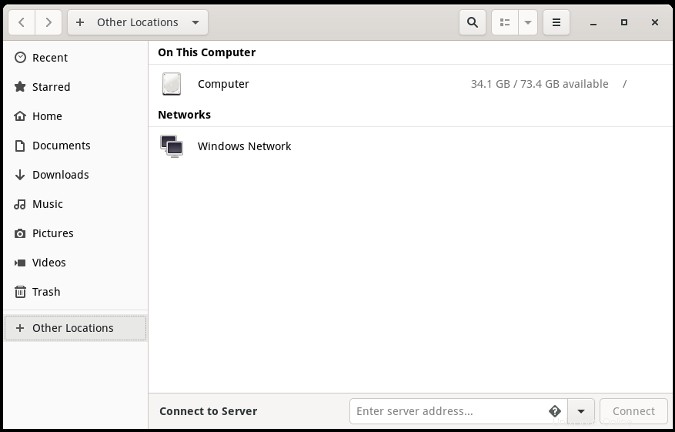
Il file manager di GNOME supporta una varietà di protocolli di connessione. Per stabilire una connessione tramite SSH, inizia l'indirizzo del tuo server con sftp:// o ssh:// .
Se il tuo nome utente è lo stesso sul tuo sistema Linux locale e sul tuo sistema Linux remoto, puoi semplicemente inserire l'indirizzo del server e la posizione della cartella. Per stabilire la mia connessione a /home/jhall directory sul mio Raspberry Pi, io uso:
sftp://10.0.0.11/home/jhall
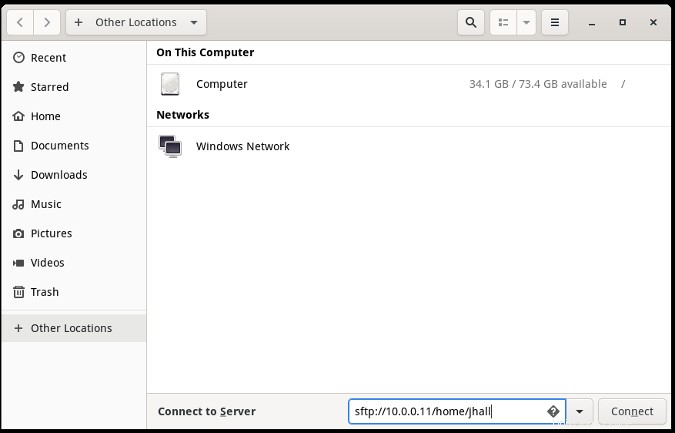
Se il tuo nome utente è diverso, puoi specificare il nome utente del tuo sistema remoto con un @ firmare prima dell'indirizzo del sistema remoto. Per connetterti a un sistema Raspbian dall'altra parte, potresti usare:
sftp://[email protected]/home/pi
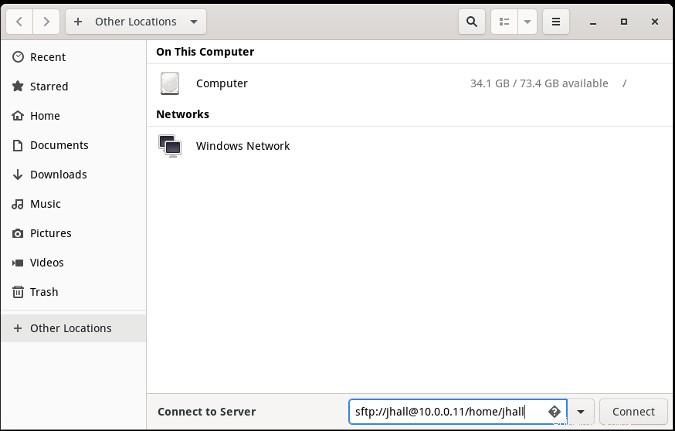
Se non hai condiviso la tua chiave SSH pubblica, potresti dover inserire una password. In caso contrario, il file manager di GNOME dovrebbe aprire automaticamente la cartella sul sistema remoto e consentirti di navigare.
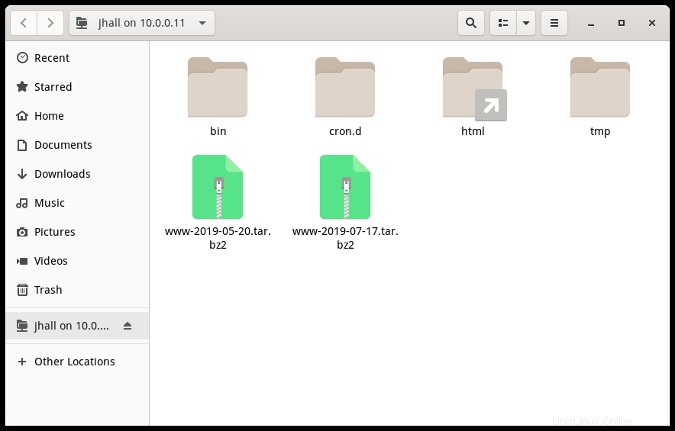
Crea un collegamento in modo da poterti connettere facilmente al server in un secondo momento
Questo è facile nel file manager di GNOME. Fare clic con il pulsante destro del mouse sul nome del sistema remoto nell'elenco di navigazione e selezionare Aggiungi segnalibro . Questo crea un collegamento alla posizione remota.
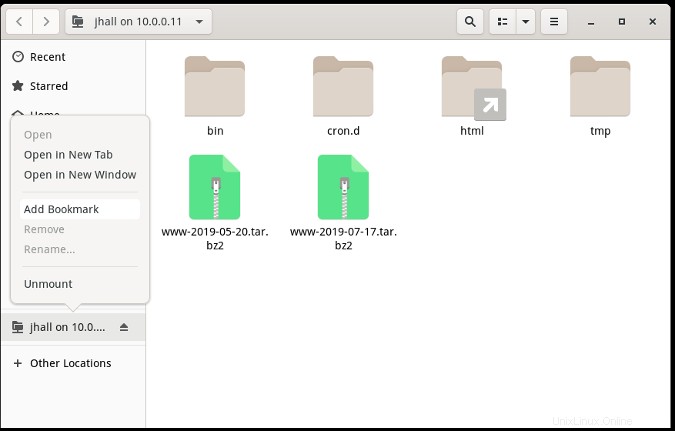
Se vuoi dare al segnalibro un nome più memorabile, puoi fare clic con il pulsante destro del mouse sulla scorciatoia e scegliere Rinomina .
Ecco fatto!
La connessione a un sistema Linux remoto tramite SSH è semplicemente semplice. E puoi usare lo stesso metodo per connetterti a sistemi diversi dai file server domestici. Ho anche un collegamento che mi consente di accedere istantaneamente ai file sul server Web del mio provider e un altro che mi consente di aprire una cartella sul mio server di progetto. SSH ne fa una connessione sicura; tutto il mio traffico è crittografato. Dopo aver aperto il sistema remoto su SSH, posso usare il file manager di GNOME per gestire i miei file remoti con la stessa facilità con cui gestirei le mie cartelle locali.