Gli utenti di Mac OS hanno sicuramente conosciuto o utilizzato la Macchina del tempo applicazione. È un software di backup distribuito con Mac OS X di Apple per eseguire il backup dei dati su un'unità esterna, in modo da poterli ripristinare in seguito dal backup. Se stai cercando un'alternativa a Time Machine per Linux, devi dare un'occhiata a "Cronopete" . È il clone di Time Machine per sistemi operativi Linux. Utilizzando Cronopete, possiamo facilmente creare backup periodici di un sistema Linux. Supporta le distribuzioni Linux più diffuse, inclusi Arch Linux, Debian, Fedora e Ubuntu. In questa breve guida vedremo come installare e utilizzare Cronopete in Linux per eseguire il backup e il ripristino dei dati.
Cronopete - Un clone della macchina del tempo di Apple per Linux
Installa Cronopete
Su Arch Linux:
Cronopete è disponibile in AUR , quindi puoi installarlo utilizzando programmi di supporto AUR come Yay .
$ yay -S cronopete
Su Debian, Ubuntu:
Scarica l'ultima versione da qui a seconda della distribuzione che utilizzi.
Per Debian a 64 bit:
$ wget http://www.rastersoft.com/descargas/cronopete/cronopete-sid_4.4.0-debian1_amd64.deb
Per Debian a 32 bit:
$ wget http://www.rastersoft.com/descargas/cronopete/cronopete-sid_4.4.0-debian1_i386.deb
Per Ubuntu a 64 bit:
$ wget http://www.rastersoft.com/descargas/cronopete/cronopete-bionic_4.4.0-ubuntu1_amd64.deb
Per Ubuntu a 32 bit:
$ wget http://www.rastersoft.com/descargas/cronopete/cronopete-bionic_4.4.0-ubuntu1_i386.deb
Una volta scaricato il file .DEB, puoi installarlo come mostrato di seguito:
$ sudo apt-get install gdebi
$ sudo gdebi cronopete*.deb
Su Fedora:
Scarica il file RPM dal link sopra.
64 bit:
$ wget http://www.rastersoft.com/descargas/cronopete/cronopete.fedora28-4.4.0-1.i386.rpm
32 bit:
$ wget http://www.rastersoft.com/descargas/cronopete/cronopete.fedora28-4.4.0-1.i386.rpm
Quindi, installalo usando il comando:
$ sudo dnf install cronopete*.rpmDownload consigliato - Guida gratuita di suggerimenti e trucchi:"Come controllare la tua casa intelligente utilizzando Apple Watch e Siri"
Utilizzo cronopete
Backup dei dati
Una volta installato Cronopete, avvialo digitando il seguente comando dal Terminale:
$ cronopete
Al primo avvio, vedrai la seguente schermata:
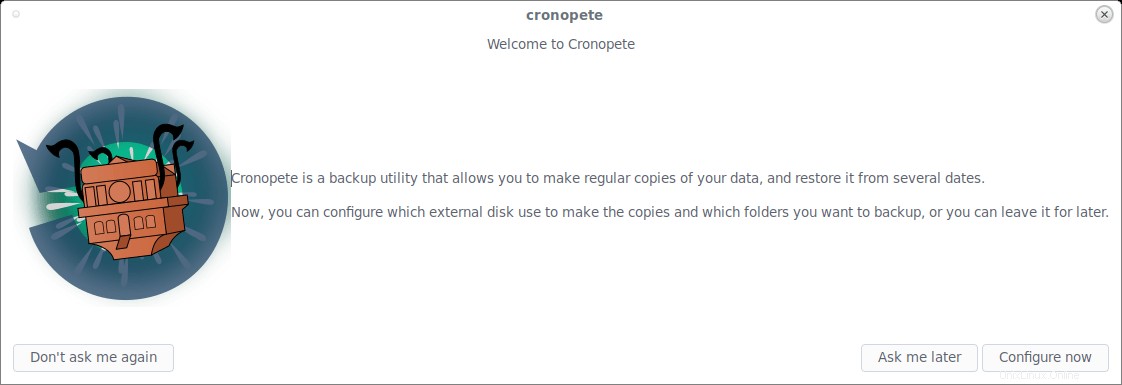
Fai clic su Configura ora pulsante. Si aprirà la seguente procedura guidata.
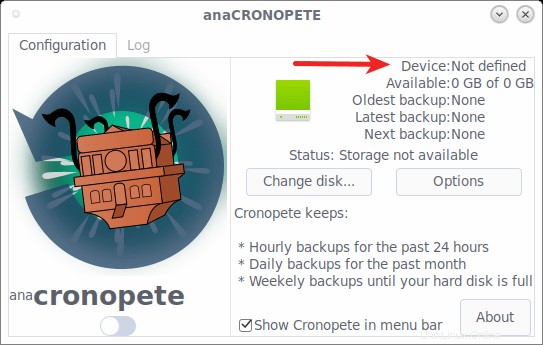
Come puoi vedere nello screenshot sopra, non c'è un'unità esterna collegata al backup. Ora collega l'HDD esterno o l'unità USB e fai clic su Cambia disco opzione.
Nella schermata successiva, Cronopete elencherà i dischi disponibili. Scegli il tuo disco USB e fai clic su "Seleziona" opzione.
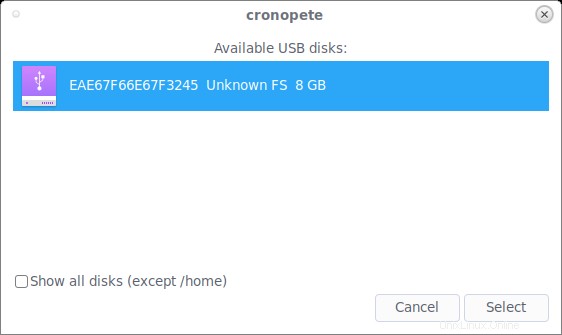
Ripeti questi passaggi per aggiungere un altro disco di backup. Ad esempio, potresti utilizzare un disco di backup mentre sei a casa e un altro disco di backup mentre sei al lavoro.
Cronopete formatterà i dischi selezionati da utilizzare per i backup. Fai clic su Formatta disco per continuare.
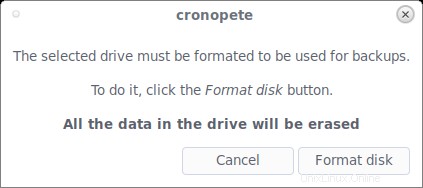
Una volta completato il processo di formattazione, verrai reindirizzato nuovamente alla sezione di configurazione principale. Noterai ora che il disco USB per i backup è disponibile.
Una volta selezionato il disco di backup, Cronopete inizierà immediatamente a eseguire il backup dei dati. Per impostazione predefinita, eseguirà il backup dell'intera directory $HOME. Puoi definire le cartelle o i file di cui eseguire il backup dalle Opzioni sezione. Scegli Opzioni per definire i parametri di backup.
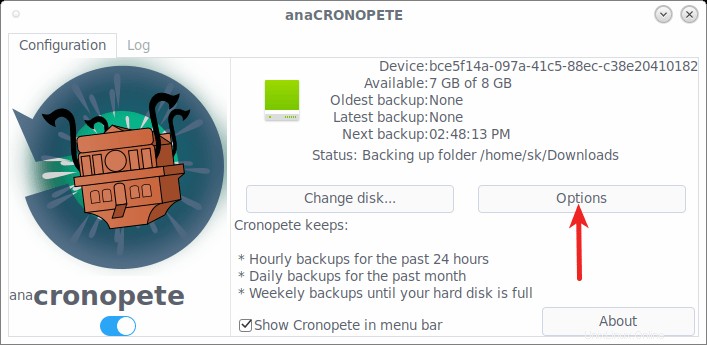
Scegli cosa vuoi includere o escludere nel backup. Inoltre, puoi scegliere l'intervallo di tempo tra i backup in ore. Il valore predefinito è 1 ora.
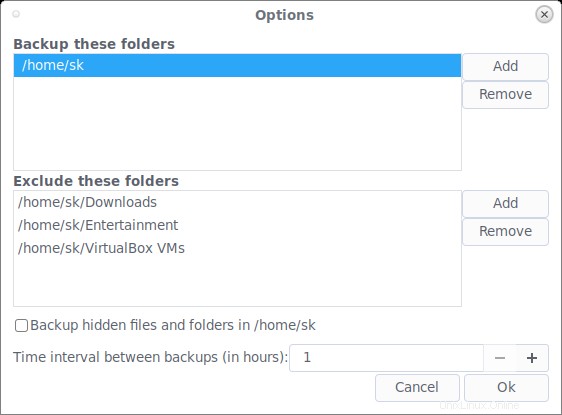
Una volta avviato Cronopete, vedrai la sua icona sulla barra dei menu (barra delle attività). Puoi definire le politiche di backup o interrompere il processo di backup facendo clic con il pulsante destro del mouse sull'icona Cronopete nella barra dei menu.
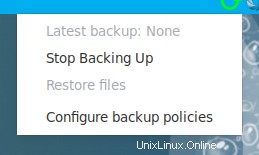
Cronopete di solito tiene:
- Backup orari delle ultime 24 ore
- Backup giornalieri dell'ultimo mese
- Backup settimanali finché il tuo disco rigido non è pieno.
Ripristina dati
Per ripristinare i dati, fare clic con il pulsante destro del mouse sull'icona Cronopete nella barra dei menu. Scegli Ripristina file.
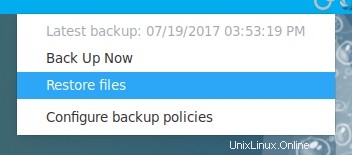
Seleziona la cartella o i file che desideri ripristinare dall'unità USB di backup e fai clic su Ripristina file nell'angolo in alto a sinistra.
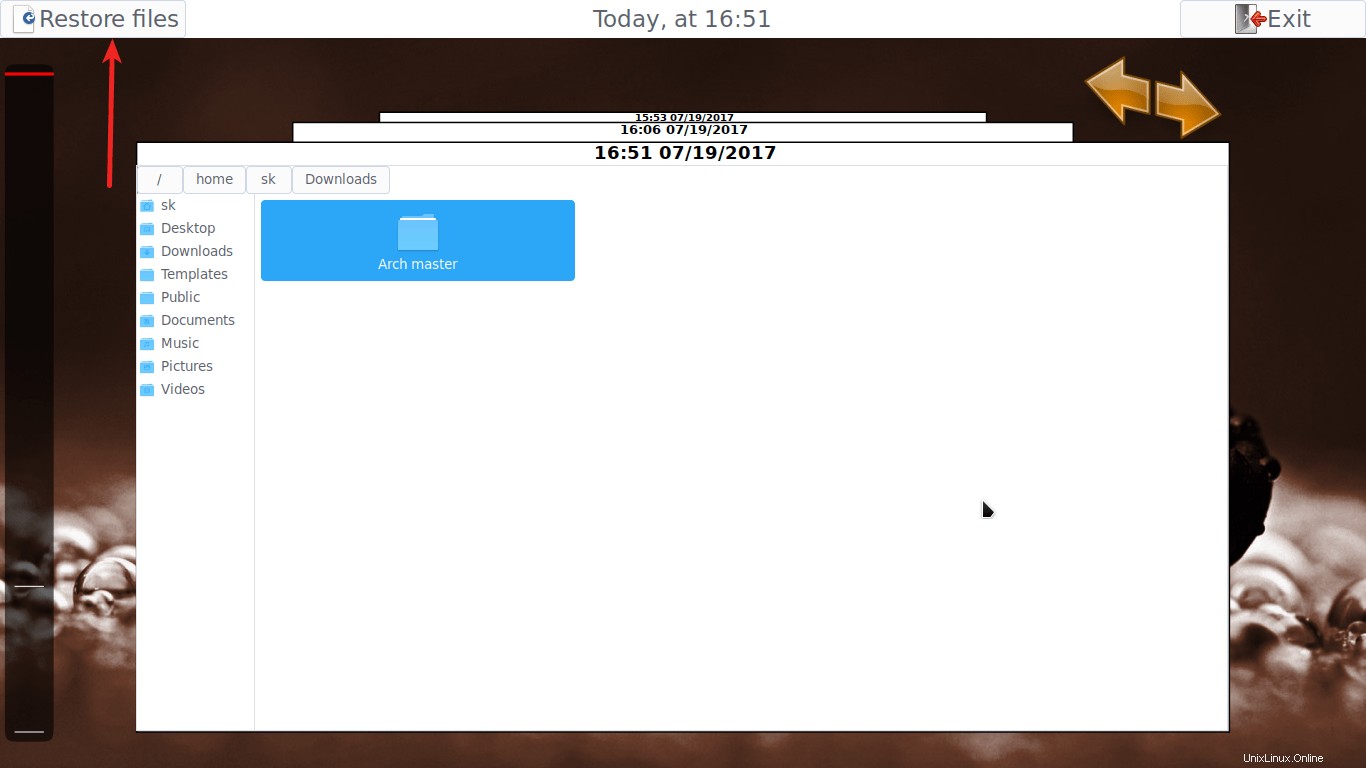
I file o le cartelle selezionati verranno ripristinati nella posizione in cui li hai selezionati originariamente durante il backup.
Lettura consigliata:
- Systemback:ripristina il desktop e il server di Ubuntu allo stato precedente
E questo è tutto. Spero questo sia di aiuto. Se trovi utile questa guida, dedica un momento a condividerla sui tuoi social e sui tuoi network professionali, in modo che tutti possano beneficiarne.