Tutti noi memorizziamo i nostri file importanti sul nostro computer. Questi file importanti possono includere foto di famiglia, file personali e file di lavoro/ufficio. E se ti mancassero questi file? Un guasto del disco rigido potrebbe causare la scomparsa di tutti i file o se li elimini per errore. Quindi è sempre meglio eseguire il backup di tutti i tuoi file da qualche parte. In questo articolo, ti informerò su un software che lo fa facilmente, CloudBerry Backup.
Cos'è CloudBerry?
Backup CloudBerry è una soluzione di backup cloud multipiattaforma. Con CloudBerry, puoi eseguire il backup dei tuoi dati importanti su servizi cloud pubblici come Google cloud, Amazon S3, Microsoft Azure ecc. oppure puoi anche creare backup localmente. Per i sistemi Linux, è disponibile uno strumento GUI molto facile da usare. Puoi semplicemente scaricare CloudBerry Backup per le tue distribuzioni Linux basate su Debian o Linux basate su rpm.
ScaricaCome installare CloudBerry Backup in Ubuntu Linux?
Sto usando una distribuzione Linux basata su Ubuntu. Se stai usando Linux basato su Fedora, usa semplicemente il tuo gestore di pacchetti di distribuzione per installare il file.
Installa in Linux Lite
Apri il file in gdebi o usa il terminale per l'installazione.
Per installare dal terminale, usa il comando dpkg –
sudo dpkg -i <strong>path/cloudberry_file.deb</strong>
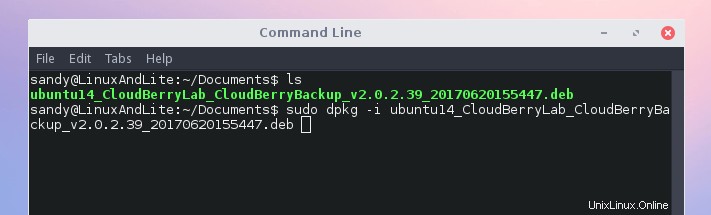
L'installazione richiederà alcuni secondi.
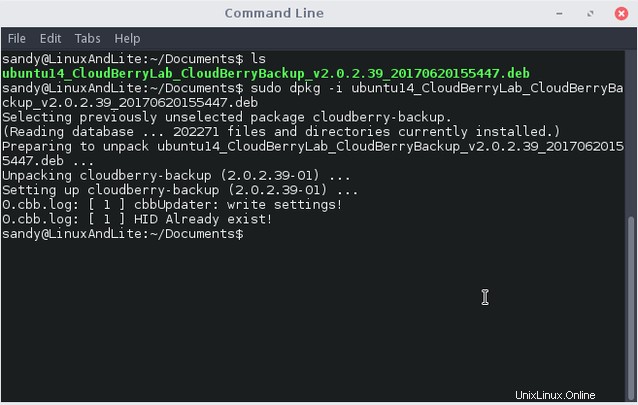
Apri CloudBerry Backup dal menu dell'applicazione.
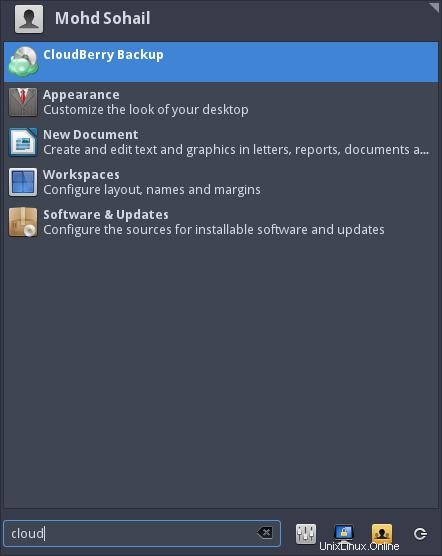
Ora seleziona il tuo piano. Se lo stai utilizzando per scopi personali, seleziona il piano home edition. È gratis. Oppure puoi attivare una prova di 15 giorni del piano pro e ultimate. E infine, puoi attivare una versione commerciale fornendo una chiave di licenza.
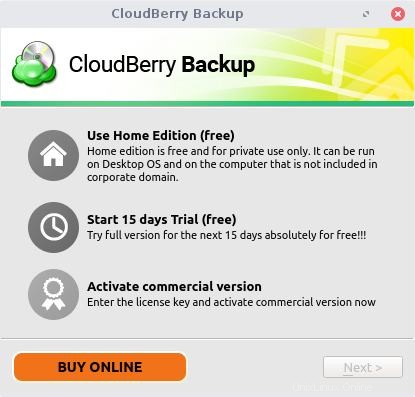
Per la versione home non è necessario fornire alcuna chiave di licenza. Basta selezionarlo e fare clic su Avanti. Devi sottoscrivere il loro piano premium.
Piani CloudBerry Backup
Hanno piani di abbonamento una tantum. Paghi una volta e usi il software. L'azienda fornisce anche un piano di manutenzione annuale, ma è completamente opzionale. Ecco i piani di seguito:
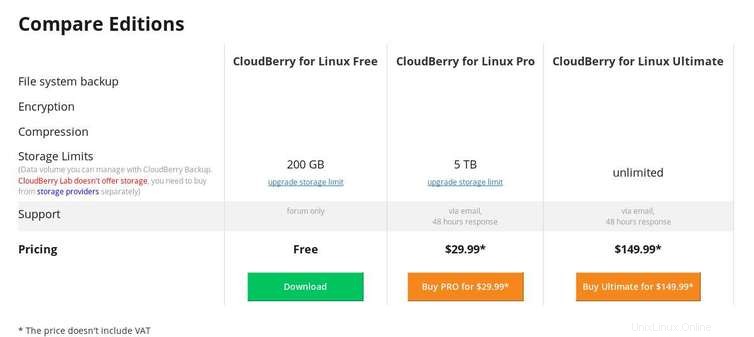
Dopo aver selezionato il piano, sei pronto per configurare il tuo account di archiviazione cloud con CloudBerry e creare un piano di backup. Permettetemi di menzionare una cosa. Quando dico backup su cloud, non intendo Dropbox, Box, Google Cloud o OneDrive. CloudBerry supporta i fornitori di cloud commerciali come Amazon S3, Google Cloud, Microsoft Azure. Ecco un elenco completo che supporta il software.
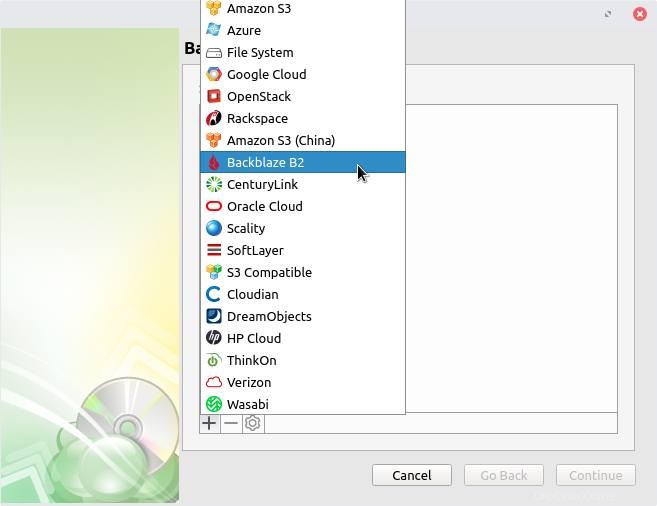
Configura l'account di archiviazione cloud e crea un piano di backup
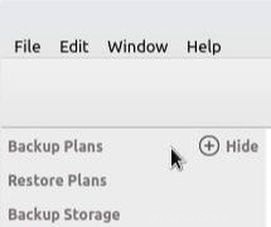
Prima di tutto accedi al tuo account del provider di servizi cloud di cui sopra. Ora da CloudBerry, fai clic sul segno più (+) per avviare l'installazione.
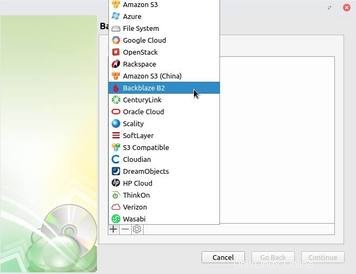
Ora seleziona il tuo spazio di archiviazione cloud. Ricorda che si tratta di servizi separati, dovrai acquistare servizi cloud.
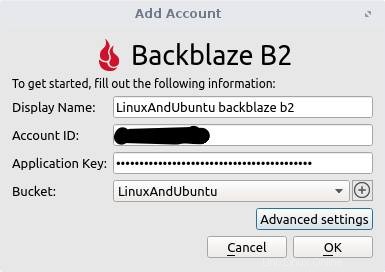
Ai fini di questo articolo, sto utilizzando il servizio cloud Backblaze B2. Viene fornito con un account gratuito e non rende necessaria la carta di credito durante la creazione dell'account. Accedi semplicemente al tuo account e otterrai tutte le credenziali lì. Hai bisogno dell'ID account, della chiave dell'applicazione e l'app sincronizzerà automaticamente tutti i tuoi bucket. Seleziona il bucket in cui desideri archiviare i file di backup.
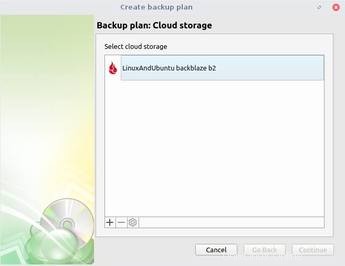
E questo è tutto. Ora seleziona il spazio di archiviazione cloud . L'ulteriore configurazione è molto semplice.
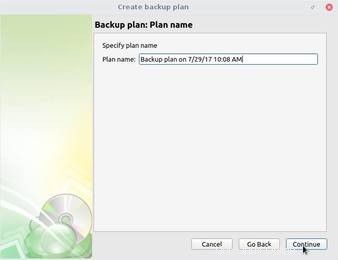
Ora dai un nome al tuo piano di backup. Puoi creare più backup e il backup dei nomi semplificherà la loro gestione.
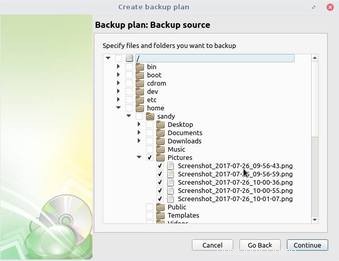
Quindi seleziona le directory o i file di cui desideri eseguire il backup nell'archivio cloud.
Filtra directory o file di cui desideri eseguire il backup
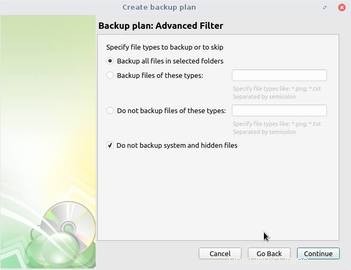
Il prossimo filtra i file di cui desideri eseguire il backup. Questa funzione è utile quando si desidera eseguire il backup solo di file con estensioni specifiche. Ad esempio, puoi digitare .png o .jpeg o .exe. Oppure puoi anche fare il contrario. Puoi filtrare i tipi di file specifici inserendo nella seconda casella.
Comprimi e crittografa i file
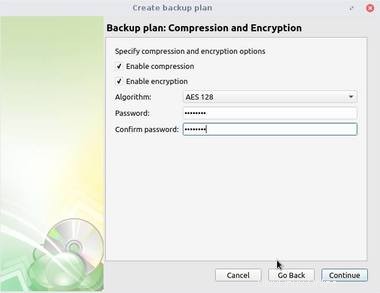
Ora questa è una funzione a pagamento. Per migliorare la sicurezza, puoi abilitare la crittografia e bloccarla con una password complessa. Puoi anche abilitare la compressione. Comprimerà i tuoi file prima di caricarli sul server.
Gestisci le versioni dei file
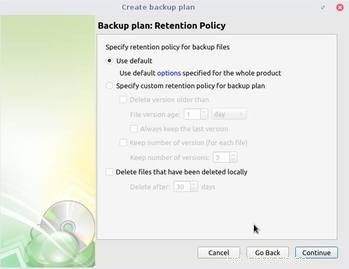
Norme di conservazione . Puoi impostare l'app in modo che elimini vecchi file o versioni di file. Ad esempio, quando esegui un backup regolare, puoi impostare l'app in modo che elimini le versioni precedenti a x numero di giorni. Oppure puoi anche impostare l'app per eliminare i file che sono stati eliminati localmente.
Per impostazione predefinita, l'app eliminerà le versioni dei file precedenti a 3 giorni.
Programma piani di backup
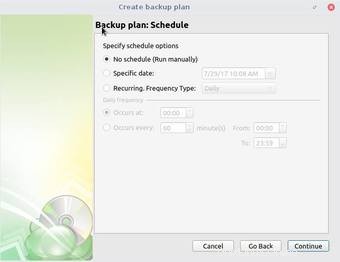
La pianificazione del piano di backup è molto utile. Pianifica semplicemente il backup e dimenticalo. Il particolare piano di backup verrà eseguito automaticamente all'ora programmata.
Ricevi notifiche di backup
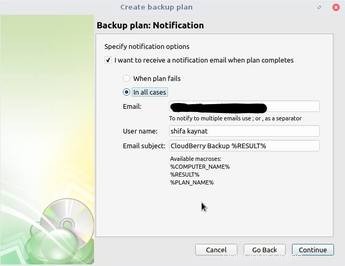
Infine, abilita le notifiche di backup . Potrebbe succedere che il tuo piano di backup non vada a buon fine a causa di alcuni problemi, quindi questo ti avviserà che un particolare piano di backup non è riuscito. Ma non vorrai funzionalità solo in caso di errore, puoi anche abilitare la notifica per tutti i tipi di stati. Anche il piano è stato eseguito correttamente, ti avviserà. Quindi inserisci semplicemente il tuo ID e-mail e seleziona quando vuoi essere avvisato.
E questo è tutto. Infine, rivedi il tuo piano di backup nel riepilogo. Puoi modificare il backup in qualsiasi momento, modificare le impostazioni di notifica, aggiornare i file di cui desideri eseguire il backup o semplicemente eliminare il backup e crearne di nuovi.
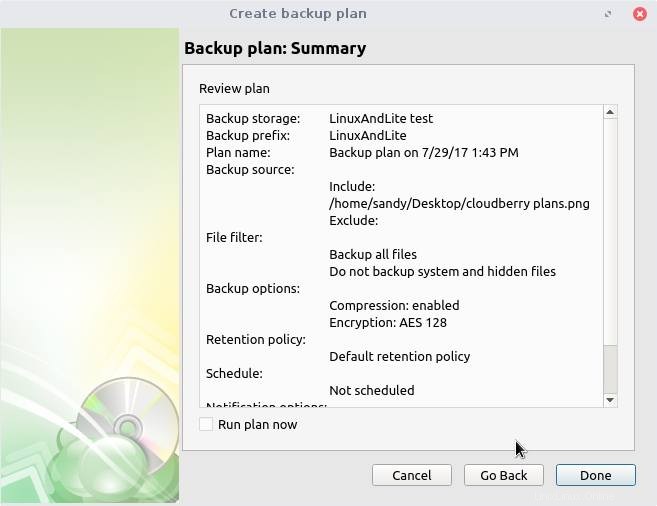
Come ripristinare i backup?
Il ripristino del backup è un processo simile. Il modo in cui abbiamo creato il piano di backup, allo stesso modo, dovremo creare piani di ripristino. Dovrai selezionare i file che desideri ripristinare e altre variabili. Sono sicuro che non avrai problemi a creare piani di ripristino. In caso di problemi, fammi sapere nella sezione commenti qui sotto. Ti aiuterò.
Pro
Ora ecco le poche cose che mi piacciono e non mi piacciono di questa app. Spero che l'azienda consideri questi punti e li implementi o li rimuova dall'app.
- CloudBerry Backup è davvero facile da installare su Linux, facile da configurare l'account cloud
- Facile da creare un piano di backup e ripristino
- Veloce e senza bug durante il test su sistema Linux
- Ricca funzionalità
Contro
- L'app non è open source (tanto triste per gli amanti del foss)
- Solo l'assistenza via email e il tempo di risposta sono 48 ore (e se muoio in quel periodo!)
- Non supporta i servizi cloud come Google Drive e OneDrive. Non abbiamo app Linux ufficiali per questi servizi, quindi sarebbe fantastico se l'app supportasse questi popolari servizi cloud.
Conclusione
Quindi questa era l'app CloudBerry per il backup su cloud. Gli utenti Linux dovrebbero trovare questa app facile da usare, non ci sono cose di tipo CLI. Hai una configurazione semplice e facile da seguire + tante funzionalità. Se sei un utente domestico, potrebbe essere un po' difficile per te configurare un account cloud perché la maggior parte dei servizi cloud richiede una carta di credito che la maggior parte degli utenti domestici che amano FOSS non vogliono condividere. Ma d'altra parte, l'app è ottima per le aziende che hanno una grande quantità di dati. Può eseguirne il backup in modo facile e sicuro.
Quindi grazie per aver letto e condividi la tua opinione su questa app nella sezione commenti sotto questo articolo.