In questo articolo, tratterò ciò che ho imparato sul backup dei dati archiviati in una macchina virtuale (VM) Red Hat Enterprise Linux (RHEL). Durante il mio primo anno di lavoro con Linux, ho avuto l'idea di eseguire il backup dei dati su una VM Linux distribuita nel cloud.
Il backup dei dati è un grosso problema aziendale. Con un numero crescente di minacce informatiche, errori degli utenti ed errori di sistema, i tuoi dati non sono al sicuro. Il backup dei dati impedisce la perdita di file e cartelle importanti in caso di violazione della sicurezza, eliminazione accidentale o in caso di errore del sistema. Gli individui e le piccole e medie imprese possono effettuare il backup dei dati su dischi rigidi esterni o su server di backup, ma per le grandi aziende in cui la quantità di dati è enorme (scala di petabyte), il backup dei dati è complesso e spesso viene eseguito, almeno in parte, su una qualche forma di architettura cloud.
[ Potrebbe piacerti anche: Domare il comando tar:suggerimenti per la gestione dei backup in Linux ]
Anche se esistono molti modi per eseguire il backup dei dati, come il backup nei data center locali, alcune aziende scelgono il cloud per il backup poiché offre diversi modi per ottimizzare lo spazio di archiviazione. Utilizzando le funzionalità cloud, puoi selezionare qualsiasi posizione in tutto il mondo per il backup dei dati. Questa funzionalità è essenziale perché se una singola regione deve affrontare un arresto anomalo del sistema o una calamità naturale localizzata, hai comunque eseguito correttamente il backup dei dati in un'altra posizione.
Creazione di macchine virtuali RHEL
Innanzitutto, devi creare una macchina virtuale RHEL. Puoi scegliere qualsiasi piattaforma cloud per questo. Lo scopo di questo articolo è dimostrare una tecnica generale, non le specifiche univoche di un determinato provider di servizi cloud. Questa macchina virtuale contiene tutti i tuoi dati.
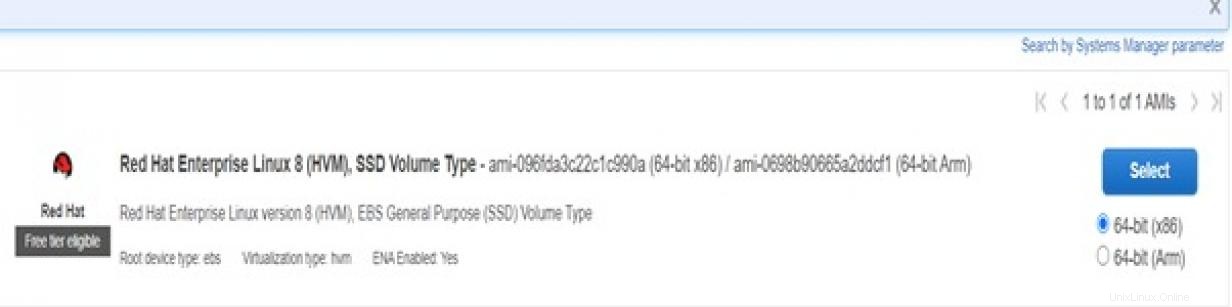
Dopo aver creato la VM, crea un'altra macchina virtuale Red Hat ma in una zona diversa (posizione geografica). Utilizzerai questa macchina virtuale per archiviare i dati di backup.
Hai creato due macchine virtuali in zone diverse perché se una zona deve affrontare un guasto o un disastro, la macchina virtuale in quella zona non sarà disponibile, ma la VM duplicata remota è disponibile.
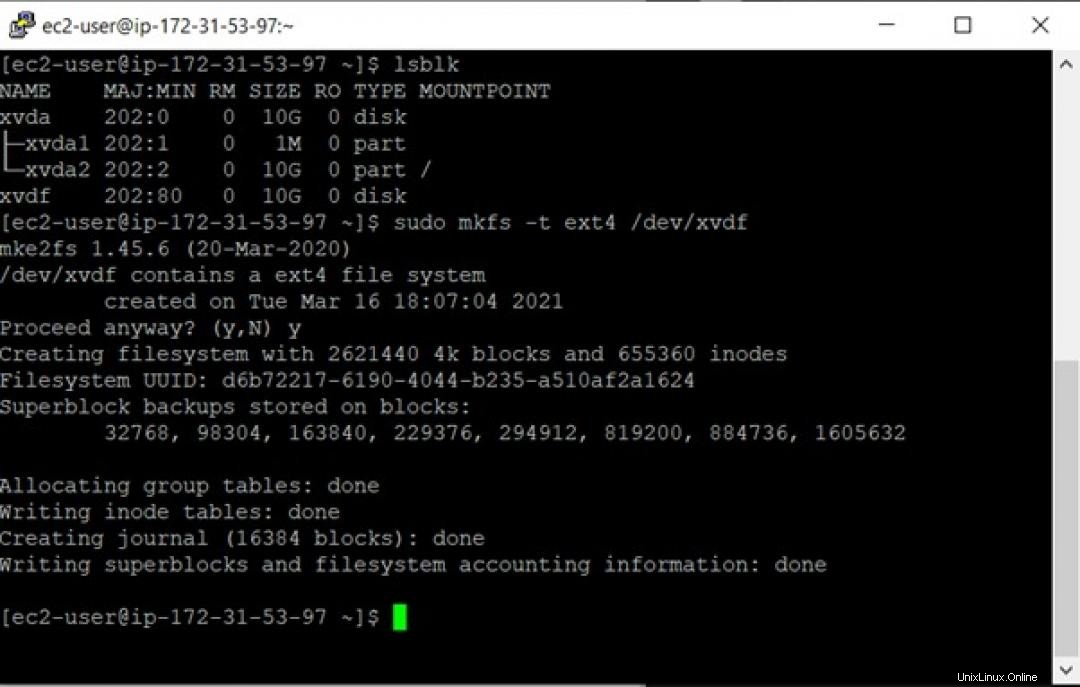
Creazione di un volume
Dopo aver creato le istanze, crea un volume e collegalo all'istanza di cui devi eseguire il backup. Un volume è un disco rigido virtuale collegato a una macchina virtuale (VM) per aumentarne le prestazioni e ridurre la latenza. I volumi sono generalmente allegati quando devi eseguire un backup dei dati archiviati nella VM.
Puoi creare il volume nella stessa piattaforma cloud.
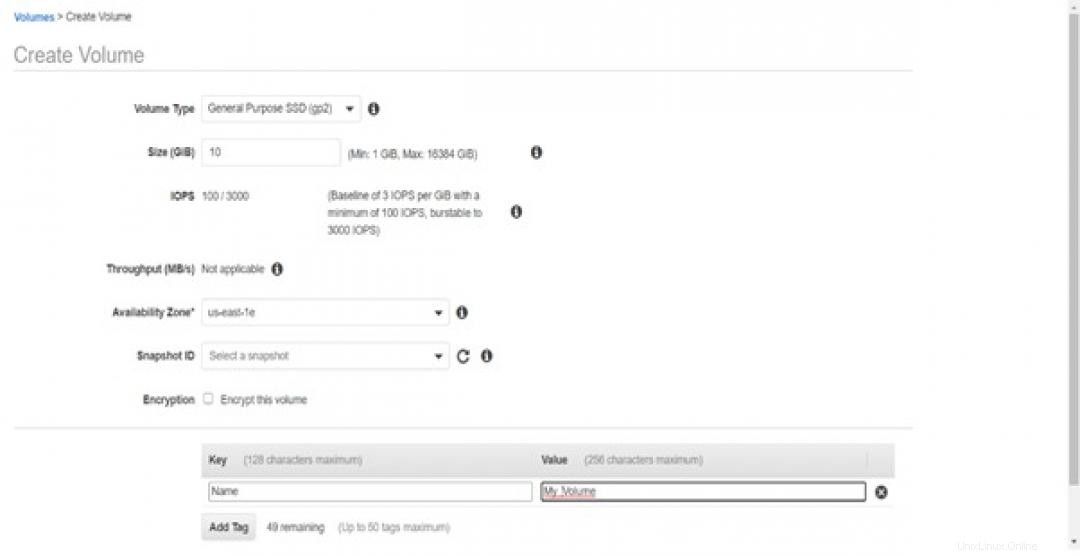
Per creare il volume, devi specificare dettagli come la dimensione del volume richiesta e selezionare la zona dell'istanza Red Hat di cui stai creando il backup.
Collegamento del volume all'istanza di Red Hat
Dopo aver creato correttamente il volume, ora collegherai il volume alla macchina virtuale Red Hat.
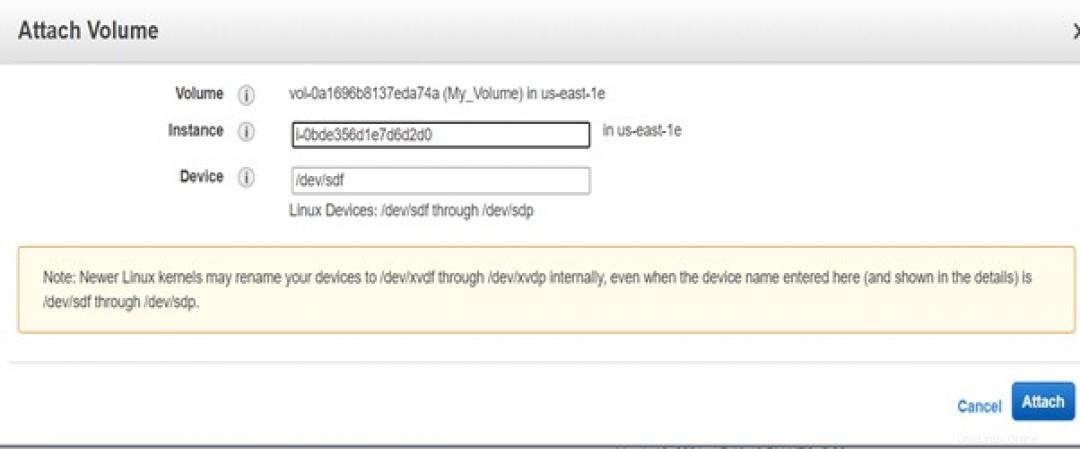
Creazione di una connessione SSH utilizzando PuTTY
Ora creerai una connessione sicura dell'istanza Red Hat con il sistema locale utilizzando PuTTY. PuTTY è un software open source che supporta vari protocolli di rete come SCP, Telnet, SSH, ecc. La connessione viene stabilita utilizzando l'indirizzo IP pubblico dell'istanza di Red Hat.
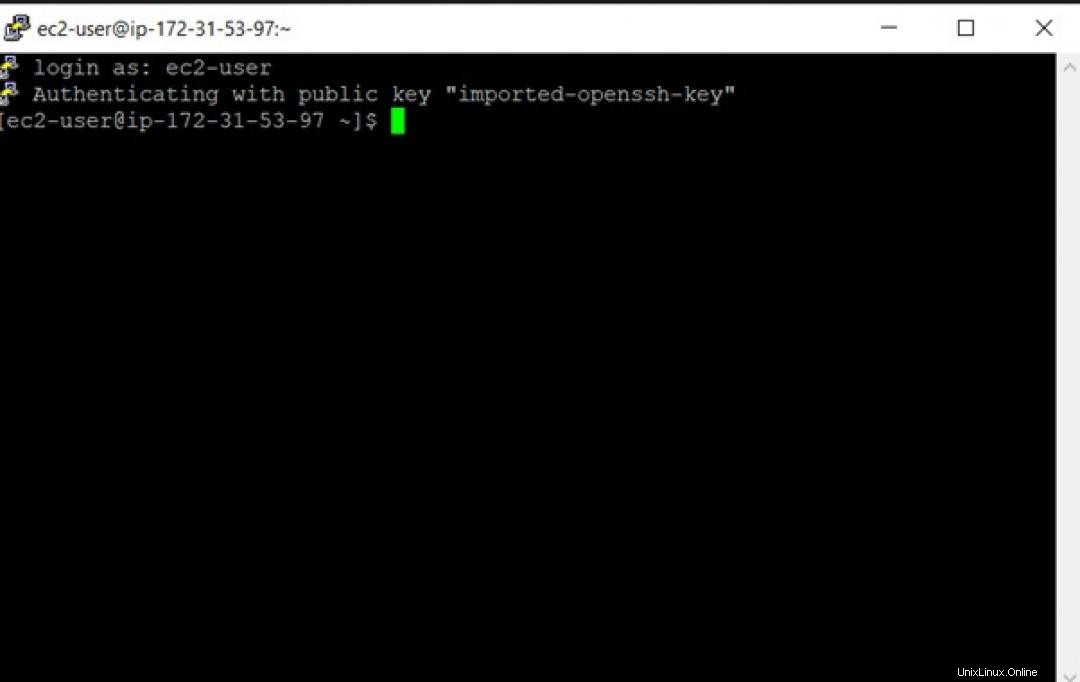
Montaggio del volume sulla VM
Il volume che hai creato è solo allegato e non montato sulla macchina virtuale Red Hat.
Per conoscere il nome del volume allegato, puoi utilizzare il comando lsblk . Il lsblk comando elenca le informazioni per tutti i dispositivi di blocco presenti.
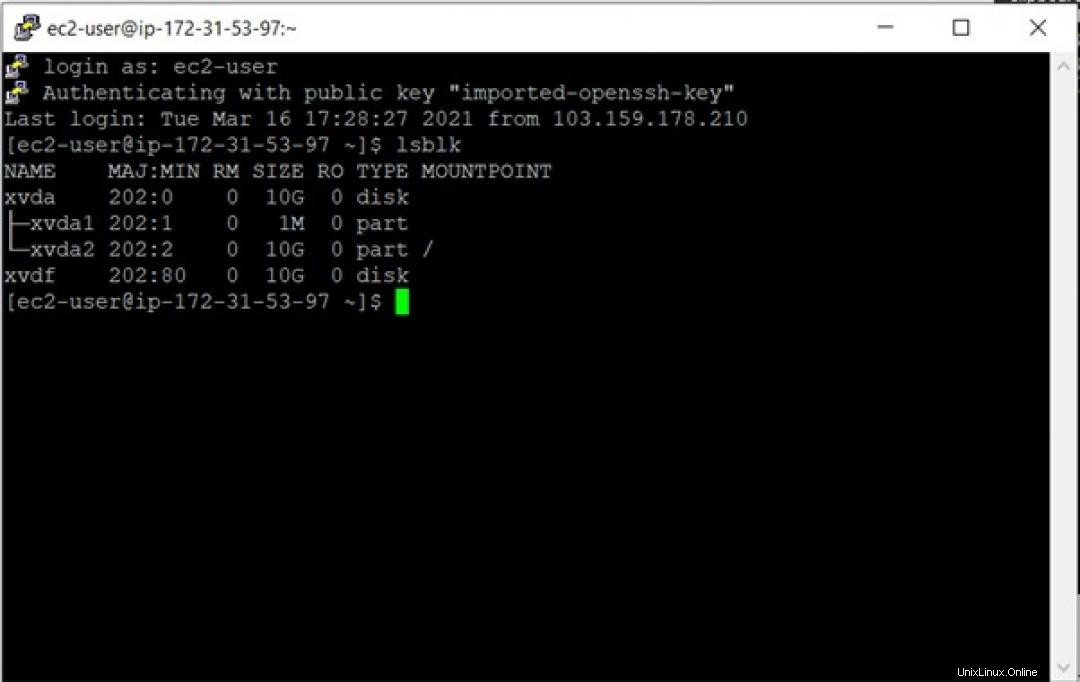
Ora formatterai il volume usando il comando sudo mkfs -t ext4 /dev/xvdf , dove xvdf è il nome del tuo volume.
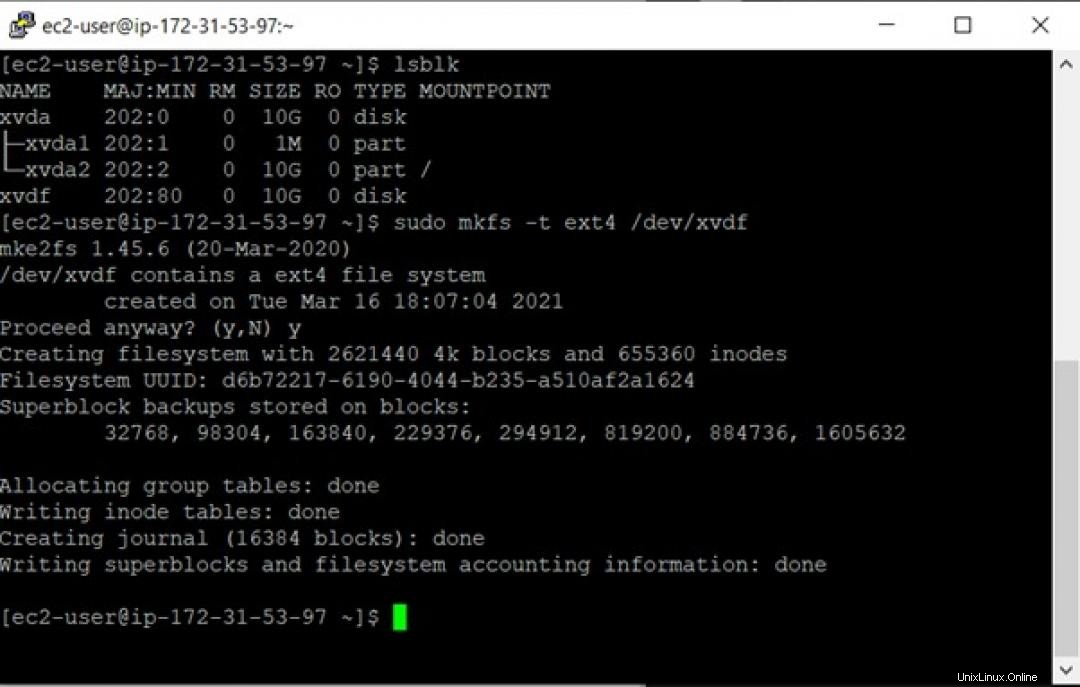
Dopo aver formattato il volume, monta il volume sulla tua macchina virtuale Red Hat.
Innanzitutto, crea una directory nella tua istanza. Puoi farlo usando il seguente comando:
$ sudo mkdir /mnt/mydisk
Ora monterai il volume nella directory denominata mydisk usando questo comando:
$ sudo mount /dev/xvdf /mnt/mydisk 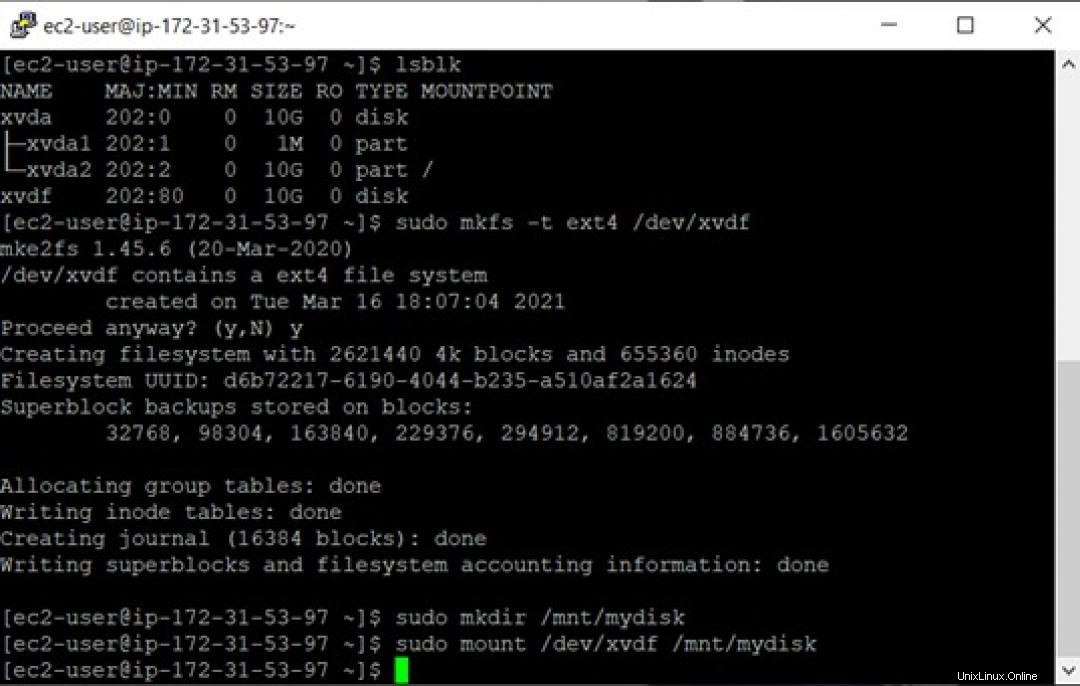
Creazione di un file all'interno del volume
Crea un file di esempio nel volume che è presente nella directory mydisk .
Il comando per creare un file nel volume è sudo vim test , dove test è il nome del file. Scrivi qualcosa sul file e archivialo come dati di cui vuoi eseguire il backup.
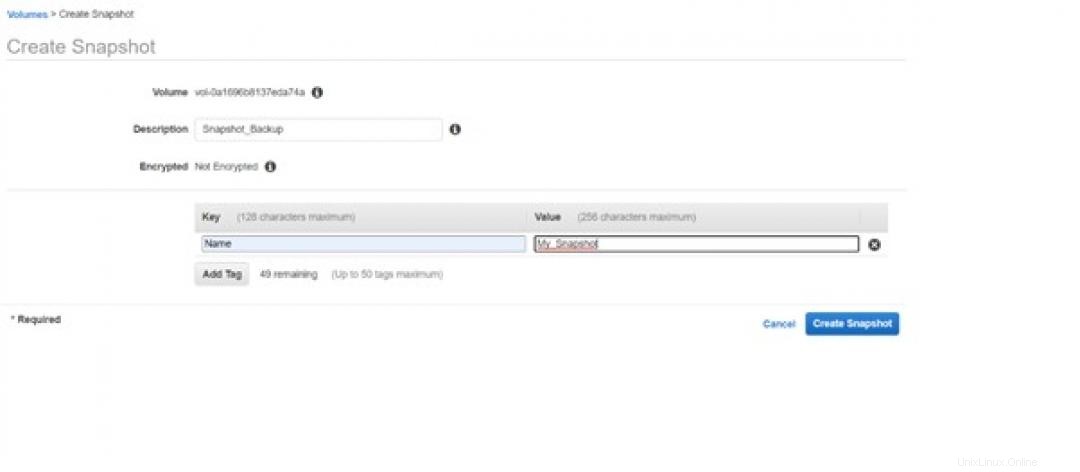
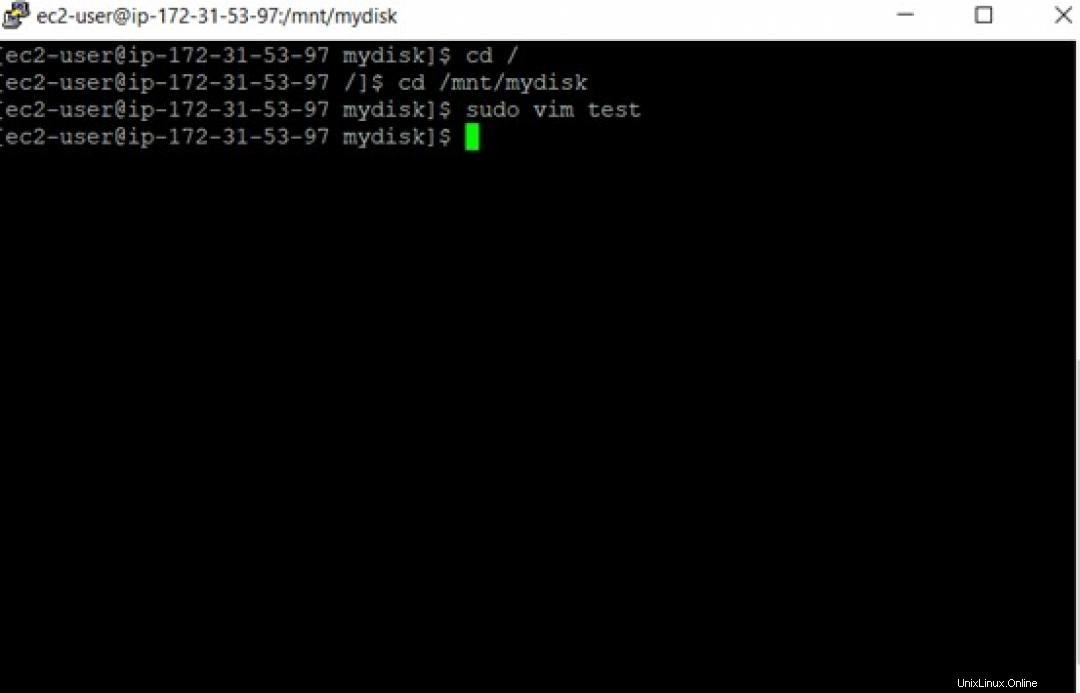
Per riassumere, è stato creato un volume e quindi allegato all'istanza. Quindi hai montato il volume sull'istanza. Successivamente, hai creato un file di esempio nel volume che conteneva i dati.
Ora, smonta il volume dall'istanza.
Il comando per smontare un volume da un'istanza è:
$ sudo umount /mnt/mydisk Creazione di un backup dei dati
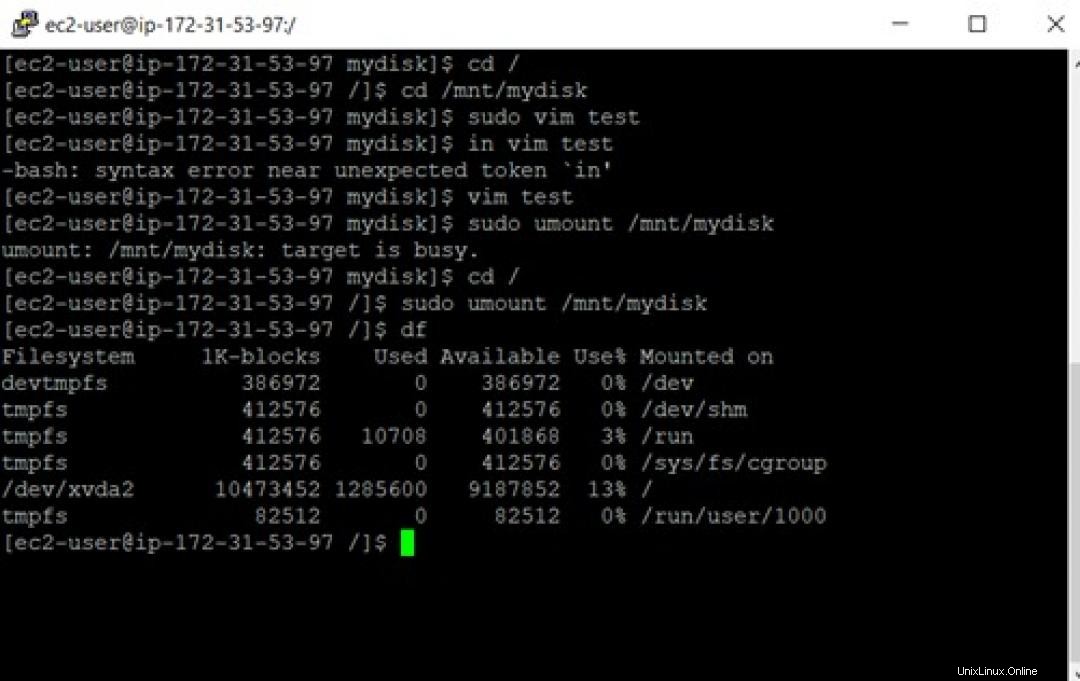
La cosa principale da notare qui è che il volume è ancora allegato all'istanza ma non montato sull'istanza.
L'attività successiva consiste nel collegare il volume all'istanza di backup. Ma il volume non può essere scollegato direttamente dall'istanza corrente e collegato all'istanza di backup poiché entrambe le macchine virtuali sono presenti in zone diverse.
Innanzitutto, crea uno snapshot che sarà associato al volume creato in precedenza.
Gli snapshot sono lo spazio di archiviazione utilizzato per eseguire il backup dei dati archiviati nei volumi. Puoi creare snapshot tramite il portale cloud utilizzato dall'utente.
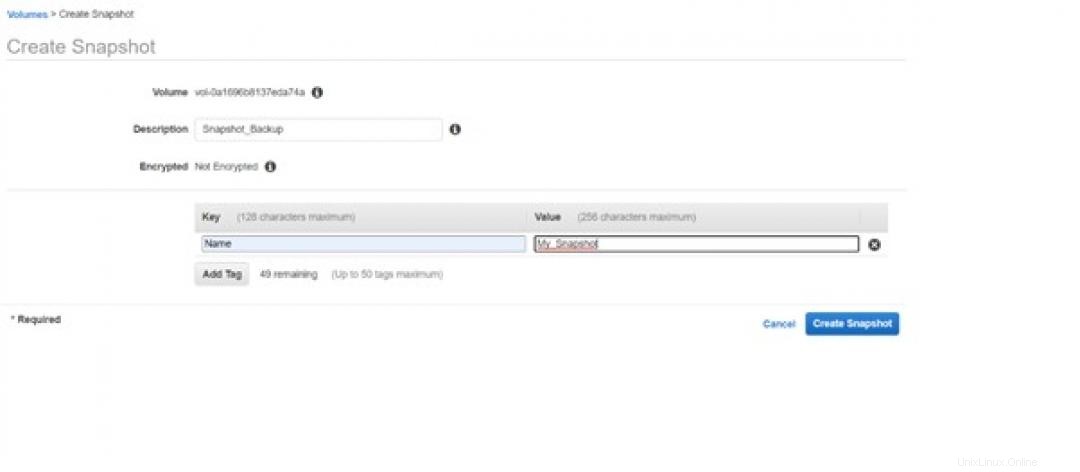
Dopo aver creato l'istantanea, staccherai il volume. Successivamente, viene eliminato dall'istanza, poiché i volumi sono molto più costosi degli snapshot. Questo perché gli snapshot sono semplici servizi di archiviazione. Inoltre, è possibile creare facilmente un volume dall'istantanea quando necessario.
Ora crea un volume dallo snapshot che hai creato in precedenza. Allegherai questo volume all'istanza che eseguirà il backup dei dati.
I passaggi per creare e collegare un volume a un'istanza saranno gli stessi menzionati sopra.
Quindi, connetti PuTTY all'istanza di backup utilizzando l'IP pubblico dell'istanza.
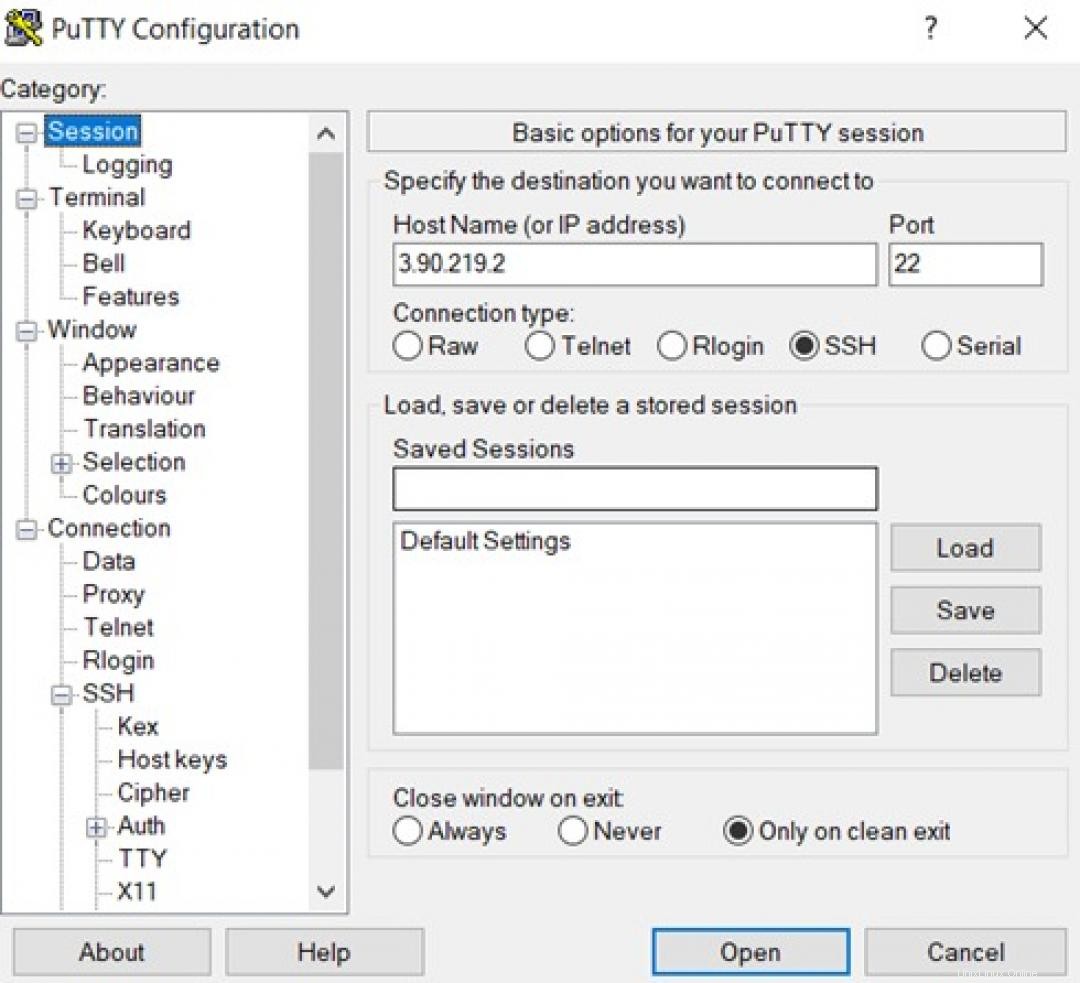
Usando il lsblk comando, puoi verificare che un volume sia collegato all'istanza ma non montato sull'istanza.
Prima di montare il volume sull'istanza, devi formattarlo poiché non disponeva di un filesystem. È necessaria la formattazione poiché il volume viene creato dall'istantanea, che ha già un filesystem.
Infine, monta il volume sull'istanza.
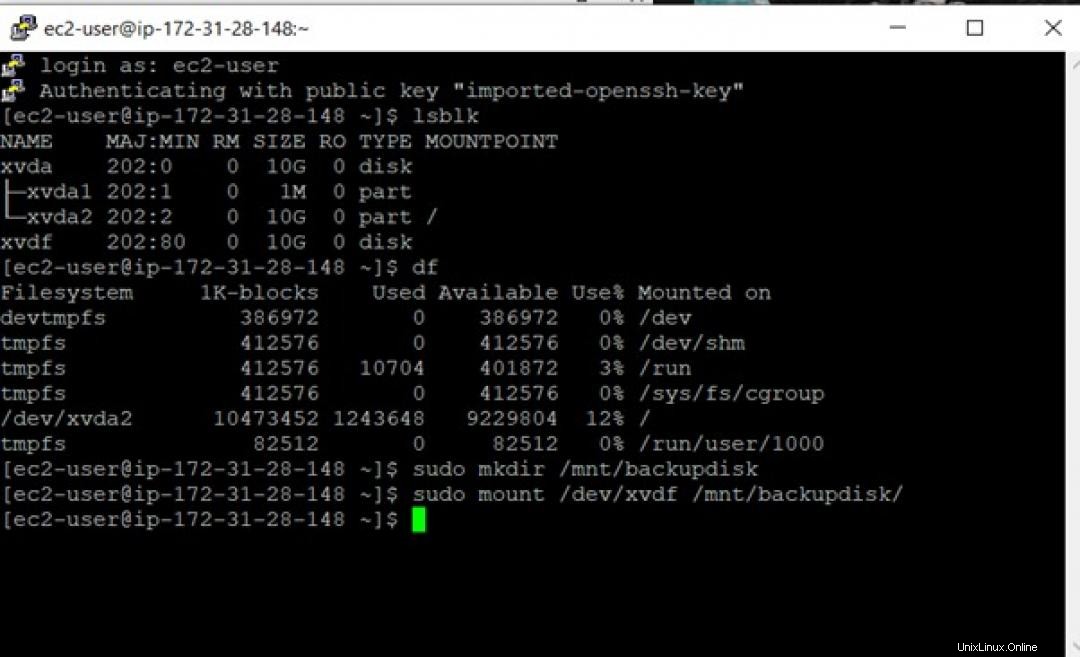
Questo volume viene montato nella directory denominata backupdisk .
Vai all'interno del backupdisk directory e controlla se il tuo file di test è presente. Questo è il file che hai creato in precedenza nel volume allegato all'istanza di Red Hat.
È necessario verificare se l'esempio test è stato eseguito correttamente il backup del file creato in precedenza nel volume allegato all'istanza di Red Hat su backupdisk directory presente nell'istanza di backup. Il comando per farlo è:
$ ls -ltr 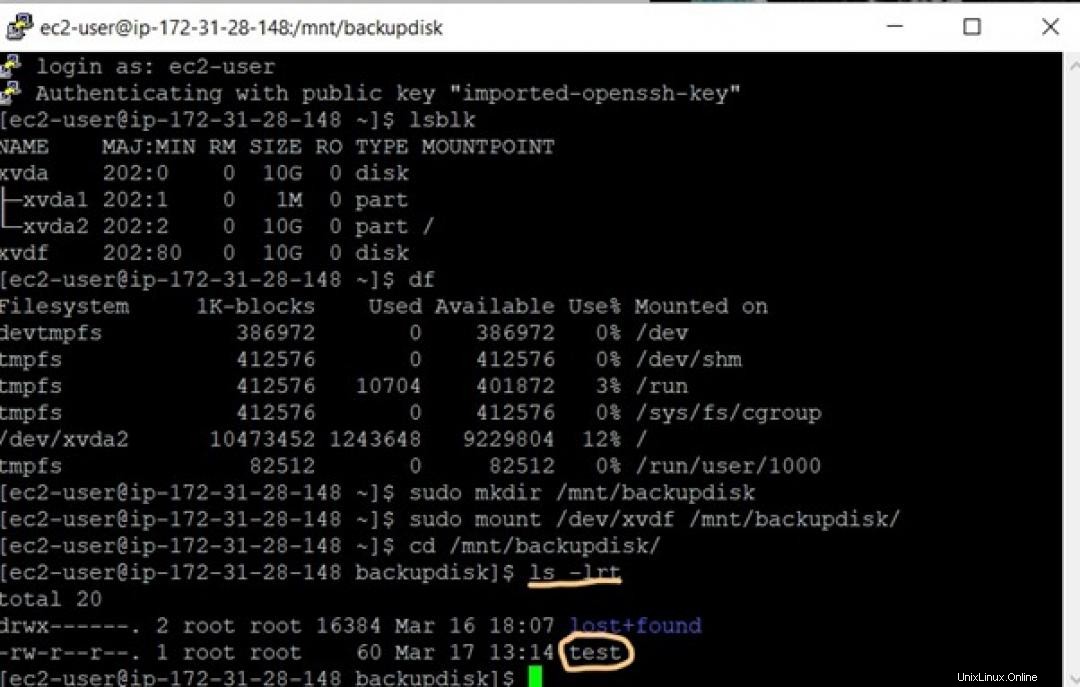
Pertanto, puoi vedere che il file di prova è ancora presente ed è stato eseguito correttamente il backup.
Per verificare se anche il backup del contenuto del file è stato eseguito correttamente, digita il seguente comando per visualizzare il contenuto del file:
$ cat test 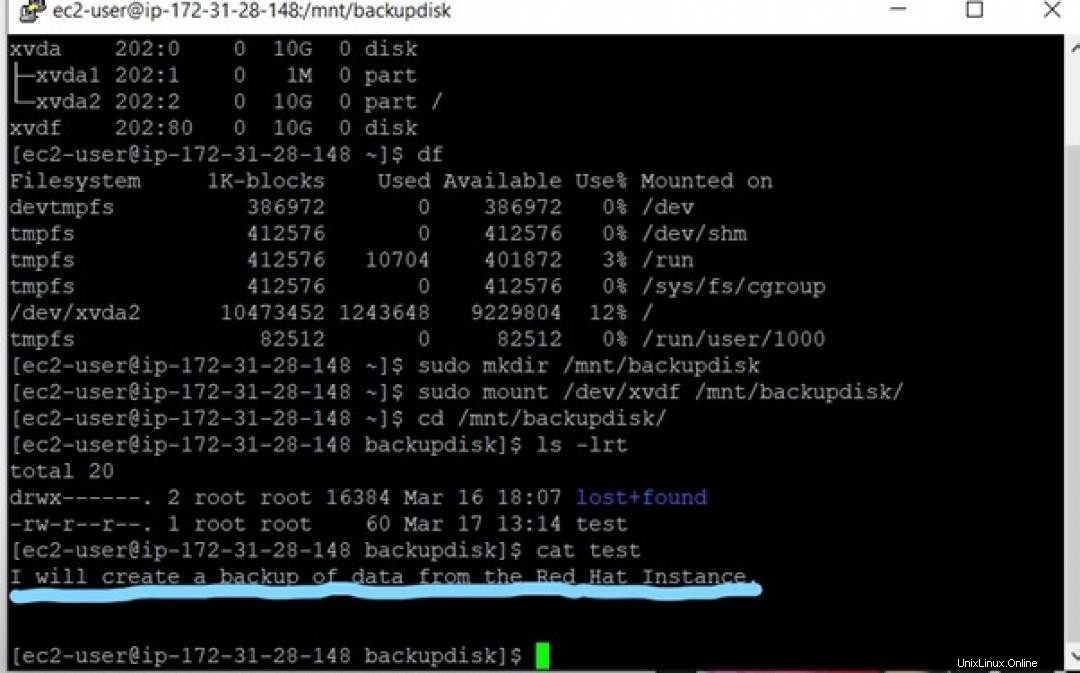
È stato anche eseguito il backup dei dati.
[ Iniziare con i container? Dai un'occhiata a questo corso gratuito. Distribuzione di applicazioni containerizzate:una panoramica tecnica.
Concludi
Questo articolo spiega perché il backup dei dati è essenziale per la continuità aziendale. Alcune aziende e organizzazioni con un'enorme quantità di dati effettuano il backup dei propri dati su una piattaforma cloud poiché offre molteplici opzioni di ottimizzazione come deduplicazione, compressione, crittografia e diversità geografica.
Ho fornito i passaggi per il backup dei dati archiviati in una macchina virtuale in una zona in una seconda istanza in una zona diversa. Ciò garantisce la ridondanza dei dati e, se un sistema si guasta o si verifica un disastro in una zona, i dati dell'utente sono al sicuro e disponibili nell'altra zona.