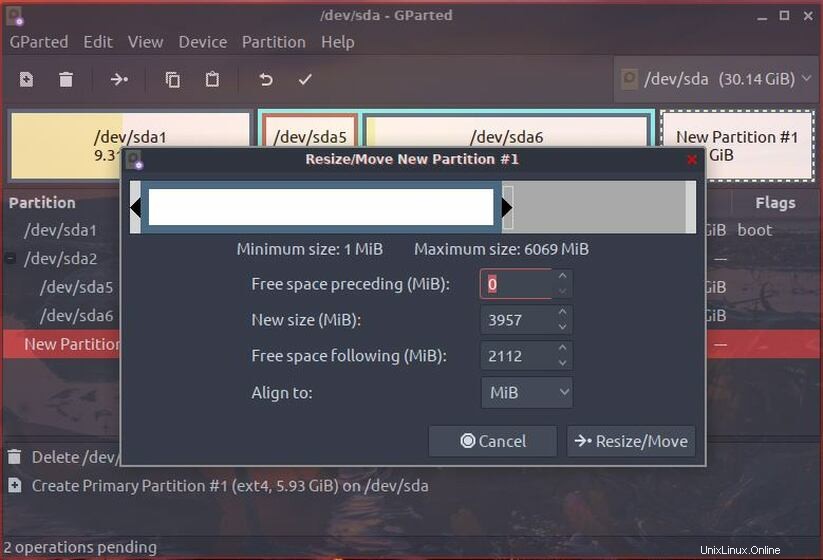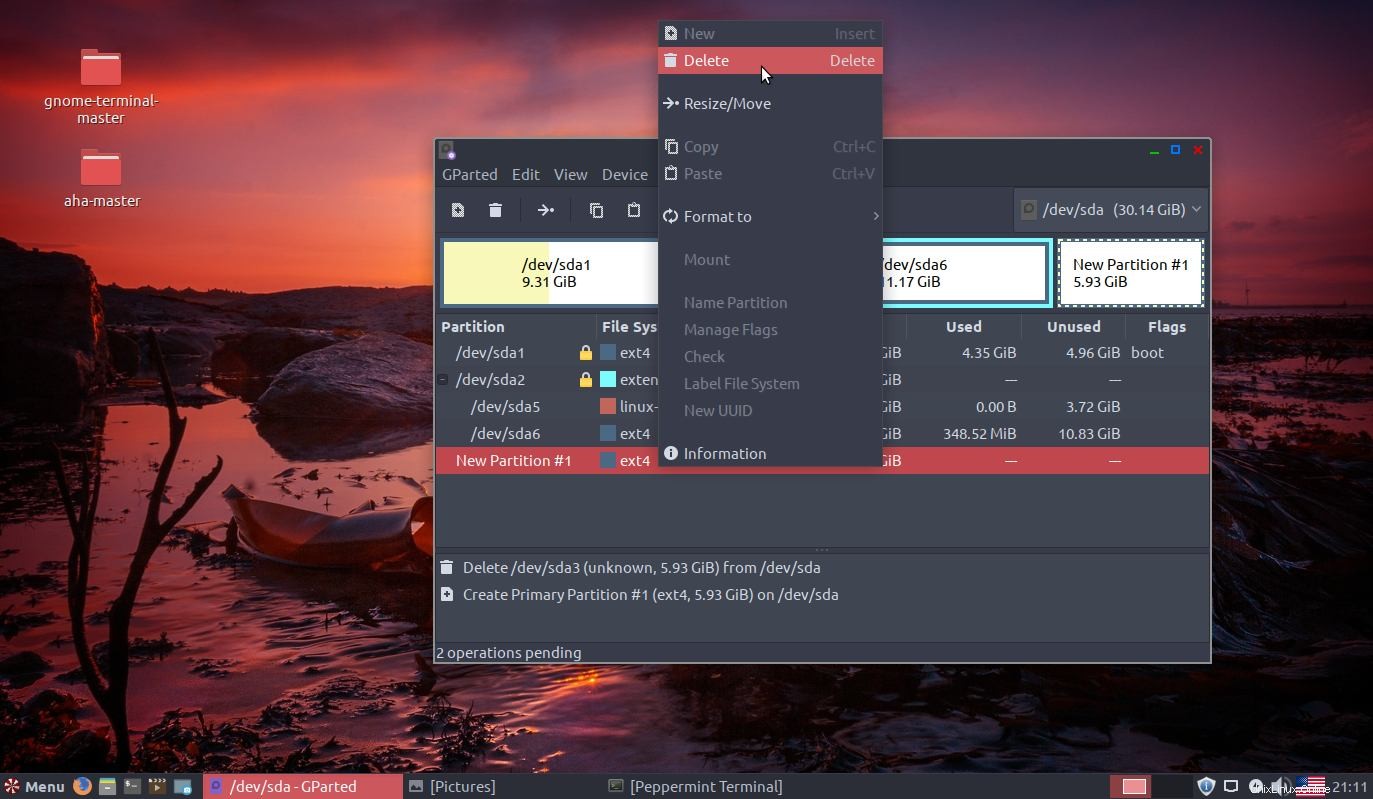Gestione partizioni Linux
In questo articolo, eseguiremo CRUD (C reate o C solitario, R ead, D elete, U pdate) azioni sull'unità di archiviazione di sistema utilizzando vari gestori di partizioni Linux. Se sei un nuovo utente Linux, potresti provare uno strumento basato su GUI facile da usare. Se ti piace armeggiare con la riga di comando, tratteremo anche 4 gestori di partizioni basati su cli. Spero che questo articolo ti sia utile. Se in qualsiasi momento trovi qualcosa di confuso, fammi sapere nella sezione commenti sotto questo articolo. Risponderò al più presto.
- Strumenti basati su GUI
- Gparted
- Elenca le partizioni
- Crea partizioni
- Ridimensiona le partizioni
- Elimina partizioni
- Gparted
- Strumenti basati su CLI
- cfdisk
- Elenca le partizioni
- Crea partizioni
- Ridimensiona le partizioni
- Elimina partizioni
- fdisk
- Elenca le partizioni
- Crea partizioni
- Elimina partizioni
- cfdisk
Elenca unità e partizioni in Linux
1. Partizioni dell'elenco Gparted
Partito è il gestore di partizioni più popolare e potente per Linux. Puoi eseguire facilmente CRUD sulle tue unità di archiviazione.
L'elenco delle partizioni in Gparted non è altro che l'apertura dell'app stessa. Occorrono alcuni secondi per caricare tutte le unità e le partizioni di sistema.
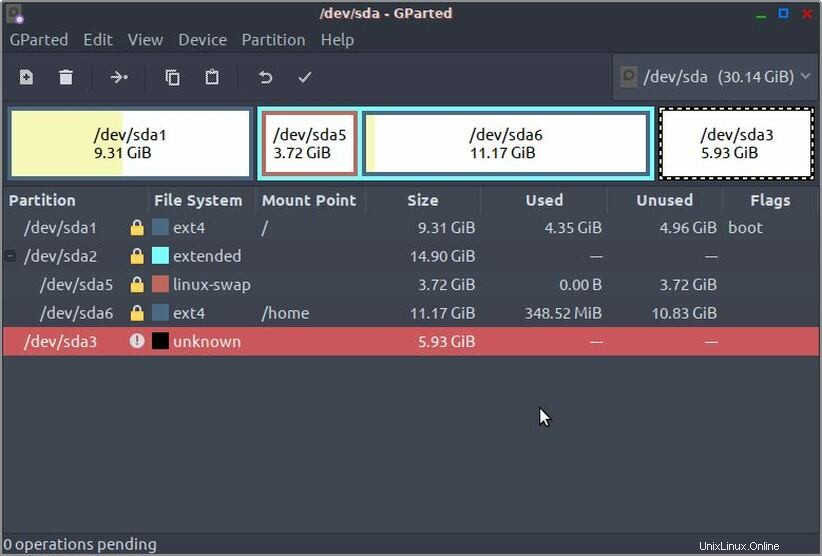
2. cfdisk elenca le partizioni
cfdisk e uno strumento estremamente facile da usare per la gestione delle partizioni. È basato su cli ma fornisce opzioni facili da usare per eseguire azioni sulle unità di sistema.sudo cfdiskBasta aprire l'app e verranno elencate tutte le partizioni dell'unità di archiviazione corrente.
Disco:/dev/sda Dimensioni:30,1 GiB, 32365232128 byte, 63213344 settori Etichetta:dos, identificatore:0xa51a596a Settori finali avvio avvio dispositivo Tipo di ID dimensione>>/dev/sda1 * 2048 19531775 19529728 9.3g 83 Linux/Dev/SDA2 19533822 50782207 31248386 14.9g 5 esteso ├─/Dev/SDA5 19533824 27344895 7811072 3.7G/SUNUX 27346944 50782207 23435264 11.2g 83 Linux /Dev /SDA3 50782208 63211519 12429312 5.9g 83 Linux ┌roniche ─── forse ─────────────────────┐ │ Tipo di partizione:Linux (83) │ │ Attributi:80 │ │ Filesystem UUID:77518FA2-4624-430D-8965-ABF7B328165D │ │ FILEMSYMY:EXT4 │ │ MountPoint:/ (montato) │ │ └└ forse ─── forse ───────────────────────────────────┘ [Avviabile] [ Elimina ] [ Ridimensiona ] [Esci ] [ Ridimensiona ] Digita ] [ Aiuto ] [ Scrivi ] [ Scarica ] Esci dal programma senza scrivere le modifiche
3. partizioni dell'elenco di fdisk
Per elencare le partizioni in fdisk, usa l'argomento 'l' con fdisk.sudo fdisk -l
[email protetta] ~ $
sudo fdisk -l
Disco /dev/sda:30,1 GiB, 32365232128 byte, 63213344 settoriUnità:settori di 1 * 512 =512 byte Dimensione del settore (logico/fisico):512 byte / 512 byte Dimensione I/O (minima/ottimale):512 byte / 512 bytesDisklabel type:dosDisk identifier:0xa51a596aDevice Boot Start End Sectors Size Id Type/dev/sda1 * 2048 19531775 19529728 9.3G 83 Linux/dev/sda2 19533822 50782207 31248386 14.9G 5 Extended/dev/sda3 50782208 63213343 12431136 5.9G 83 Linux/ dev/sda5 19533824 27344895 7811072 3.7G 82 Linux swap / Solaris/dev/sda6 27346944 50782207 23435264 11.2G 83 Le voci della tabella LinuxPartition non sono nell'ordine del disco.
Crea partizione Linux
1. Gparted crea una nuova partizione
Creare una partizione usando Gparted è estremamente facile e veloce in Linux. Seleziona semplicemente l'unità da cui desideri creare la partizione, fai clic con il pulsante destro del mouse e fai clic su "Nuovo". Assicurati di smontare l'unità, altrimenti l'opzione "Nuovo" sarà disattivata.
Inserisci la nuova dimensione della partizione e premi il pulsante "Aggiungi".
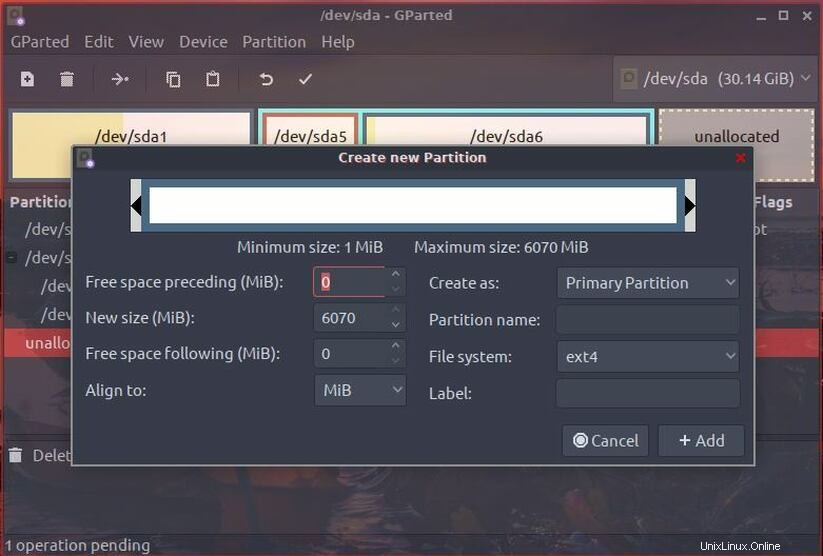
2. cfdisk Crea partizione
Per creare una nuova partizione usando cfdisk, esegui cfdisk con l'autorizzazione sudo.sudo cfdisk
Disco:/dev/sda Dimensioni:30.1 GiB, 32365232128 byte, 63213344 settori Etichetta:dos, identificatore:0xa51a596a Avvio dispositivo Inizio Fine Settori Dimensione ID Tipo /dev/sda1 * 2048 19531775 19529728 9.3G 83 Linux /dev/sda2 19533822 50782207 31248386 14.9g 5 esteso ├─/dev/sda5 19533824 27344895 7811072 3.7g 82 Linux Swap/Solaris └─/dev/SDA6 27346944 50782207 [5.2g [SCASE>> FRESE 507823 [SCASSIO 5.2g [SULAUX>> SOLUX └─/Dev/SDA6 27346944 50782207 [5.2g [SCASE>> FRESO DI SOLIUS └─/DEV/SDA6 27346944 50782207 [NOVILE 5.2G [NUNUX>> SCASE └>> ] [ Aiuto ] [ Scrivi ] [ Scarica ] Crea una nuova partizione dallo spazio liberoSeleziona Spazio libero di cui vuoi creare una partizione. Seleziona 'Nuovo' e premi invio.
Disco:/dev/sda Dimensioni:30.1 GiB, 32365232128 byte, 63213344 settori Etichetta:dos, identificatore:0xa51a596a Avvio dispositivo Inizio Fine Settori Dimensione ID Tipo /dev/sda1 * 2048 19531775 19529728 9.3G 83 Linux /dev/sda2 19533822 50782207 31248386 14.9G 5 Extended ├─/dev/sda5 19533824 27344895 7811072 3.7G 82 Linux swap / Solaris └─/dev/sda6 27346944 50782207 23435264 11.2G 83 Linux>> Free space 50782208 63213343 12431136 5,9G Dimensioni partizione:5,9G Può essere seguito da M per MiB, G per GiB, T per TiB o S per settori.Inserisci la dimensione della partizione e premi invio. Per impostazione predefinita, crea la partizione di tutto lo spazio libero. Quindi fai una pausa prima di premere invio e vedi se vuoi davvero creare una partizione da tutto lo spazio libero. TIPO ID Dimensione di settori di partenza di partenza/SDA1 * 2048 19531775 19529728 9.3G 83 Linux/Dev/SDA2 19533822 50782207 31248386 14.9g 5 Extended ├─/Dev/SDA5 19533824 27344895 7811072 Linux Swap/SUNUSUS SDA6 27346944 50782207 23435264 11.2g 83 Linux>> /Dev /SDA3 50782208 63213343 12431136 5.9g 83 Linux ┌roniche ─── forse ────────────────────────┐ │Tipo di partizione:Linux (83) │ └── forse ─── forse ────┘ [Avviabile] [ Elimina ] [ Ridimensiona ] [ Esci ] [ Digita ] [ Aiuto ] [ Scrivi ] [ Scarica ] Tutto è impostato. Ora seleziona "Scrivi" e premi invio. Ti chiederà di digitare "sì" e premere invio. Questa è l'ultima conferma, dopo questo prompt, cfdisk creerà la partizione.
┌────────────────────────────── ─── forse ─────────────────────┐ │Tipo di partizione:Linux (83) │ └───────────────────── ─── forse ──────────────────────────────────┘ Sei sicuro di voler scrivere la tabella delle partizioni su disco? yes_ Digita "yes" o "no" oppure premi ESC per uscire da questa finestra di dialogo.Questo è tutto. Partizione creata!
┌──────────────────────────────────────────────────────────────── ─── forse ────────┐ │Tipo di partizione:Linux (83) │ └────────────────────────────────────────────── ─── forse ─────────────────────┘ [Avviabile] [ Elimina ] [ Ridimensiona ] [ Esci ] [ Digita ] [ Aiuto ] [ Scrivi ] [ Scarica ] La tabella delle partizioni è stato modificato.
3. fdisk Crea partizione
Per creare una partizione Linux usando fdisk, prima elenca le partizioni e annota il percorso del dispositivo da cui vuoi creare la partizione.sudo fdisk -l
[email protetta] ~ $ sudo fdisk -lDisk /dev/sda:30.1 GiB, 32365232128 byte, 63213344 settoriUnità:settori di 1 * 512 =512 byte Dimensione del settore (logico/fisico):512 byte / 512 byte Dimensione I/O (minimo/ottimale):512 byte / 512 byteTipo etichetta disco:dosIdentificatore disco:0xa51a596aDevice Boot Inizio Fine Settori Dimensione ID Tipo/dev/sda1 * 2048 19531775 19529728 9.3G 83 Linux/dev/sda2 19533822 50782207 31 2483G sda3 50782208 63213343 12431136 5.9G 83 Linux/dev/sda5 19533824 27344895 7811072 3.7G 82 Linux swap/Solaris/dev/sda6 27346944 50782207 23435264 83 Linux voci non sono ordine partizione della tabella disco. Per questo tutorial, voglio creare una nuova partizione da /dev/sda3. Quindi seleziona la partizione utilizzando il comando fdisk –[email protected] ~ $sudo fdisk /dev/sda3
Benvenuto in fdisk (util-linux 2.31.1). disklabel con identificatore del disco 0x64d7e7ab.Command (m per aiuto):Per creare una nuova partizione usa il comando 'n'.Comando (m per aiuto):n
Tipo di partizione p primaria (0 primaria, 0 estesa, 4 libera) ed estesa (contenitore per partizioni logiche)Seleziona (predefinita p):Seleziona il tipo di partizione. Per creare una partizione primaria, usa il comando 'p' e 'e' per il tipo esteso.Seleziona (p predefinito):p
Numero partizione (1-4, predefinito 1):Successivamente, chiederà il numero della partizione. Lascia il valore predefinito che è 1. Premi invio.Primo settore (2048-12431135, predefinito 2048):2048Ultimo settore, +settori o +dimensione{K,M,G,T,P} (2048-12431135, predefinito 12431135 ):+2000MCreata una nuova partizione 1 di tipo 'Linux' e di dimensione 2 GiB.Command (m per aiuto):Quindi seleziona la dimensione della tua nuova partizione. Il primo settore, seleziona il valore predefinito e Ultimo settore inserisci il valore in M. Ad esempio, per creare una partizione da 2 GB, digita +2000M. Infine, leggerà il messaggio come segue:'Creata una nuova partizione 1 di tipo 'Linux' e di dimensione 2 GiB. '
Ma la partizione non è ancora stata creata. Per scrivere le modifiche su disco, usa il comando 'w'. Mostrerà il seguente messaggio:"Il kernel utilizza ancora le vecchie partizioni. La nuova tabella verrà utilizzata al prossimo riavvio. Sincronizzazione dei dischi ."
Affinché venga visualizzata la nuova partizione, dovrai riavviare il sistema.Ridimensiona la partizione Linux
1. Gparted ridimensiona la partizione
Il ridimensionamento della partizione in Gparted è molto semplice. Apri l'app, seleziona la partizione che desideri ridimensionare, fai clic con il pulsante destro del mouse e seleziona "Ridimensiona/Sposta".Inserisci la nuova dimensione della partizione e premi il pulsante "Ridimensiona/Sposta". Infine, fai clic sul pulsante Applica per applicare le modifiche appena apportate.
2. cfdisk Ridimensiona partizione
Avvia cfdisk con l'autorizzazione sudo.sudo cfdiskSeleziona la partizione che desideri ridimensionare. Seleziona l'opzione "Ridimensiona" e premi invio.Disco:/dev/sda Dimensioni:30.1 GiB, 32365232128 byte, 63213344 settori Etichetta:dos, identificatore:0xa51a596a Avvio dispositivo Inizio Fine Settori Dimensione ID Tipo /dev/sda1 * 2048 19531775 19529728 9.3g 83 Linux/Dev/SDA2 19533822 50782207 31248386 14.9g 5 Extended ├─/Dev/SDA5 19533824 27344895 7811072 3.7g 82 Linux SWAP/Solaris └/Dev/SDA6 273444 50782207 SDA3 50782208 63211519 12429312 5.9g 83 Linux ┌roniche ─── forse ───────────┐ │ Tipo di partizione:Linux (83) │ │filesystem UUID:266F1F9D-5E6E-4D80-A973-4C991CF28763 │ │ FILSYSTEM:EXT4 │ └roniche ─── forse ──────────────────────┘ [Avviabile] [ Elimina ] [ Ridimensiona ] [ Esci ] [ Digita ] [ Aiuto ] [ Scrivi ] [ Scarica ] Riduci o ingrandire la partizione correnteImmettere la nuova dimensione della partizione.┌───────────────────────────────────────────────────── ─── forse ────mpi e tipo di partizione di tipo:Linux (83) │ │ Filesystem UUID:266F1F9D-5E6E-4D80-A973-4C991CF28763 │ FILESSYSTEM:EXT4 │ │ └─── Abbiamo ─── forse ─────────────────────────────────────────────────────────────────────────────────────────── Può essere seguito da M per MiB, G per GiB, T per TiB o S per settori.E infine, scrivi le modifiche sul disco selezionando l'opzione di scrittura.Disco:/dev/sda Dimensioni:30,1 GiB, 32365232128 byte, 63213344 settori Etichetta:dos, identificatore:0xa51a596a Avvio dispositivo Inizio Fine Settori Dimensione ID Tipo /dev/sda1 * 2048 19531775 19529728 9.3G 83 Linux /dev/sda2 19533822 50782207 31248386 14.9G 5 Extended ├─/dev/sda5 19533824 27344895 7811072 3.7G 82 Linux swap / Solaris └─/dev/sda6 27346944 50782207 23435264 11.2G 83 Linux>> /Dev/SDA3 50782208 57073663 6291456 3G 83 Linux Spazio libero 57073664 63213343 6139680 2.9g ┌roniche ─── forse ──────────────────── ┐ │ Tipo di partizione:Linux (83) │ │ Filesystem UUID:266F1F9D-5E6E-4D80-A973-4C991CF28763 │ │ FILSYSTEM:EXT4 │ └ Questi ─── forse ──────────────────────────────┘ [Avviabile] [ Elimina ] [ Ridimensiona ] [ Esci ] [ Digita ] [ Aiuto ] [ Write ] [ Dump ] Scrive la tabella delle partizioni su disco (questo potrebbe distruggere i dati)Elimina partizione Linux
1. Gparted Elimina partizione
Per eliminare una partizione in Linux utilizzando GParted, seleziona semplicemente la partizione, fai clic con il pulsante destro del mouse e seleziona l'opzione elimina per eliminare la partizione.Non dimenticare di applicare le modifiche dopo aver eliminato la partizione.
2. cfdisk Elimina partizione
Per eliminare la partizione usando cfdisk, avvia cfdisk con sudo.sudo cfdiskEvidenzia la partizione che desideri eliminare e seleziona l'opzione "Elimina".Disco:/dev/sda Dimensioni:30,1 GiB, 32365232128 byte, 63213344 settori Etichetta:dos, identificatore:0xa51a596a Avvio dispositivo Inizio Fine Settori Dimensione ID Tipo /dev /SDA1 * 2048 19531775 19529728 9.3G 83 Linux/Dev/SDA2 19533822 50782207 31248386 14.9G 5 Extended ├─/Dev/SDA5 19533824 27344895 7811072 3.7g 2244 43./DEV/DEV/DEV/SDA5>> /dev /sda3 50782208 63211519 12429312 5.9g 83 Linux┌ forse ─── forse ────────────────┐ │ Tipo di partizione:Linux (83) │ │filesystem UUID:266F1F9D-5E6E-4D80-A973-4C991CF28763 │ │ FILSYSTEM:EXT4 │ └roniche ─── forse ─────────────────────┘ [Avviabile] [ Elimina ] [ Ridimensiona ] [ Esci ] [ Digita ] [ Aiuto ] [ Scrivi ] [ Scarica ] Elimina il partizione correnteE infine, scrivi le modifiche sul disco selezionando l'opzione "Scrivi".Disco:/dev/sda Dimensioni:30,1 GiB, 32365232128 byte, 63213344 settori Etichetta:dos, identificatore:0xa51a596a Avvio dispositivo Inizio Fine Settori Dimensione ID Tipo /dev /SDA1 * 2048 19531775 19529728 9.3G 83 Linux/Dev/SDA2 19533822 50782207 31248386 14.9G 5 Extended ├─/Dev/SDA5 19533824 27344895 7811072 3.7g 2244 43./DEV/DEV/DEV/SDA5>> Spazio libero 50782208 63213343 12431136 5.9G┌ - forse forse ─── forse ────────────┐ │UUID del filesystem:266f1f9d-5e6e-4d80-a973-4c991cf28763 │ │ filesystem:ext4 │ └── forse ─── forse ─────────┘ [ Nuovo ] [ Esci ] [ Aiuto ] [ Scrivi ] [ Scarica ] Scrivi la tabella delle partizioni su disco (questo potrebbe distruggere i dati)3. fdisk Elimina partizione
Per eliminare una partizione utilizzando fdisk, innanzitutto esegui fdisk e seleziona la partizione da eliminare.[email protected] ~ $sudo fdisk /dev/sda3
Benvenuto su fdisk (util-linux 2.31.1). Le modifiche rimarranno solo in memoria, finché non deciderai di scriverle. Fai attenzione prima di usare il comando di scrittura. Comando (m per aiuto):Quindi usa il comando 'd' per eliminare la partizione selezionata.Comando (m per aiuto):d
E dopo che è stato eliminato puoi creare una nuova partizione usando il comando 'n' e infine scrivere tutte le modifiche sul disco passando il comando 'w'.Conclusione
Quindi per ora era tutto su come gestire le partizioni Linux . In questo articolo, ti abbiamo insegnato a elencare le partizioni Linux , creazione di partizioni Linux , ridimensionando le partizioni ed eliminando le partizioni utilizzando tre principali strumenti di gestione delle partizioni in Linux.
Continuerò ad aggiornare gli articoli con più comandi e opzioni. Come ho detto sopra, se hai qualche domanda, lasciala nella sezione commenti sotto questo articolo. Farò del mio meglio per coprire anche questo in questo articolo.