Come amministratori Linux, a volte abbiamo bisogno di guardare la nostra tabella delle partizioni del disco rigido. Ci consente di riconfigurare le vecchie unità creando spazio per un maggiore partizionamento e, se necessario, anche creando spazio per le nuove unità. La tabella delle partizioni si trova nel settore 0 del disco rigido. I dispositivi nel sistema vengono visualizzati come /dev / sda, /dev / sdb nella tabella delle partizioni. Esistono diversi modi per visualizzare la tabella delle partizioni in Linux.
In questo articolo, spiegheremo quattro modi per elencare la tabella delle partizioni in un sistema operativo Linux usando vari comandi. Useremo il Terminale della riga di comando per eseguire questi comandi. Per aprire il Terminale, vai alla scheda Attività situata nell'angolo in alto a sinistra del desktop. Quindi nella barra di ricerca, digita terminale . Quando viene visualizzata l'icona del terminale, fai clic su di essa per aprirla.
Abbiamo eseguito i comandi ei metodi spiegati in questo articolo su un sistema Debian 10.
Visualizza la tabella delle partizioni tramite il comando lsblk
Il comando lsblk elenca le informazioni sui dispositivi a blocchi nel sistema in un formato ad albero. Se un dispositivo è montato in una posizione, visualizzerà anche il suo punto di montaggio. Esegui il seguente comando nel Terminale per visualizzare la tabella delle partizioni.
$ lsblk
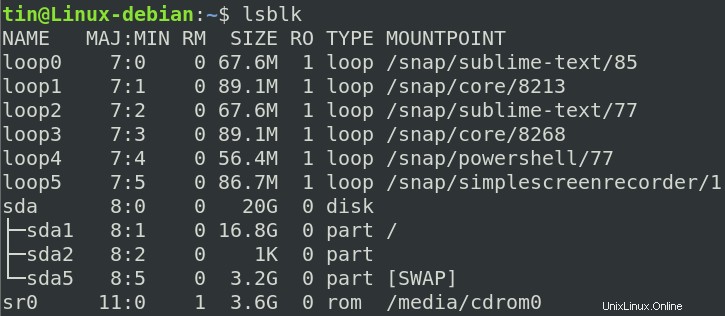
Nell'output sopra, puoi vedere tutte le partizioni logiche dal mio dispositivo (sda) così come le sue partizioni sda1, sda2 e sda5. Vediamo cosa indicano le colonne nell'output sopra:
NOME -Indica il nome dei dispositivi
MAJ:MIN -Indica i numeri dei dispositivi principali e secondari
RM -Indica se il dispositivo è rimovibile(1) o meno (0)
TAGLIA -Indica la dimensione del dispositivo
RO -Indica se il dispositivo è di sola lettura(1) o meno (0)
TIPO – Indica il tipo di dispositivo, ovvero se si tratta di un disco o di partizioni (PART), ecc.
MONTAGGIO -Indica il punto di montaggio del dispositivo su cui è montato
Ottieni l'elenco delle partizioni con il comando fdisk
Il comando fdisk (acronimo di Format-disk o Fixed-disk) viene utilizzato per creare, visualizzare, modificare e rimuovere le partizioni del disco rigido in un sistema Linux. la combinazione di fdisk con –l flag può essere usata per elencare tutte le partizioni disponibili sul tuo sistema. Immettere il seguente comando in Terminale per elencare le partizioni sul sistema:
$ sudo fdisk -l
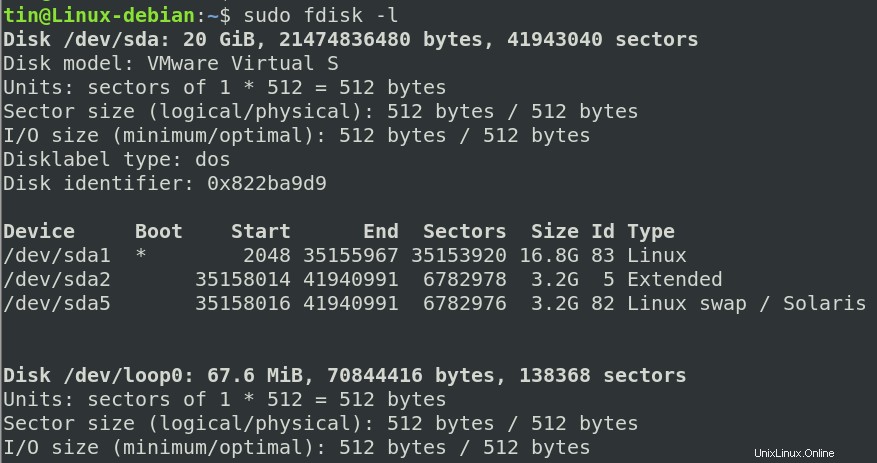
Scorri verso il basso l'output per visualizzare la tabella delle partizioni come segue:
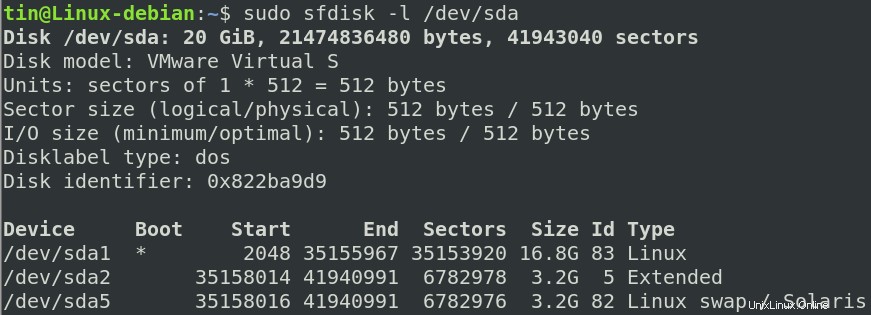
Vediamo cosa indicano le colonne nell'output sopra:
Dispositivo -Nome del dispositivo/partizione logica
Avvia -Il * indica che questa partizione ha le informazioni del bootloader che vengono utilizzate per avviare un sistema operativo.
Inizia -Il settore iniziale assegnato alla partizione.
Fine -Il settore finale assegnato alla partizione.
Settori -Il numero di settori assegnati alla partizione.
Taglia -La dimensione della partizione.
ID -Il numero di identificazione assegnato alla partizione
Digita -Il tipo di file utilizzato dalla partizione
Utilizzo del comando sfdisk per visualizzare le partizioni
Sfdisk è anche usato per manipolare le tabelle delle partizioni in Linux. Tuttavia, a differenza dell'utilità fdisk, sfdisk funziona in modo non interattivo. Per usare sfdisk per elencare la tabella delle partizioni nel tuo sistema, esegui il comando in Terminale usando la seguente sintassi”
$ sudo sfdisk -l/dev/devicename
Ad esempio, per elencare la tabella delle partizioni per /dev/sda:
$ sudo sfdisk -l /dev/sda
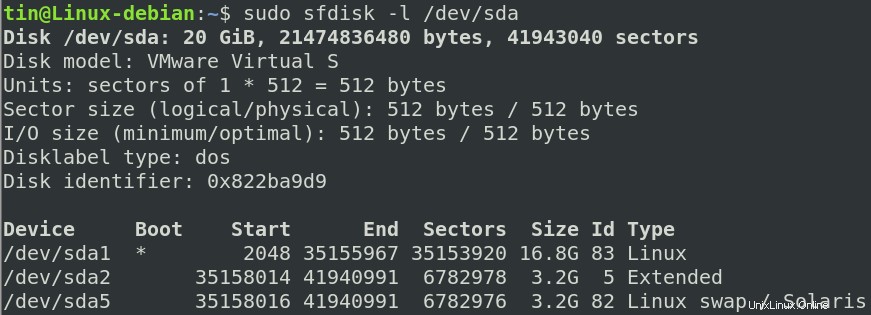
Come puoi vedere sfdisk mostra gli stessi dettagli della tabella delle partizioni del comando fdisk. Ricorda che l'output del comando fdisk e sfdisk può essere visualizzato solo come utenti autorizzati.
Utilizzare il comando parted per elencare le partizioni del disco rigido
Il comando parted può essere utilizzato anche per visualizzare le partizioni del disco rigido di un dispositivo su un sistema Linux. Può essere utilizzato per elencare le partizioni anche se la dimensione del disco è maggiore di 2 TB mentre fdisk e sfdisk non possono.
Per elencare la tabella delle partizioni di un dispositivo, è possibile utilizzare la seguente sintassi:
$ sudo parted /dev/device-name
Ad esempio, per elencare la tabella delle partizioni per /dev/sda:
$ sudo parted /dev/sda
Inserendo il comando sopra, entrerai nella modalità del prompt dei comandi parted. Inserisci i seguenti valori che ti aiuteranno a elencare la tabella delle partizioni di un dispositivo.
Unità GB:inseriscilo se vuoi che l'output venga visualizzato in gigabyte.
Unit TB:inseriscilo se vuoi che l'output venga visualizzato in terabyte .
Dopo aver inserito uno qualsiasi dei valori precedenti, il tuo sistema elencherà la tabella delle partizioni.
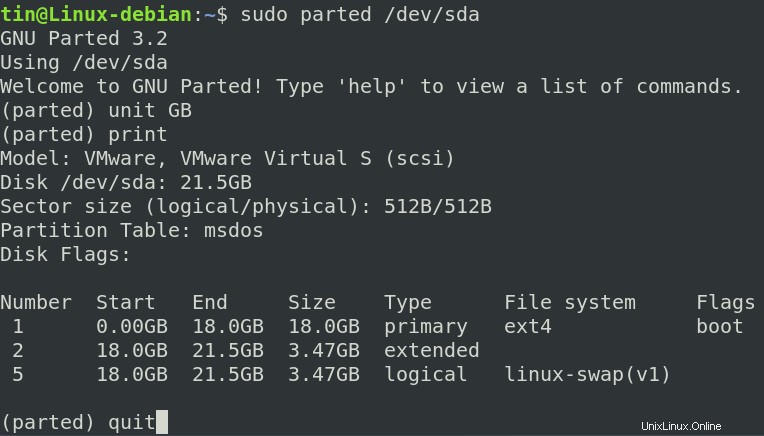
Per uscire dalla modalità del prompt dei comandi separato, digita semplicemente quit e premi Invio.
Per elencare la tabella delle partizioni per tutti i dispositivi a blocchi del sistema, utilizzare il comando seguente:
$ sudo parted -l
Questo è tutto ciò che c'è da fare! In questo articolo, abbiamo imparato vari modi attraverso i quali puoi elencare la tabella delle partizioni dei dispositivi nel tuo sistema Debian. Oltre a elencare le tabelle delle partizioni, i comandi sopra discussi hanno anche altre funzioni che puoi visualizzare usando le loro pagine man.