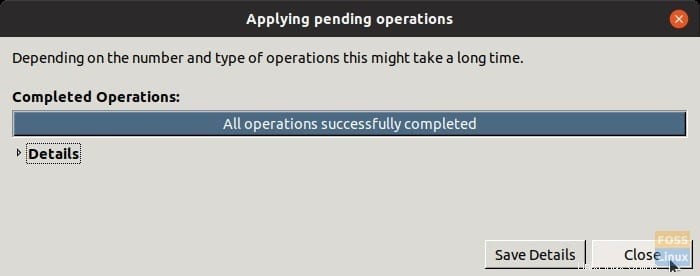La creazione o il ridimensionamento delle partizioni del disco rigido è generalmente considerato un processo rischioso. Un errore può rendere il PC non avviabile e poi arriva un lungo processo di ripristino.
GParted è un'utilità gratuita e open source che può semplificare il processo di partizionamento. Scritto in C++, GParted è basato su GUI e quindi adatto ai principianti e sicuro. GParted può essere installato sulle distribuzioni Linux più popolari tra cui Ubuntu, Fedora, Arch Linux e i loro derivati tramite il loro centro software. In alternativa, puoi creare un'unità Live USB. Simile a qualsiasi altro software di partizionamento, la versione installata è utile durante il partizionamento di un disco rigido non attivo, il che significa che il disco rigido non esegue la distribuzione Linux in cui hai eseguito l'avvio.
L'unità USB GParted Live è estremamente utile quando si desidera ridimensionare la partizione attiva. Vai al nostro tutorial sulla creazione dell'unità USB GParted Live e torna con l'unità avviabile. Entrambe le versioni sono essenzialmente le stesse quando si tratta di utilizzarle. Se stai lavorando con una partizione attiva, avvia l'unità USB di GParted Live e continua con la creazione e il ridimensionamento delle partizioni del disco rigido.
Creazione e ridimensionamento di nuove partizioni
Passaggio 1) Avvia GParted e inserisci la password di root quando richiesto.
Passaggio 2) Utilizzare la casella a discesa per selezionare il disco rigido che si desidera partizionare.
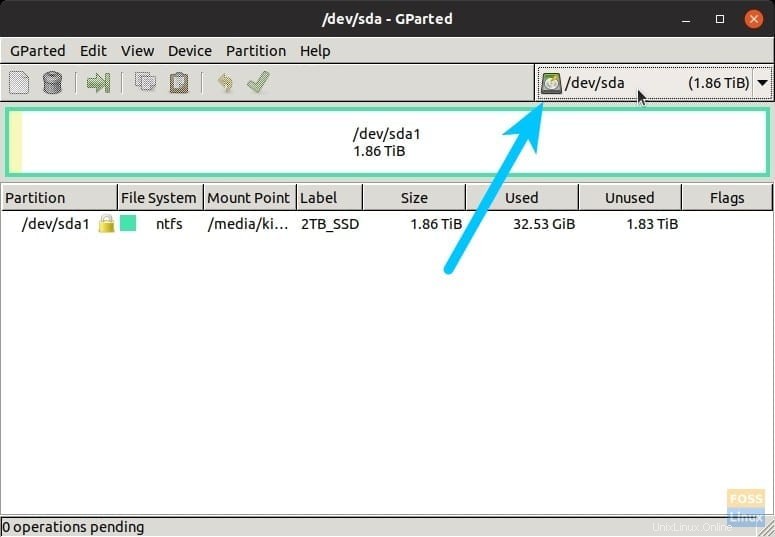
Passaggio 3) Se viene visualizzata l'icona di un lucchetto accanto alla partizione del disco rigido, significa che il disco rigido è attualmente montato. Devi prima smontarlo. Per farlo, fai semplicemente clic con il tasto destro sulla partizione e seleziona "Smonta". Il lucchetto dovrebbe scomparire. Se visualizzi un messaggio di errore "Impossibile smontare... il target è occupato", potrebbe essere perché stai lavorando sulla partizione attiva su cui è in esecuzione il sistema operativo Linux. È necessario utilizzare l'unità USB GParted Live in questo caso.
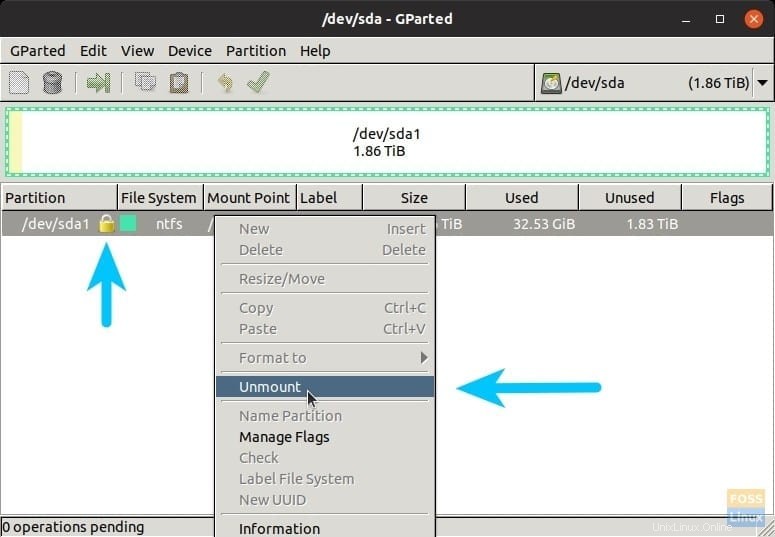 Step 4) Per creare una nuova partizione, fare clic con il pulsante destro del mouse sull'elemento e selezionare "Resize/Move" ”.
Step 4) Per creare una nuova partizione, fare clic con il pulsante destro del mouse sull'elemento e selezionare "Resize/Move" ”.
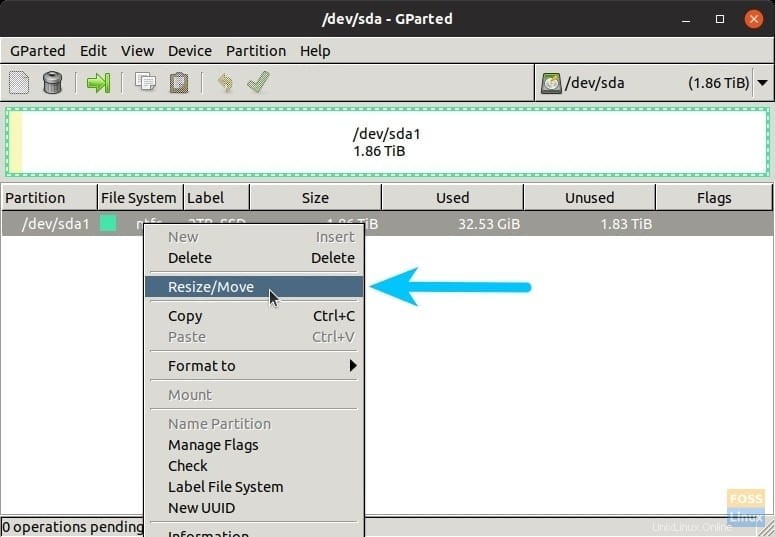
Passaggio 5) Puoi trascinare e ridimensionare o semplicemente inserire la dimensione della partizione di cui hai bisogno. Ad esempio, sto inserendo 512000 (500 GB) nella casella "Spazio libero successivo (MiB)". Questa è la nuova dimensione della partizione che verrà creata. Fai clic sul pulsante "Ridimensiona/Sposta".
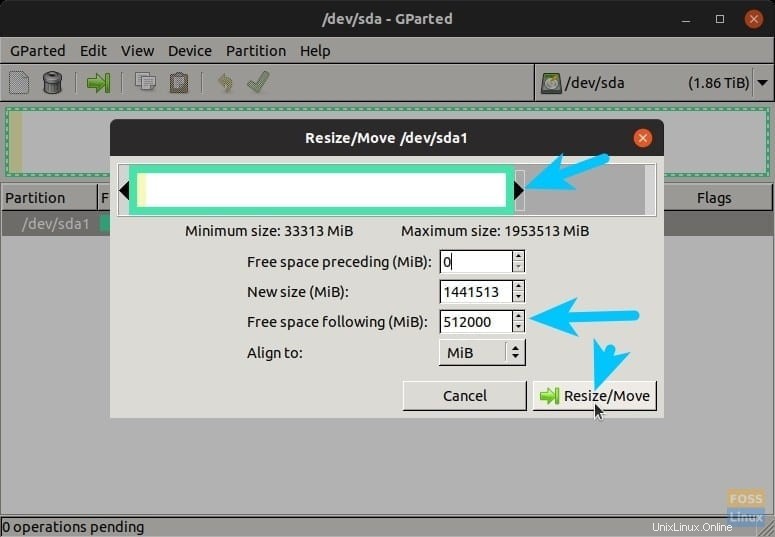
Passaggio 6) Dovresti vedere una nuova partizione "Non allocata" creata. Questo non ha ancora un file system. Fare clic destro su di esso e selezionare "Nuovo".
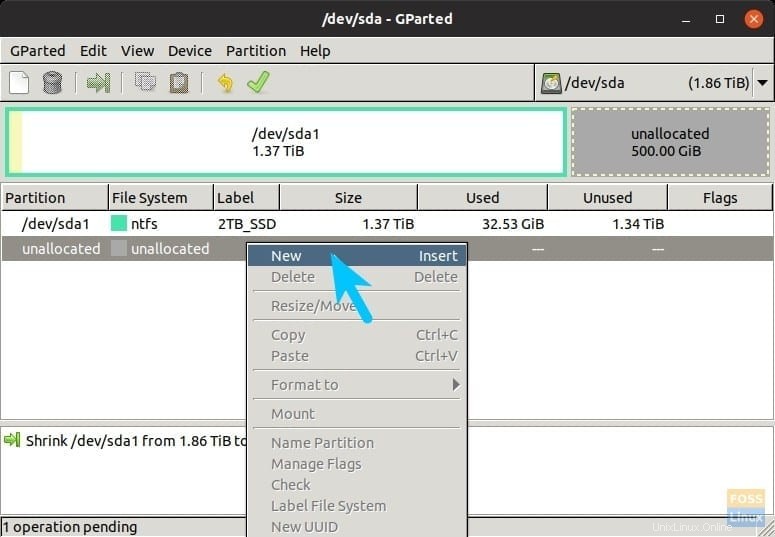
Passaggio 7) Puoi formattarlo nel file system che preferisci. Il file system NTFS è la soluzione migliore per i sistemi operativi multipiattaforma, incluso Windows. Il file system ext4 è ottimo solo per i sistemi Linux. Etichettalo come preferisci e fai clic su "Aggiungi".
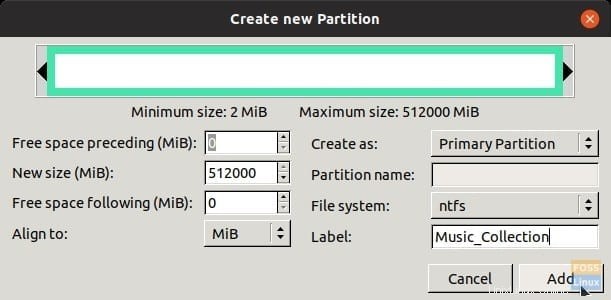
Passaggio 8) Fino a questo punto tutto ciò che hai fatto è solo un'anteprima. Questa è l'ultima possibilità per rivedere le modifiche che vuoi applicare prima di impegnarti. Quando sei sicuro delle modifiche, vai avanti e fai clic sul pulsante di spunta verde seguito da "Applica" al messaggio di avviso.
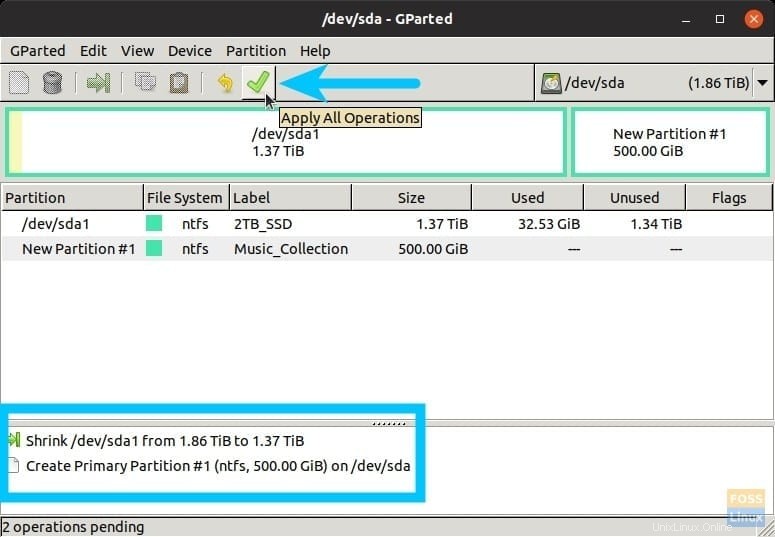
Passaggio 7) Attendi il completamento del processo. Al termine, dovresti vedere la nuova partizione nel file manager.