Se stai utilizzando un sistema operativo Linux, è utile imparare anche i comandi del terminale Linux. All'inizio può sembrare un po' spaventoso, ma una volta ottenuta la guida adeguata e un po' di pratica, ci si prende la mano. È più efficiente e veloce la maggior parte delle volte.
Oggi spiegheremo come eliminare, copiare, spostare e rinominare i file utilizzando la CLI. Daremo per scontato che i lettori abbiano familiarità con ls e cd comandi. Se vuoi conoscere i comandi più basilari della CLI di Linux, visita questo link.
Eliminazione di file
Iniziamo eliminando i file!
Eliminare i file utilizzando il Terminale è semplice e generalmente racchiuso in un comando:rm. Puoi espandere rm come rimuovere. Nella modalità CLI, l'unico attributo che rm command require è il nome del file. Ad esempio, se devo eliminare un file chiamato 'test' che si trova nella mia directory di lavoro, devo scrivere:
rm test
E questo è tutto. Ora, alcune utili opzioni che ha rm.
rm -r
Il primo, '-r' opzione. Il comando rm non rimuove le directory che contengono file. La "r" in qualsiasi comando di base di Linux (generalmente) sta per ricorsivo. Ciò significa che il comando agirà su tutte le sottodirectory o sui file contenuti in una directory, supponendo che tu esegua il comando nella directory.
Quindi, se hai bisogno di eliminare qualsiasi directory, devi usare 'rm -r ' opzione. Ad esempio, se ho un file test all'interno della directory testdir , un semplice rm il comando non lo rimuoverà, ma con -r opzione, lo farà.

rm -f
Successivamente, l'opzione -f. È l'opzione di eliminazione forzata. Significa che la riga di comando non ti chiederà mai errori durante l'eliminazione dei file. Quindi, tutto sommato, se vuoi eliminare alcuni file, scrivi il nome dei file o delle directory dopo rm -rf nel terminale e verranno eliminati.
Per impostazione predefinita, quando viene creato un file, l'utente che lo ha creato e il gruppo di utenti dell'utente dispongono delle autorizzazioni per leggere e scrivere il file. Altri, solo per leggere. Per la dimostrazione di rm -rf , ho creato un file chiamato test2 nella stessa testdir , e modificato le autorizzazioni, in modo che nessuno abbia il permesso di fare nulla.
È l'immagine come prova, prova a decifrare i permessi visualizzati.

Ora lo cancelliamo:

Copiare file
Successivamente, copiare i file. Il comando utilizzato è cp . Il cp comando richiede due attributi. Uno, la posizione del file che vuoi per copiare e poi la posizione dove vuoi copiare. Ora qui, copierò un file chiamato test3 nella directory testdir .

Come si vede nell'output, il file è stato copiato e il ls comando dimostra che è nella testdir directory. Ora di nuovo un'opzione importante:
cp -r
Sì, la funzione di -r è lo stesso qui. Copia i file in una directory in modo ricorsivo. Se usi semplice cp per copiare una directory che contiene file, il cp comando ometterà semplicemente la directory e andrà avanti. Quindi, un -r l'opzione è necessaria per copiare una cartella.

cp -i
L'opzione successiva è -i . Il -i opzione è chiamata modalità interattiva. Se utilizzi questa opzione, la CLI ti chiederà prima di copiare ogni file nella destinazione. Se vuoi copiare, inserisci "sì" o premi semplicemente invio. Se non vuoi copiare, inserisci "no".
Ad esempio, qui copierò tutti i file nella directory di lavoro nella directory precedente.
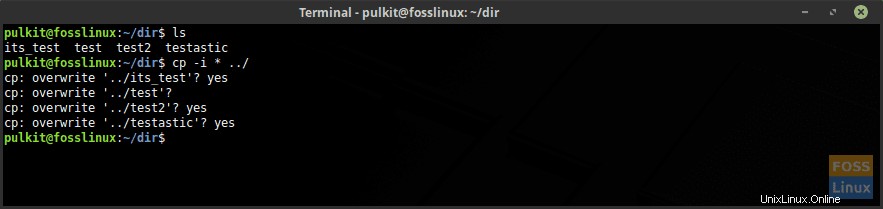
Ho usato l'asterisco (*), che significa tutto. È spiegato in modo più dettagliato alla fine dell'articolo. Il '..' indica la directory precedente. In Linux CLI, la directory di lavoro è rappresentata da '.' e la directory precedente da '..'
Spostare e rinominare i file
Lo spostamento e la ridenominazione rientrano nella stessa categoria perché la CLI di Linux utilizza lo stesso comando per entrambi.
Muoversi
Lo spostamento dei file è simile alla copia dei file. È necessario utilizzare il comando, quindi la posizione del file che si desidera spostare e la destinazione. Il comando, in questo caso, è mv , che naturalmente significa muoversi. Ma una buona notizia qui. Il mv il comando non richiede -r opzione anche per spostare le directory. Ecco un esempio di spostamento di testdir2 a testdir .

Come si vede nell'immagine, la testdir2 directory non è più nella directory home ed è nella testdir directory.
Rinomina
Per aver rinominato, come sai, il mv viene utilizzato anche il comando. Quindi, se noti, Linux non rinomina lo stesso file, ma si sposta il file di nuovo nella stessa directory, ma con un nuovo nome. Quindi è necessariamente lo stesso contenuto del file, ma il file è nuovo, con un nuovo nome.
Ecco un esempio di mv comando per rinominare. Rinominerò il file test come testato .

Quindi come puoi vedere, il file precedentemente con il nome test ora è stato testato (gioco di parole).
Trucco terminale
Ora, questo è un semplice trucco che può essere utilizzato per rendere le tue attività molto più facili e veloci. L'utilizzo dell'asterisco(*). Nella CLI di Linux, l'asterisco significa tutto . Letteralmente. Quindi, se vuoi rimuovere tutti i file nella directory di lavoro, cosa fai?
rm -rf *
Hai fatto. Tutti i file eliminati. È utile anche con altri comandi come cp , mv ecc., dove vuoi applicare il comando su tutti i file nella directory.
Può essere utilizzato in un altro modo, per operare su tutti i file utilizzando una determinata parola chiave. Ad esempio, copierò tutti i file che contengono la parola "test ' a loro nome, nella dir directory. Il comando è:
cp *test* dir
Significa copiare tutto*test *tutto in dir .
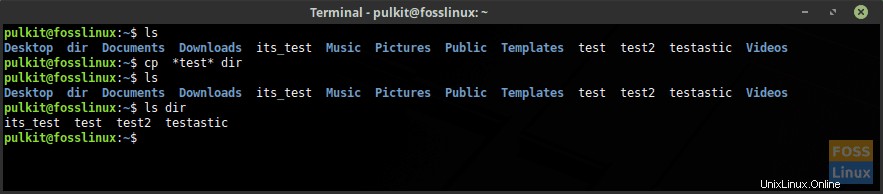
Quindi, questo sarà tutto per questo articolo. Continua a controllare Terminal Tuts per ulteriori tutorial di questo tipo. Ciao!