Google Compute Engine ti consente di utilizzare macchine virtuali eseguite sull'infrastruttura di Google all'interno di Google Cloud Platform. Puoi creare piccole macchine virtuali o istanze più grandi con Debian, Windows o altre immagini standard secondo le tue esigenze su Google Cloud Platform (GCP).
L'utente può noleggiare una VM e pagare in base all'utilizzo. Per saperne di più sulla fatturazione, fai clic qui
In questo articolo dimostreremo come creare una macchina virtuale (vm) utilizzando l'immagine del disco di avvio di Ubuntu 18.04 in Google Cloud Platform (GCP), ma prima diamo un'occhiata a cos'è una macchina virtuale.
Cos'è una macchina virtuale?
Una macchina virtuale è un file di computer chiamato come un'immagine che viene eseguita sull'hypervisor facendola sembrare una macchina a tutti gli effetti, si comporta come un computer reale, i processi all'interno della macchina virtuale sono isolati dal sistema host, questo la rende ideale per il cloud computing. I provider di servizi cloud come GCP effettuano il provisioning di più macchine virtuali su un unico hypervisor che condividono lo stesso hardware sottostante.
Di seguito è riportato un diagramma dell'architettura di base di una macchina virtuale.
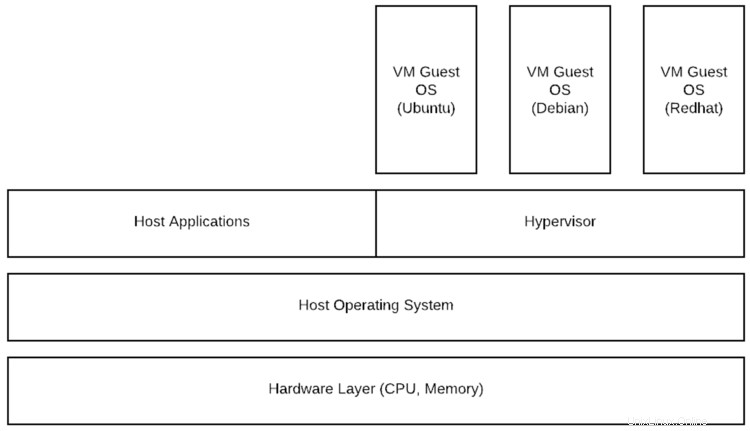
Prerequisiti:
Questo articolo presuppone che l'utente disponga di un account Google Cloud Platform valido. Se l'utente non dispone dell'account GCP può crearne uno facendo clic sul collegamento fornito di seguito.
Crea un account GCP
Cosa faremo:
- Accedi a Google Cloud Platform
- Crea una macchina virtuale da Ubuntu:18.04 Boot Image
- Connetti all'istanza
Accedi a Google Cloud Platform
- Fai clic qui per andare alla pagina di accesso di GCP.
Quando premi il link sopra, vedrai una pagina web come segue in cui ti viene richiesto di accedere usando le tue credenziali.
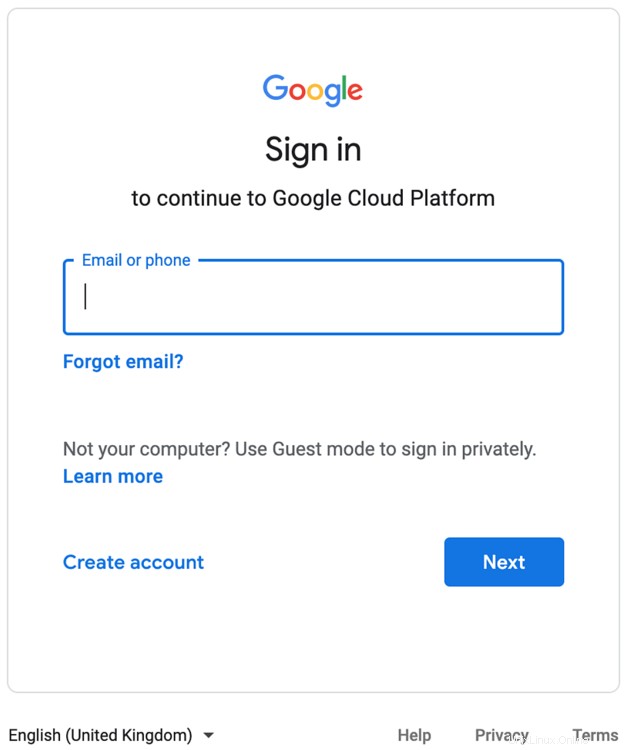
Crea una macchina virtuale da Ubuntu:18.04 Boot Image
Passaggio 1:vai alla sezione Compute Engine dal riquadro di navigazione laterale e fai clic su Istanze VM.
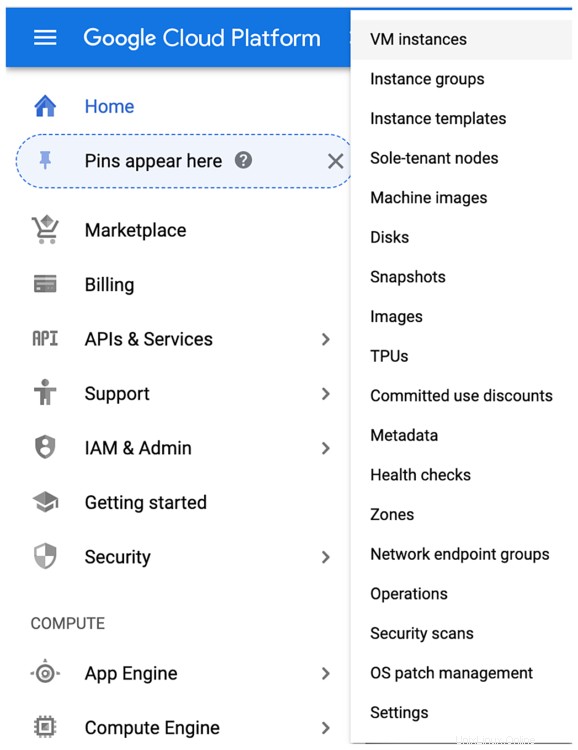
Passaggio 2: Fai clic su "CREA ISTANZA ' nel riquadro di navigazione in alto.

Passaggio 3: Seleziona le opzioni
- Nome: Digita il nome della macchina virtuale. Tieni presente che il Nome deve essere composto da lettere minuscole, numeri e trattini
- Regione e zona: Seleziona la regione e la zona in cui desideri avviare l'istanza VM. Come da documentazione ufficiale GCP “ Una regione è un luogo geografico specifico in cui puoi ospitare le tue risorse. Ogni regione ha una o più zone”
- Configurazione della macchina:seleziona la configurazione della macchina secondo le tue esigenze, puoi trovare maggiori informazioni sulla configurazione della macchina qui, Si prega di notare che ai fini di questo articolo ho mantenuto la configurazione della macchina predefinita, quelle possono essere viste nell'immagine qui sotto
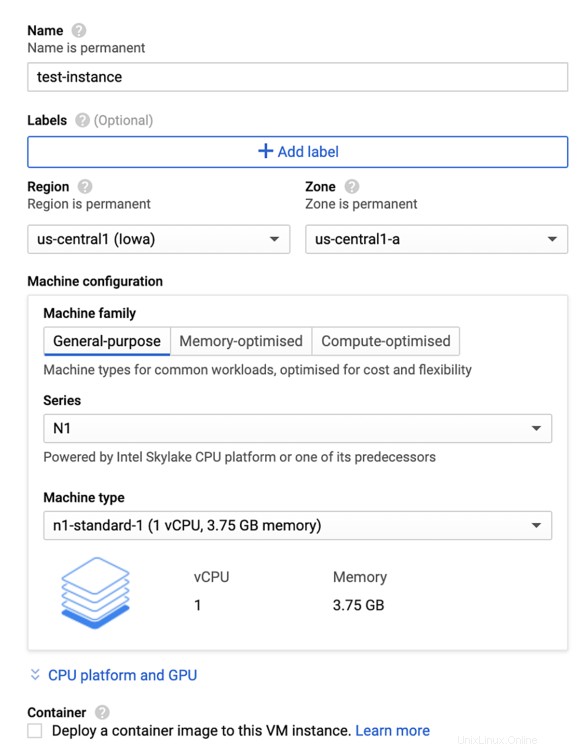
Disco di avvio:seleziona il disco di avvio secondo le tue preferenze, qui ho selezionato il disco di avvio di Ubuntu 18.04.
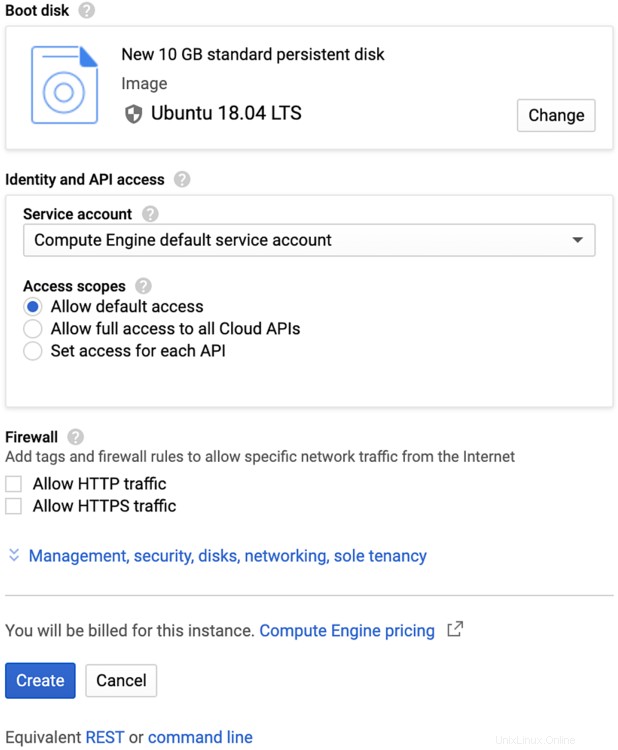
Passaggio 4: Fai clic su crea pulsante nella parte inferiore della pagina, Questo avvierà il processo di creazione di una VM in GCP, potrebbe volerci del tempo prima che la VM sia attiva e funzionante.
Una volta apparirà un segno di spunta verde accanto al nome della VM, l'istanza della VM è nello stato disponibile
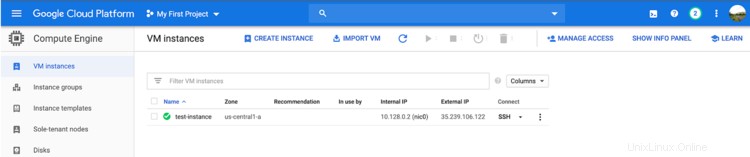
Collega all'istanza
Vai all'istanza VM creata di recente e fai clic sul menu SSH e seleziona l'opzione "Apri nella finestra del browser"
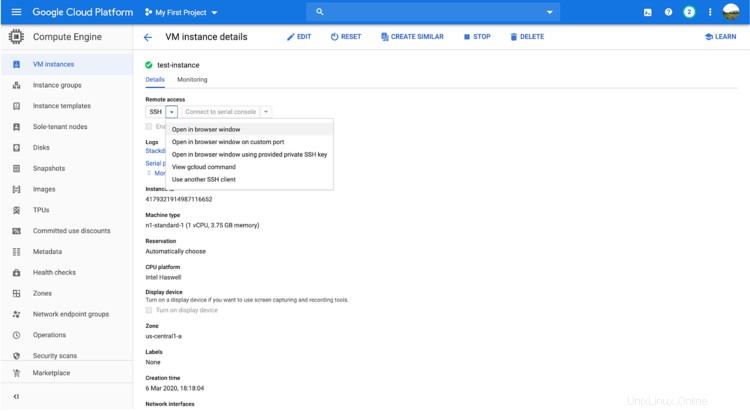
Tieni presente che si aprirà la shell in una nuova scheda, ora puoi accedere all'istanza VM utilizzando il browser.
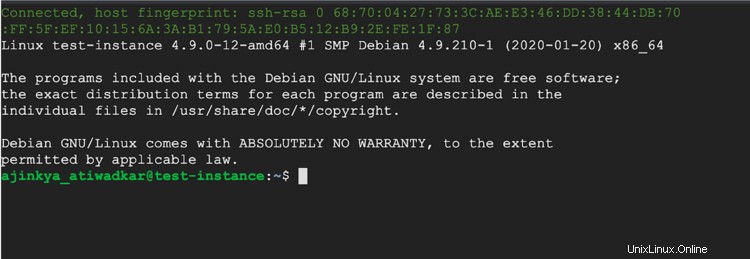
Riepilogo:
Questo articolo illustra la creazione dell'istanza VM di Ubuntu 18.04 con l'impostazione predefinita, GCP fornisce opzioni avanzate per configurare il tipo di istanza, il tipo di disco e le preferenze di rete secondo i nostri requisiti, tuttavia non rientrano nell'ambito di questo articolo, puoi giocare con le opzioni avanzate dell'istanza VM in GCP se lo desideri.