A volte, mentre lavori sulla riga di comando, vedrai gli output prodotti dai comandi in alcuni casi sono così grandi da non adattarsi all'area dello schermo e, quindi, puoi vedere solo l'ultima parte dell'output (come la parte iniziale scorre oltre lo schermo). Per fortuna, ci sono utilità specificamente progettate per aiutarti in questi casi e una di queste è più .
In questo tutorial, discuteremo le basi di altro utilizzando alcuni esempi di facile comprensione. Tieni presente che tutti gli esempi in questo articolo sono stati testati su un sistema Ubuntu 16.04 LTS.
Linux più comando
Il comando more ti aiuta a navigare tra gli output dei comandi in modo intuitivo. Di seguito è riportata la sintassi dello strumento:
more [options] file...
Ed ecco come la definisce la pagina man:
more - file perusal filter for crt viewing
more is a filter for paging through text one screenful at a time. This
version is especially primitive. Users should realize that less(1)
provides more(1) emulation plus extensive enhancements.
Di seguito sono riportati alcuni esempi in stile domande e risposte che ti daranno una buona idea su come funziona più.
Q1. Come usare più comandi?
L'utilizzo di base è molto semplice. Supponiamo che tu stia tentando di "cat" un file ed è troppo lungo/grande per essere visualizzato sullo schermo, quindi puoi utilizzare altro comando nel modo seguente:
more [filename]
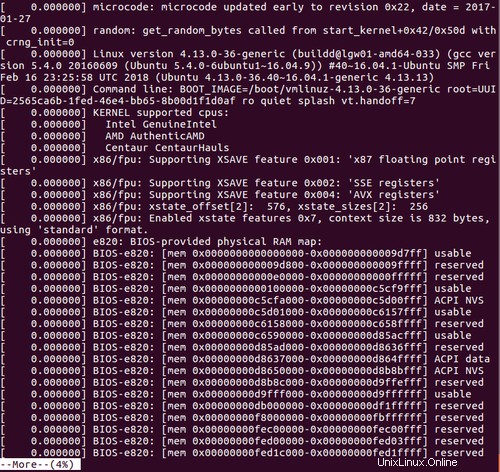
Ora, per scorrere il display una riga alla volta, premere Invio. Se vuoi scorrere una schermata in una volta sola, usa il tasto della barra spaziatrice. Lo scorrimento all'indietro può essere ottenuto premendo 'b'. Oh, e sì, puoi anche cercare contenuti premendo '/' e inserendo la parola chiave di ricerca (proprio come fai nelle pagine man).
Q2. Come utilizzare di più con altri strumenti da riga di comando?
Puoi anche combinare il comando more con altri strumenti della riga di comando, cosa che può essere eseguita utilizzando le pipe. Ad esempio:
dmesg | more
Nel comando precedente, la visualizzazione dell'output prodotto da dmesg sarà gestita da more. Così puoi scorrere facilmente verso l'alto, verso il basso e persino eseguire operazioni di ricerca.
Ecco un altro esempio:
ls -lart | grep *.txt | more
T3. Come rendere più rapide informazioni utili?
Usa -d opzione della riga di comando per questo. Ciò consentirà di più per chiedere con "[Premere lo spazio per continuare, 'q' per uscire.]" e visualizzare "[Premere 'h' per istruzioni.]" ogni volta che viene premuto un tasto illegale.
Ad esempio:
more -d [filename]
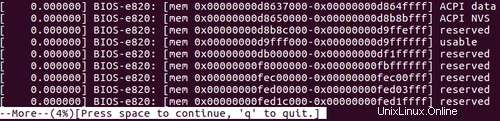
Q4. Come fare per ignorare più righe vuote?
Se lo desideri, puoi anche forzare il comando more per spremere più righe vuote in una. Questo può essere fatto usando i -s opzione della riga di comando.
more -s [filename]
Ad esempio, un file come questo:
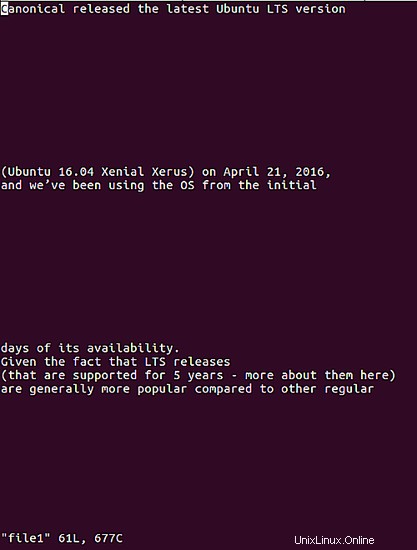
è stato visualizzato da more nel modo seguente quando è stata utilizzata l'opzione -s:
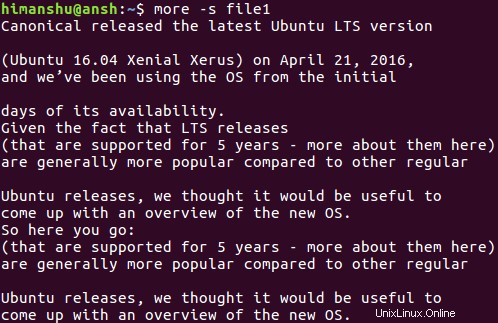
Quindi puoi vedere più righe vuote schiacciate in una singola ogni volta che più comando le incontra.
Q5. Come ridurre il numero di linee più utilizzi?
Per impostazione predefinita, more utilizza lo schermo completo per visualizzare l'output. Tuttavia, puoi anche personalizzarlo in termini di numero di righe utilizzate dallo strumento. Questo può essere fatto specificando esplicitamente il numero di righe che vuoi usare di più.
Ad esempio, se vogliamo più visualizzare l'output utilizzando 10 righe alla volta, possiamo farlo nel modo seguente:
more -10 [filename]
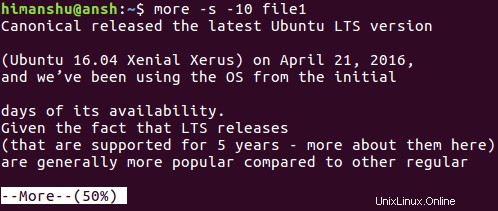
Conclusione
Come probabilmente sarai d'accordo, il comando more è una piccola utility utile che può essere di grande aiuto in scenari specifici. Abbiamo discusso l'operazione di base qui. Una volta che hai finito, puoi saperne di più sullo strumento andando alla sua pagina man.