Non c'è dubbio che computer e smartphone siano diventati due dei gadget elettronici più utilizzati oggi. Ciò è evidente dal fatto che coloro il cui lavoro coinvolge i computer si trovano molto spesso a destreggiarsi tra il telefono e il PC. Anche se di per sé non ci sono grossi problemi, il passaggio frequente tra telefono e PC comporta una perdita di tempo e per non parlare della distrazione che provoca all'utente, che a sua volta influisce sul loro lavoro.
E se potessi accedere al tuo telefono dal tuo computer? Sì, ci sono applicazioni che non solo ti consentono di accedere, ma anche di gestire e controllare il tuo telefono dal tuo PC. Se stavi cercando una soluzione del genere, non cercare oltre, in questo tutorial parleremo di un'applicazione soprannominata AirDroid, concentrandoti su come utilizzarla per accedere/gestire/controllare il tuo telefono Android dal tuo computer Linux.
Ma prima di procedere, tieni presente che tutti gli esempi, i comandi e le istruzioni menzionati in questo tutorial sono stati testati su Ubuntu 14.04 LTS e la versione di AirDroid che abbiamo utilizzato è 4.0.0.1.
AirDroid
AirDroid è un'applicazione ricca di funzionalità che ti consente, ad esempio, di inviare SMS, visualizzare le notifiche delle app, trasferire file e controllare completamente il telefono dal tuo computer. Il progetto è stato lanciato nel novembre 2011 e da allora ha ottenuto più di 20 milioni di download su Google Play.
Come usare AirDroid su Linux
Purtroppo, al momento non è disponibile alcun client desktop AirDroid per Linux, ma la cosa buona è che puoi comunque configurare AirDroid su Linux tramite il client Web del servizio. Ci arriveremo un po' più tardi, ma prima devi installare l'app AirDroid sul tuo telefono Android, che, inutile dirlo, è un requisito primario.
L'applicazione è disponibile sul Play Store:puoi scaricarla/installarla andando qui. Una volta fatto, assicurati che sia il tuo PC che il tuo telefono siano sulla stessa rete.
Ora, sul tuo PC Linux, apri il seguente URL:http://web.airdroid.com/
La pagina web dovrebbe assomigliare a:
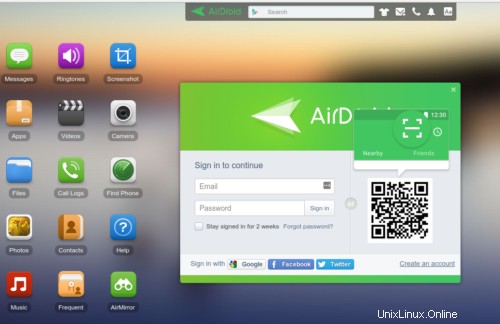
Ora, apri l'app AirDroid sul tuo telefono e fai clic sull'icona di scansione del codice a barre (quella a forma quadrata con una linea orizzontale in mezzo) in alto a destra. Questo aprirà la fotocamera del tuo telefono, usando la quale dovrai scansionare il codice a barre presente sull'URL web che hai aperto sul tuo PC.
Una volta completata la scansione, ti verrà chiesto di accedere al servizio:
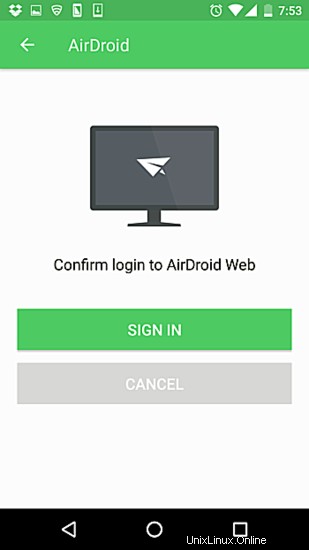
Basta fare clic sul pulsante ACCEDI e vedrai che la voce Web Android sullo schermo del tuo dispositivo dice "Modalità di connessione locale".
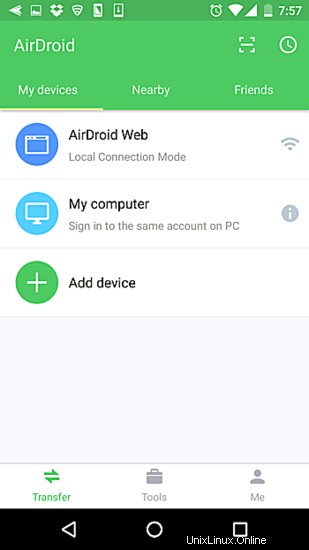
E sul tuo PC vedrai apparire le informazioni relative al tuo dispositivo (LG Nexus 5 nel mio caso).
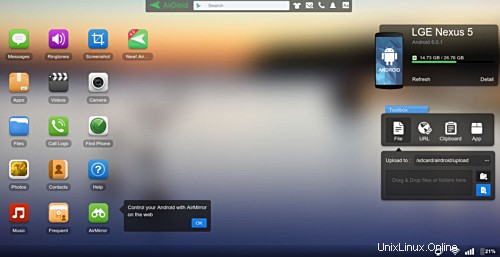
Caratteristiche AirDroid
Una volta completata la configurazione di AirDroid, puoi fare clic sulle icone nella pagina web (come Foto, Musica, Contatti e altro) per accedere ai tuoi contenuti. Ad esempio, ho potuto accedere alle immagini conservate sul mio dispositivo facendo clic sull'icona Foto:
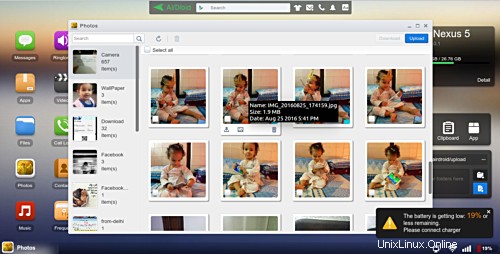
Puoi persino acquisire schermate del tuo telefono dal client Web.
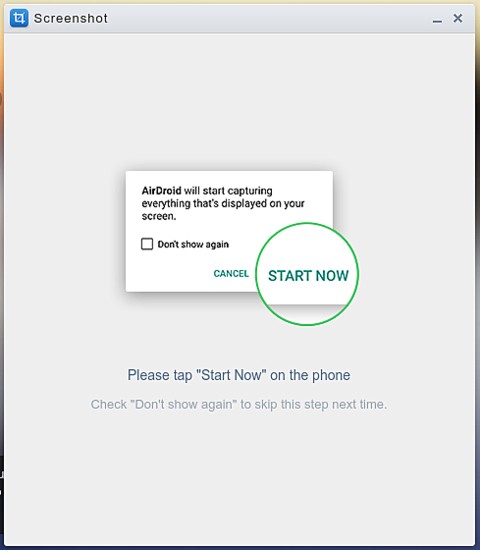
La Casella degli strumenti che si trova nella parte inferiore destra dell'interfaccia Web di AirDroid è un altro strumento estremamente utile, che consente agli utenti di caricare una cartella o un file dal PC direttamente sul telefono, aprire rapidamente un URL Web nel browser predefinito del telefono, copiare il testo negli appunti del telefono, e altro ancora.
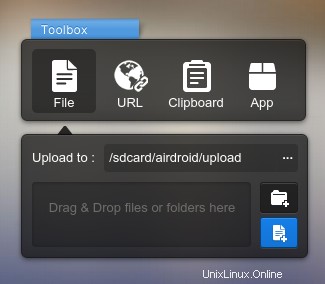
Un'altra utile funzionalità offerta da AirDroid è la possibilità di visualizzare le notifiche di chiamate telefoniche, SMS e app sull'interfaccia Web di AirDroid sul PC.
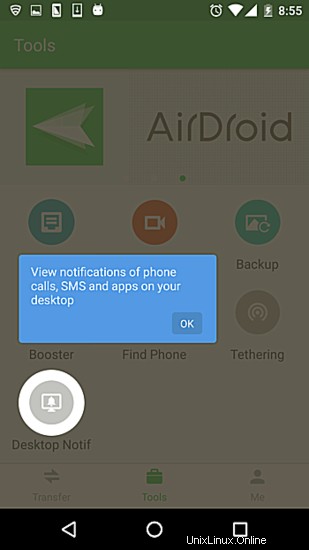
Basta abilitare la Notifica desktop funzione dalla sezione "Strumenti" dell'app sul telefono e inizierai a vedere diversi tipi di notifiche sul desktop. Ad esempio, la seguente è una notifica di chiamata che ho ricevuto nel mio caso:
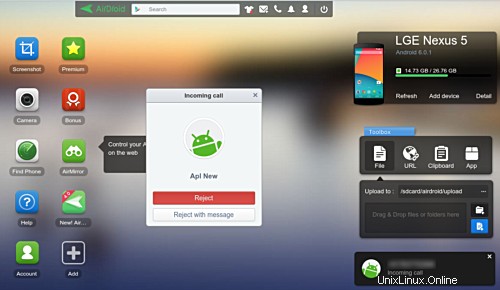
AirDroid ti consente anche di trovare il tuo telefono dal suo client web, ma per questo devi avere un account AirDroid.
Andando avanti, una delle funzionalità più importanti offerte dal client Web di AirDroid è AirMirror . Ecco come l'azienda lo descrive:
"Come per AirMirror per il nostro client desktop, la funzione AirMirror nel client web ti consente di controllare da remoto il tuo dispositivo Android. Ora puoi chattare utilizzando la tua app di messaggistica mobile preferita o continuare a giocare al gioco mobile per avere una migliore esperienza di gioco, tutto sul web !"
Sembra eccitante, vero? Quindi, configuriamolo.
Per prima cosa devi creare un account con AirDroid, cosa che puoi fare andando al sito Web ufficiale dello strumento. Al termine, avvia nuovamente l'interfaccia Web di AirDroid, quindi accedi sul dispositivo toccando Risorse del computer voce in I miei dispositivi menu.
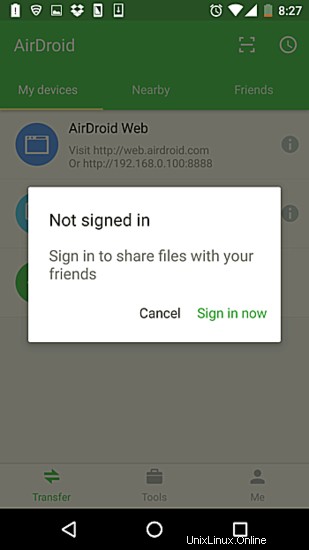
Una volta che il processo di accesso è andato a buon fine sul tuo telefono, vai all'interfaccia Web di AirDroid e fai clic sull'icona denominata AirMirror. Vedrai che in questo modo viene visualizzata una notifica che dice che devi prima scaricare un plug-in (un plug-in del browser Chrome poiché sto usando Google Chrome) con lo stesso nome.
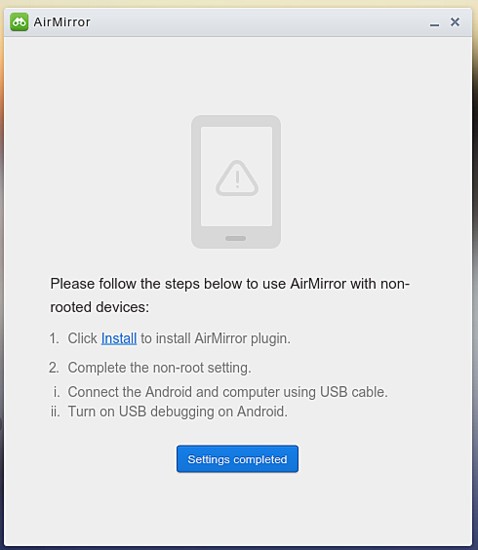
Per i più curiosi, questo plug-in è necessario affinché la funzione AirMirror funzioni con dispositivi Android non rootati in AirDroid Web.
Installa il plug-in ed esegui gli altri passaggi richiesti dal processo di installazione (incluso l'abilitazione della modalità di debug USB sul telefono e il collegamento al PC tramite un cavo USB) e vedrai che la funzione verrà attivata , il che significa che lo schermo del tuo telefono verrà rispecchiato sull'interfaccia Web di AirDroid.
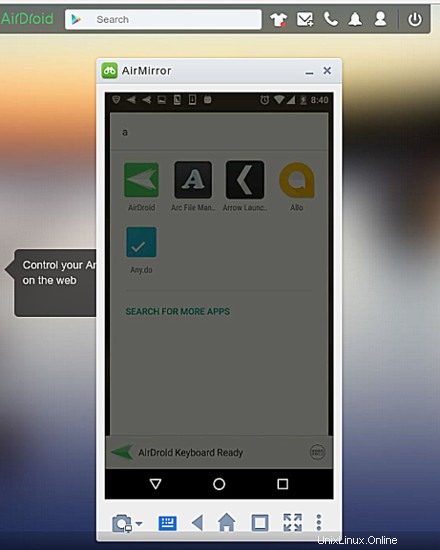
La cosa migliore di questa modalità è che puoi navigare nel telefono utilizzando il mouse collegato al PC e persino eseguire azioni (come aprire/chiudere app) tramite i clic del mouse. Inutile dire che puoi usare la tastiera del tuo PC anche per scrivere.
Conclusione
Come molti di voi probabilmente concorderanno, AirDroid è uno strumento estremamente utile se si desidera controllare il proprio telefono Android dal PC. Ciò che lo distingue dalle altre app simili è il suo aspetto professionale, nonché la pletora di funzionalità che offre. E per non parlare del fatto che è completamente gratuito da usare.
Attenzione :Purtroppo, l'app è stata recentemente nelle notizie per tutti i motivi sbagliati. Sì, abbiamo elogiato l'app in questo tutorial, ma riteniamo che sia nostra responsabilità informare gli utenti su tutti gli aspetti di un software che conosciamo. Esamina i dettagli di ciò che non va nell'app, quindi decidi se vuoi procedere o meno con il download, l'installazione e l'utilizzo.