Introduzione
Evillimiter
Evillimiter è uno strumento di monitoraggio open source gratuito che può limitare l'utilizzo della larghezza di banda per i dispositivi connessi a una LAN. Funziona su Linux e Windows e può funzionare senza accesso amministrativo alla rete.
Inoltre è uno strumento per monitorare, analizzare e limitare la larghezza di banda (upload/download) dei dispositivi sulla rete locale senza accesso fisico o amministrativo.
Evillimiter utilizza lo spoofing ARP e il traffic shaping per limitare la larghezza di banda degli host sulla rete.
Installa Evillimiter
L'installazione richiede Python 3, che dovrebbe essere disponibile sulla maggior parte delle installazioni Linux per impostazione predefinita. Per installare evillimiter, esegui questi comandi di seguito:
[unixcop@rhel-pc ~]$ git clone https://github.com/bitbrute/evillimiter.git
Cloning into 'evillimiter'...
remote: Enumerating objects: 256, done.
remote: Counting objects: 100% (102/102), done.
remote: Compressing objects: 100% (76/76), done.
remote: Total 256 (delta 61), reused 62 (delta 26), pack-reused 154
Receiving objects: 100% (256/256), 69.47 KiB | 11.00 KiB/s, done.
Resolving deltas: 100% (145/145), done.
[unixcop@rhel-pc ~]$Il comando sopra recupera il codice sorgente.
Ora esegui questo comando di seguito per passare alla directory di origine.
[unixcop@rhel-pc ]# cd evillimter
[unixcop@rhel-pc evillimiter]# Quindi esegui questo comando per installare evillimiter.
[unixcop@rhel-pc evillimiter]# sudo python3 setup.py installGestisci e controlla la tua rete Wi-Fi utilizzando Evillimiter
Al termine dell'installazione, puoi iniziare a monitorare i dispositivi collegati al tuo Wi-Fi personale. Per fare ciò, avvia l'app eseguendo questo comando:
[root@rhel-pc ]# evillimiterNota :Avrai bisogno dei privilegi sudo/root per eseguire e utilizzare evillimiter. Questo perché gestisce il controller di rete e necessita dell'accesso ai parametri del kernel di basso livello. Quando esegui per la prima volta evillimiter, visualizzerà alcune informazioni sulla tua rete Wi-Fi.
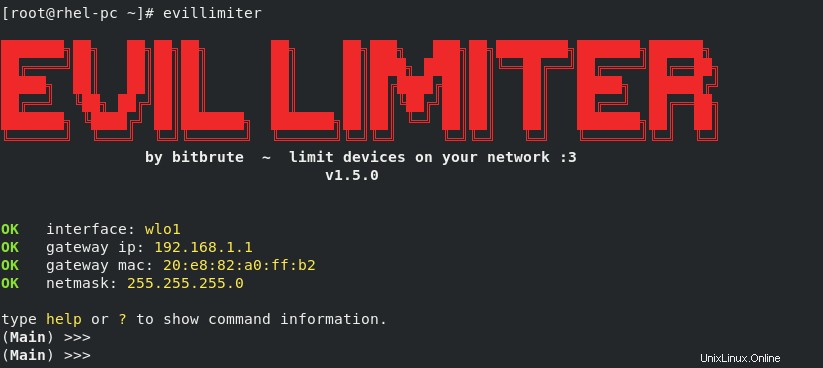
Puoi visualizzare un elenco di comandi disponibili immettendo aiuto nella console interattiva.
(Main) >>> helptype help or ? to show command information.
(Main) >>>
(Main) >>>
(Main) >>> help
scan (--range [IP range]) scans for online hosts on your network.
required to find the hosts you want to limit.
e.g.: scan
scan --range 192.168.178.1-192.168.178.50
scan --range 192.168.178.1/24
hosts (--force) lists all scanned hosts.
contains host information, including IDs.
limit [ID1,ID2,...] [rate] limits bandwith of host(s) (uload/dload).
(--upload) (--download) e.g.: limit 4 100kbit
limit 2,3,4 1gbit --download
limit all 200kbit --upload
block [ID1,ID2,...] blocks internet access of host(s).
(--upload) (--download) e.g.: block 3,2
block all --upload
free [ID1,ID2,...] unlimits/unblocks host(s).
e.g.: free 3
free all
add [IP] (--mac [MAC]) adds custom host to host list.
mac resolved automatically.
e.g.: add 192.168.178.24
add 192.168.1.50 --mac 1c:fc:bc:2d:a6:37
monitor (--interval [time in ms]) monitors bandwidth usage of limited host(s).
e.g.: monitor --interval 600
analyze [ID1,ID2,...] analyzes traffic of host(s) without limiting
(--duration [time in s]) to determine who uses how much bandwidth.
e.g.: analyze 2,3 --duration 120
watch detects host reconnects with different IP.
watch add [ID1,ID2,...] adds host to the reconnection watchlist.
e.g.: watch add 3,4
watch remove [ID1,ID2,...] removes host from the reconnection watchlist.
e.g.: watch remove all
watch set [attr] [value] changes reconnect watch settings.
e.g.: watch set interval 120
clear clears the terminal window.
quit quits the application.
(Main) >>>Scansione host
È necessario eseguire la scansione della rete locale prima di poter monitorare i dispositivi collegati. Usa il comando di scansione per farlo.
(Main) >>> scanInoltre è possibile visualizzare gli host. Usa gli host comando per elencare tutti gli host attivi.
(Main) >>> hosts(Main) >>> scan
0% | | 0/256
23% |███████▎ | 60/256
49% |██████████████▋ | 125/256
84% |█████████████████████████ | 214/256
100% |██████████████████████████████| 256/256
OK 4 hosts discovered.
(Main) >>> hosts
┌Hosts─────────────┬───────────────────┬─────────────────┬────────┐
│ ID │ IP address │ MAC address │ Hostname │ Status │
├────┼─────────────┼───────────────────┼─────────────────┼────────┤
│ 0 │ 192.168.1.1 │ 20:e8:82:a0:ff:b2 │ csp1.zte.com.cn │ Free │
│ 1 │ 192.168.1.2 │ 3c:57:6c:19:52:be │ galaxy-j6 │ Free │
│ 2 │ 192.168.1.3 │ 10:b1:f8:ab:20:2a │ huawei_nova-7i │ Free │
│ 3 │ 192.168.1.4 │ ce:74:8b:a1:c8:19 │ realme-7 │ Free │
└────┴─────────────┴───────────────────┴─────────────────┴────────┘
(Main) >>>Limita l'utilizzo della larghezza di banda per gli host
Ora puoi visualizzare gli host e il limite il loro utilizzo della larghezza di banda.
Evillimiter assegnerà un ID a ciascun dispositivo. Il campo di stato mostra se la larghezza di banda è già stata limitata per un dispositivo.
Puoi limitare la larghezza di banda per qualsiasi dispositivo utilizzando il comando limit.
(Main) >>> limit 2 100kbitInoltre puoi limitare più dispositivi contemporaneamente utilizzando un elenco separato da virgole.
Ecco un esempio
(Main) >>> limit 2,3 100kbit
Ok 192.168.1.2 upload / download limited to 100kbit.
Ok 192.168.1.3 upload / download limited to 100kbit.Questo comando limiterà la larghezza di banda del secondo e del terzo dispositivo a 100 kbit.
Limita separatamente le velocità di caricamento/download
La limitazione della larghezza di banda è impostata sia per la velocità di upload che per quella di download. Ma puoi anche limitare le velocità di upload/download separatamente. Il comando successivo limita la velocità di download del secondo dispositivo a 100 kbit al secondo.
(Main) >>> limit 2 100kbit --downloadBlocca la connessione per un dispositivo host
Puoi anche bloccare la connessione Internet per un dispositivo host utilizzando il comando di blocco.
(Main) >>> block 2Questo comando impedirà al secondo dispositivo di utilizzare le risorse di rete. Usa il -caricamento e –scarica flag per il blocco del traffico a senso unico.
(Main) >>> block 2 --downloadInoltre puoi bloccare tutti gli altri dispositivi Wi-Fi usando il comando seguente.
(Main) >>> block allHost bloccati gratuiti
Puoi anche liberare questi dispositivi una volta che hai finito. Usa il comando gratuito seguito dall'ID host per farlo.
(Main) >>> free 1,2,3
(Main) >>> free allEcco un esempio su come bloccare e liberare tutti gli host.
(Main) >>> block all
OK 192.168.1.1 upload / download blocked.
OK 192.168.1.2 upload / download blocked.
OK 192.168.1.3 upload / download blocked.
OK 192.168.1.4 upload / download blocked.
(Main) >>>
(Main) >>> hosts
┌Hosts─────────────┬───────────────────┬─────────────────┬─────────┐
│ ID │ IP address │ MAC address │ Hostname │ Status │
├────┼─────────────┼───────────────────┼─────────────────┼─────────┤
│ 0 │ 192.168.1.1 │ 20:e8:82:a0:ff:b2 │ csp1.zte.com.cn │ blocked │
│ 1 │ 192.168.1.2 │ 3c:57:6c:19:52:be │ galaxy-j6 │ blocked │
│ 2 │ 192.168.1.3 │ 10:b1:f8:ab:20:2a │ huawei_nova-7i │ blocked |
│ 3 │ 192.168.1.4 │ ce:74:8b:a1:c8:19 │ realme-7i │ blocked │
└────┴─────────────┴───────────────────┴─────────────────┴─────────┘
(Main) >>> free all
(Main) >>>
(Main) >>> hosts
┌Hosts─────────────┬───────────────────┬─────────────────┬────────┐
│ ID │ IP address │ MAC address │ Hostname │ Status │
├────┼─────────────┼───────────────────┼─────────────────┼────────┤
│ 0 │ 192.168.1.1 │ 20:e8:82:a0:ff:b2 │ csp1.zte.com.cn │ Free │
│ 1 │ 192.168.1.2 │ 3c:57:6c:19:52:be │ galaxy-j6 │ Free │
│ 2 │ 192.168.1.3 │ 10:b1:f8:ab:20:2a │ huawei_nova-7i │ Free │
│ 3 │ 192.168.1.4 │ ce:74:8b:a1:c8:19 │ realme-7 │ Free │
└────┴─────────────┴───────────────────┴─────────────────┴────────┘
(Main) >>> Per uscire dalla console interattiva, digita quit o exit nella finestra dei comandi.
(Main) >>> quitUscirà dalla sessione corrente e riporterà il prompt del terminale.
Nota :
1-Poiché la console interattiva è colorata, potrebbe non funzionare correttamente in alcuni ambienti. Puoi installare i pacchetti necessari per la codifica a colori o utilizzare –colorless opzione in questi casi.
sudo evillimiter --colorlessSe lo esegui nel terminale, avvierà una sessione interattiva incolore per evillimiter. Le persone possono utilizzare questa modalità ogni volta che devono affrontare problemi con i colori ASCII.
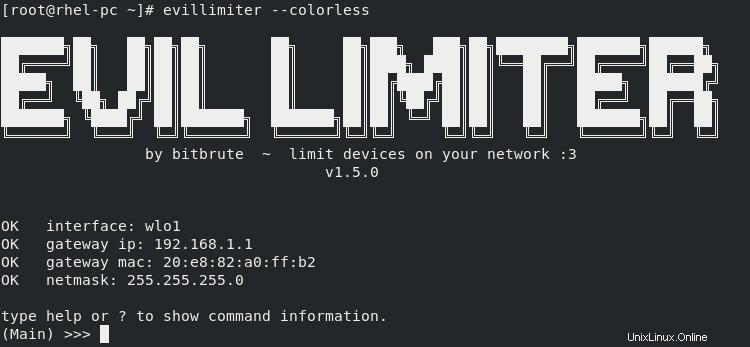
2-Il -f l'opzione aiuta a risolvere i problemi con la configurazione di iptables Linux o i parametri di rete.
sudo evillimiter -fConclusione
Puoi controllare facilmente la tua rete Wi-Fi in Linux utilizzando Evillimiter . È facile da installare e funziona bene anche senza l'accesso come amministratore.
Nota :non dovresti utilizzare questo strumento sulle reti di altre persone, evitando possibili contestazioni legali.