Se hai il dual boot con Windows e Linux, probabilmente vorrai accedere ai file da Windows a Linux e viceversa. Per impostazione predefinita, Linux può leggere le partizioni Windows (FAT e NTFS), ma Windows non può leggere le partizioni Linux (EXT 3/4) senza alcun software esterno. In questa breve guida, ti mostrerò come accedere alle partizioni Linux da Windows 10 e trasferire i dati dalle partizioni Linux a Windows usando un freeware chiamato Linux reader .
Ti consente di accedere a file e cartelle su file system Ext, UFS, HFS, ReiserFS o APFS da Windows. Il lettore Linux è disponibile in due edizioni. La versione gratuita è appena sufficiente per accedere e copiare file dai suddetti filesystem dal sistema operativo Windows. La versione a pagamento ha molte funzionalità aggiuntive come recupero dati, recupero RAID, recupero partizioni, recupero VMFS, recupero MySQL, recupero NTFS e recupero foto ecc.
Accedi alle partizioni Linux da Windows 10 utilizzando il lettore Linux
Vai al sito Web del lettore Linux, scarica la versione gratuita e installala sul tuo sistema Windows.
Avvia il lettore Linux dal menu di avvio:
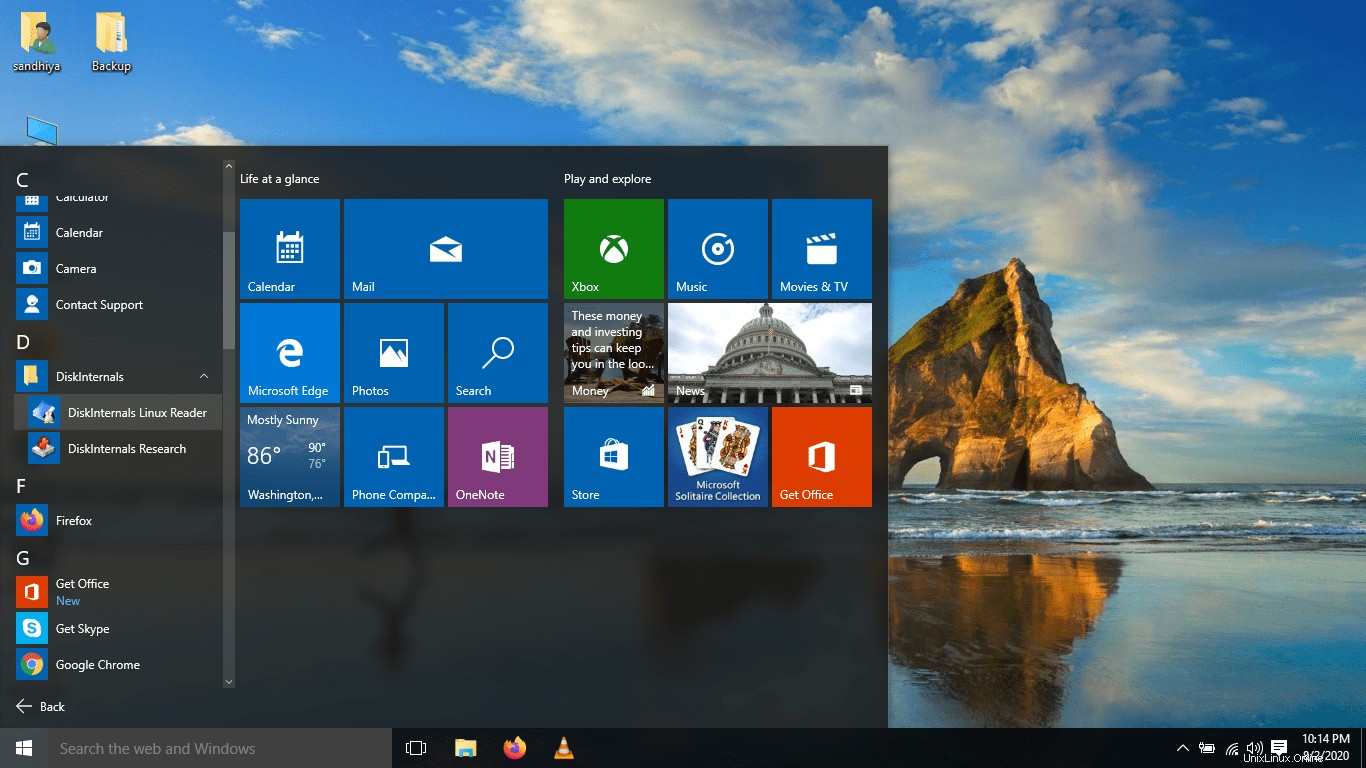
Avvia il lettore Linux
L'interfaccia predefinita del lettore Linux è simile a quella di seguito.
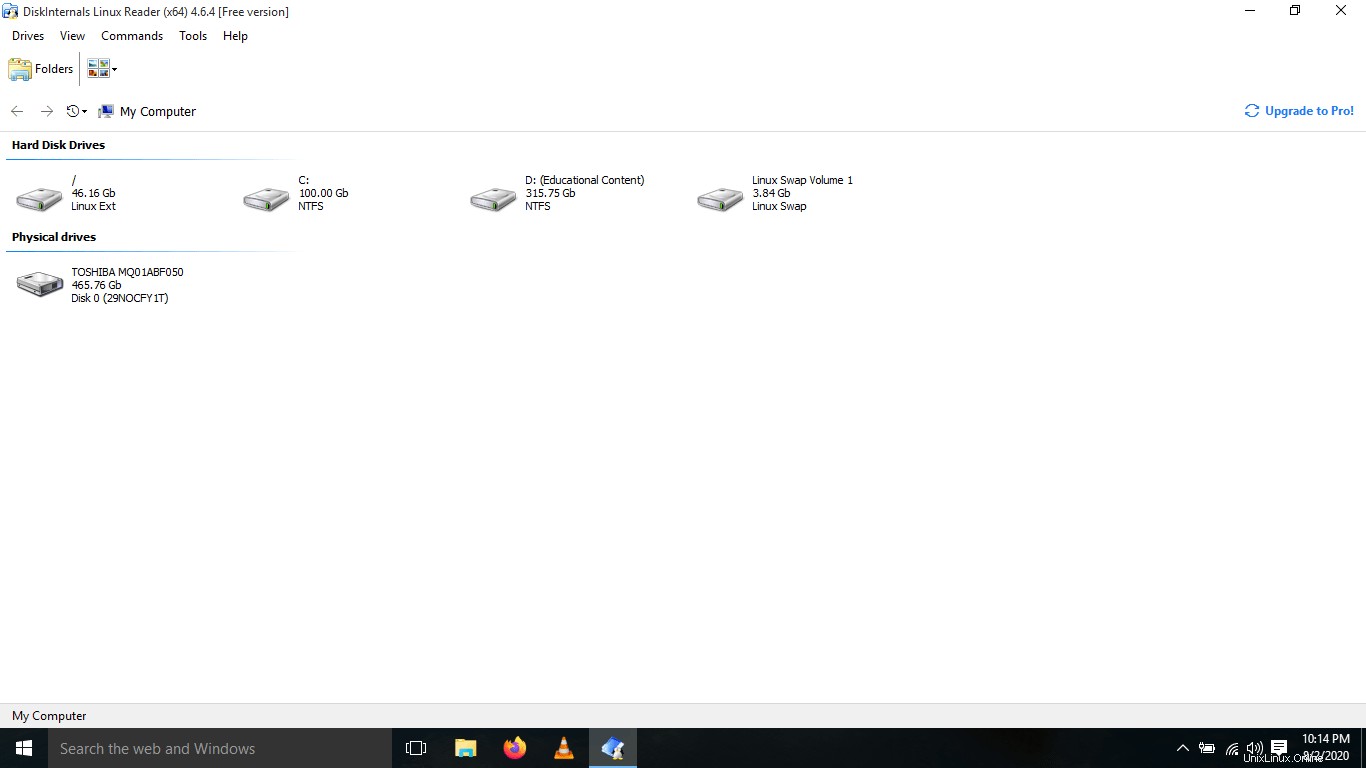
Accedi alle partizioni Linux da Windows 10 utilizzando il lettore Linux
Come puoi vedere nello screenshot, il lettore Linux mostra tutte le partizioni Linux e Windows. Apri una partizione Linux da cui desideri copiare i dati. Fare clic con il pulsante destro del mouse su un file o una cartella e fare clic sul pulsante "Salva".
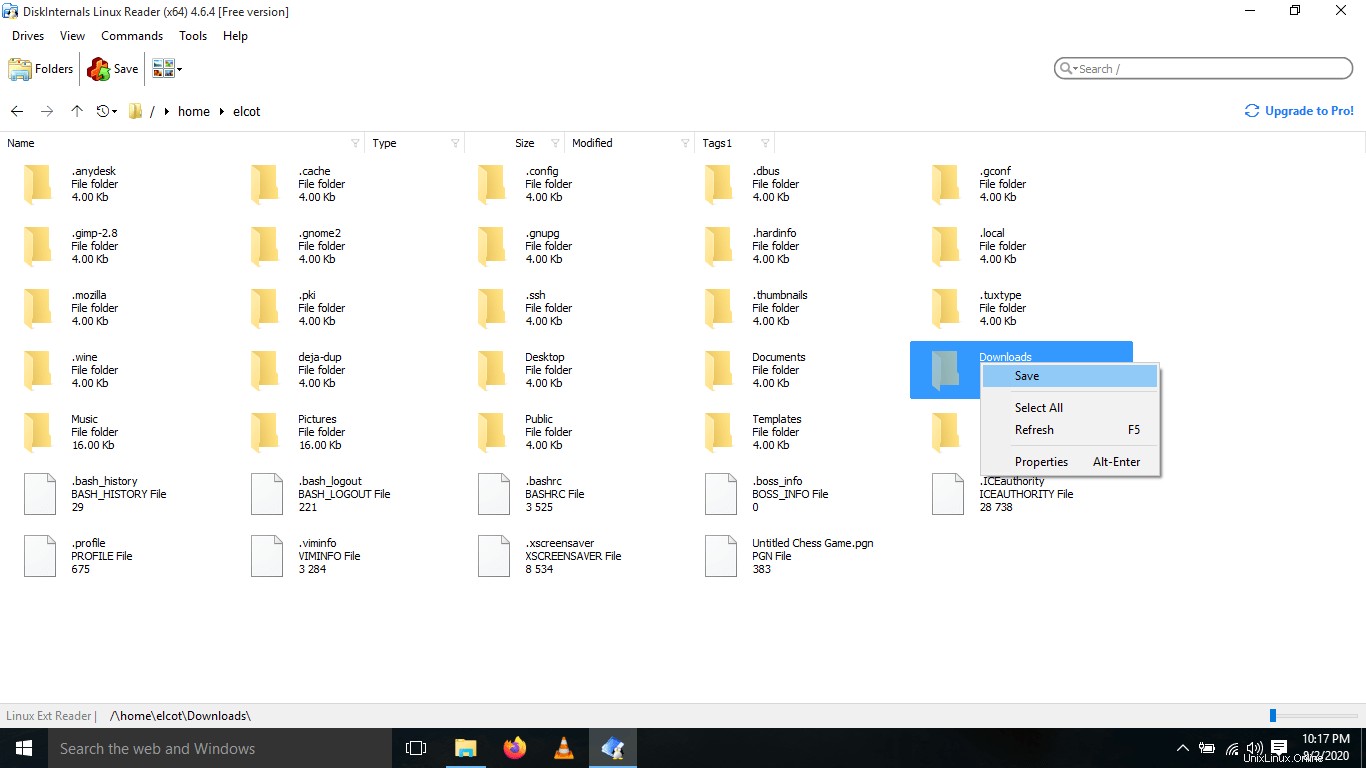
Fare clic con il pulsante destro del mouse su una cartella e fare clic sul pulsante Salva nell'interfaccia del lettore Linux
Scegli "Salva file" e fai clic su Avanti.
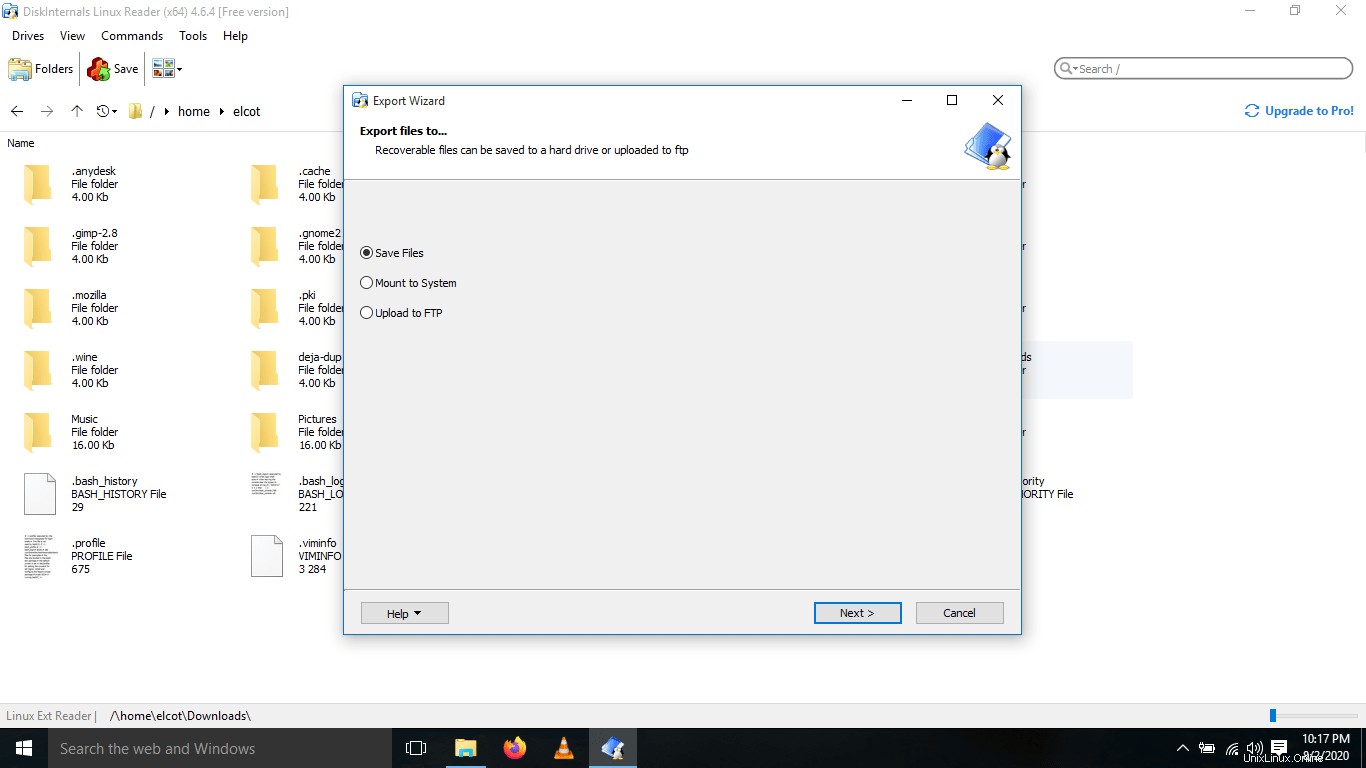
Scegli salva i file nel lettore Linux
Selezionare la posizione della cartella di output per salvare i file/cartella. Inoltre, assicurati di aver scelto l'opzione "Salva struttura di directory". Questa opzione manterrà la stessa struttura di directory padre nella cartella di destinazione.
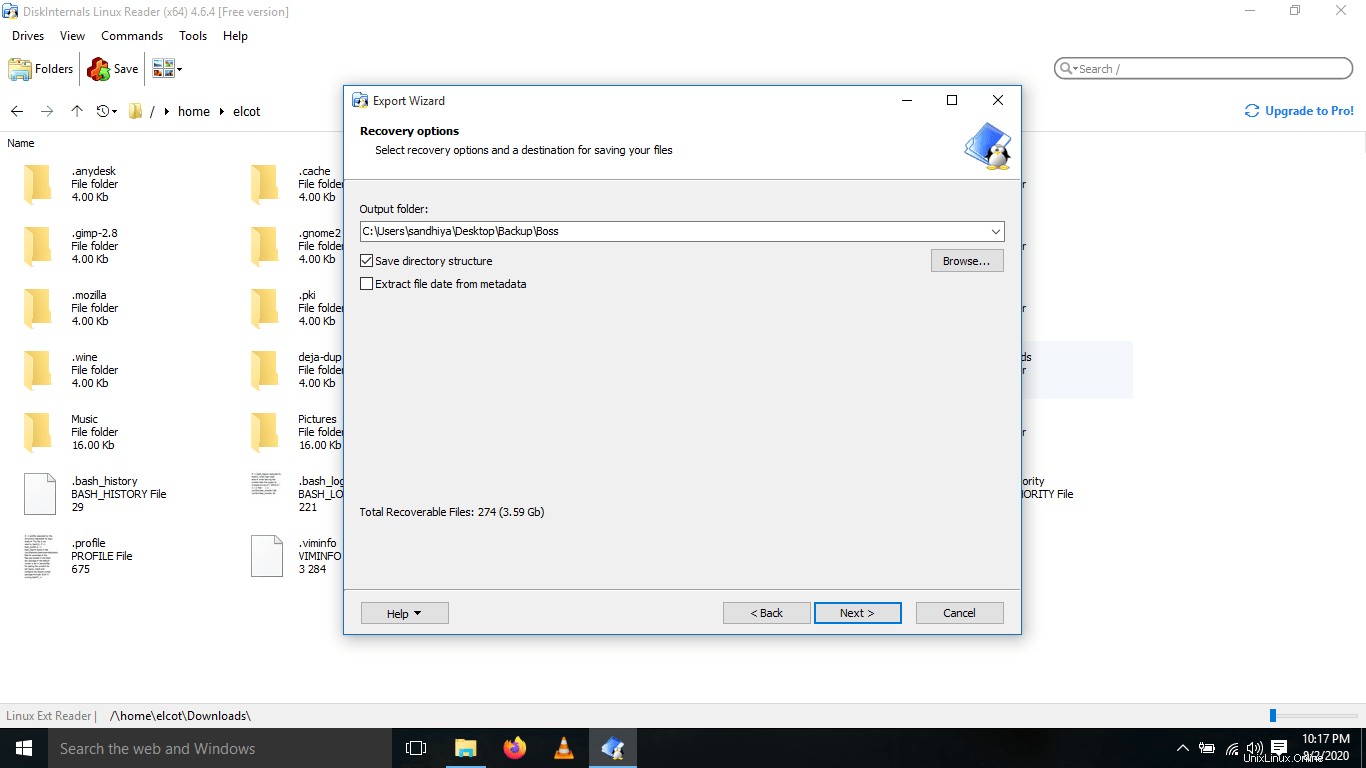
Seleziona la cartella di output nel lettore Linux
Nella procedura guidata successiva, vedrai l'elenco dei file e delle directory recuperati. Scegli i file o le cartelle che desideri salvare in Windows e fai clic su Avanti.
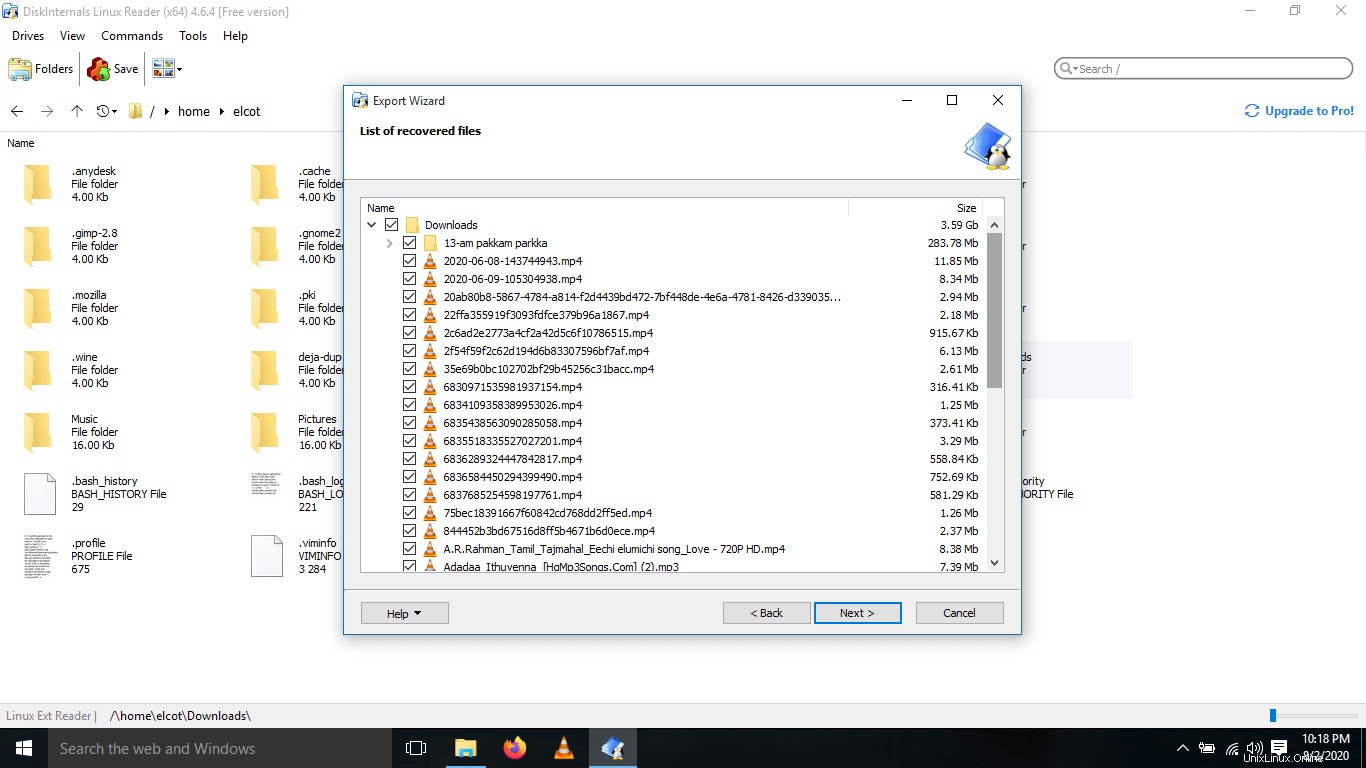
Seleziona l'elenco di file e directory recuperati nel lettore Linux
Ora, i file/le cartelle selezionati verranno recuperati e salvati nella posizione di destinazione.
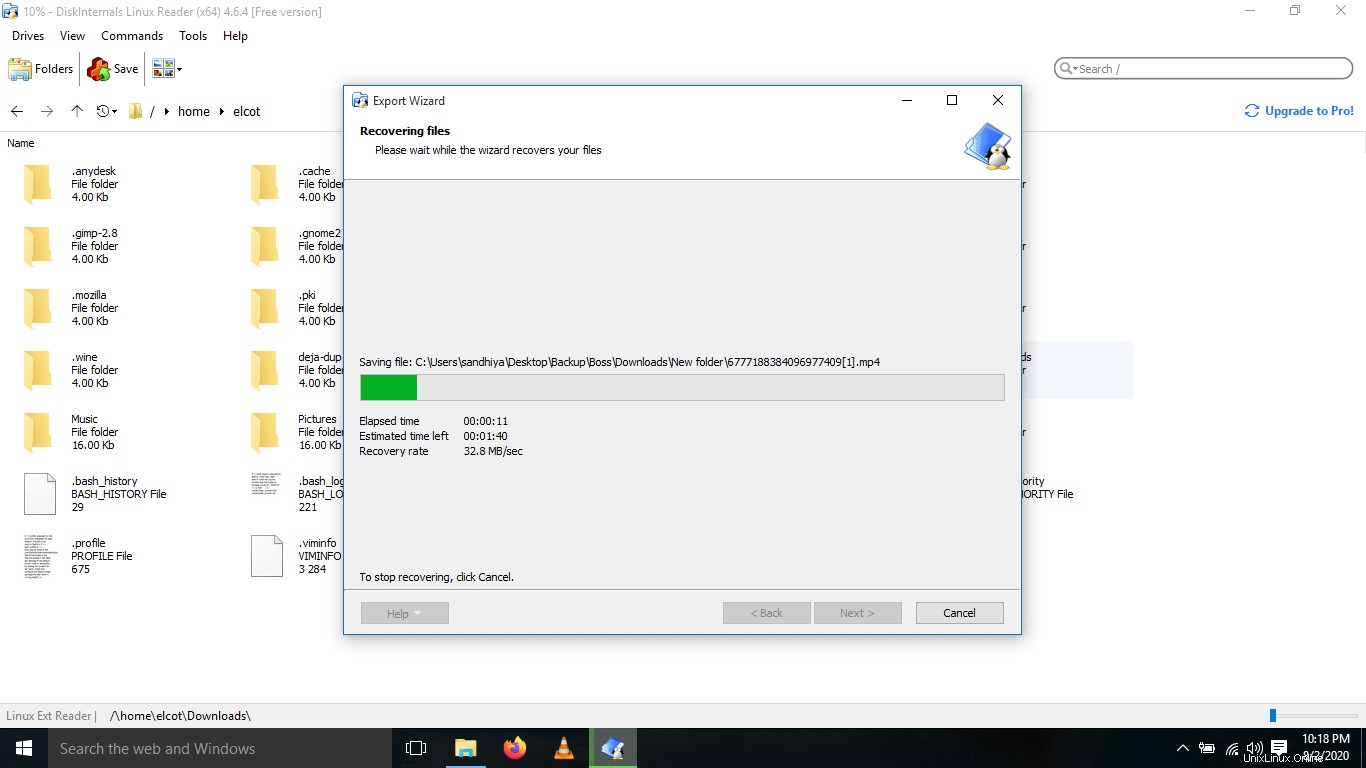
Recupera file e cartelle utilizzando il lettore Linux
Ci vorrà del tempo a seconda del contenuto dei file/cartelle selezionati dalla partizione Linux. Una volta completato il ripristino, scegli un altro file/cartella e segui gli stessi passaggi per recuperarli.
L'altro giorno ho dovuto riparare il laptop di uno studente delle superiori che è caricato con Windows e BOSS Linux (una variante Debian sviluppata da CDAC, India). Il sistema operativo Windows è danneggiato, quindi ho formattato l'unità C e l'ho reinstallata con Windows 10. Dopo aver installato Windows, ho copiato i dati dalle partizioni Linux e li ho salvati in una delle partizioni Windows utilizzando Linux Reader in modo rapido e semplice, senza alcun Live CD o unità esterna.
La versione pro di Linux Reader ha molte funzioni utili come il montaggio della partizione Linux in Windows, il ripristino di file cancellati, il ripristino di NTFS, VMFS, RAID, partizioni cancellate, MySQL e recupero di foto. Volevo solo spostare i dati dalla partizione Linux a Windows, quindi la versione gratuita era appena sufficiente per me!
Immagine in primo piano di hetmansoftware da Pixabay.