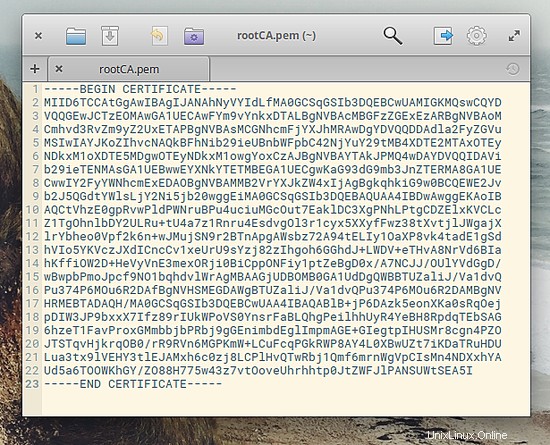NitroShare è un'applicazione di trasferimento file multipiattaforma che può aiutare gli utenti Linux a spostare i file da un dispositivo all'altro purché sia installato in tutti loro. Sebbene ci siano molti modi per farlo, e alcuni sono più sicuri di NitroShare, questo è uno dei più semplici e facili da usare per le comuni attività quotidiane di condivisione di file. Nella seguente guida rapida, mostrerò come trasferire un file di esempio da un sistema Ubuntu a un sistema Arch.
Innanzitutto, dobbiamo installare NitroShare in entrambi i sistemi. NitroShare è già disponibile nei repository predefiniti di Ubuntu, quindi puoi installarlo aprendo un terminale e digitando
sudo apt-get install nitroshare
Tuttavia, se desideri l'ultima versione assoluta del software, c'è un repository ufficiale offerto dagli sviluppatori dell'app che puoi aggiungere inserendo i seguenti comandi:
sudo apt-add-repository ppa:george-edison55/nitroshare
..seguito da:
sudo apt-get update and then
e poi
sudo apt-get install nitroshare
per installare l'ultima versione.
Su Arch, il pacchetto si trova nel repository AUR. Se hai problemi ad installarlo dallo strumento “pacman”, apri un terminale e digita i seguenti comandi:
wget https://aur.archlinux.org/cgit/aur.git/snapshot/nitroshare.tar.gz
per scaricare il pacchetto, quindi
tar xf nitroshare.tar.gz
per decomprimere il file scaricato, quindi
cd nitroshare
per entrare nella directory appena creata e infine
makepkg -sri
per installare NitroShare.
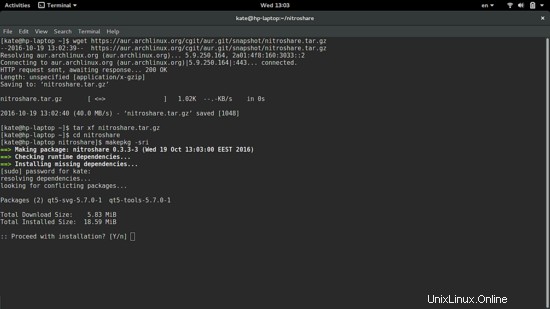
Dopo aver installato l'applicazione su entrambi i sistemi, avviala dal menu e sulla tua barra delle applicazioni apparirà una nuova icona. Inviare un file ai dispositivi che condividono la stessa connessione di rete è semplice come fare clic con il tasto sinistro/destro sull'icona nella barra delle applicazioni e selezionare l'opzione "Invia file...".
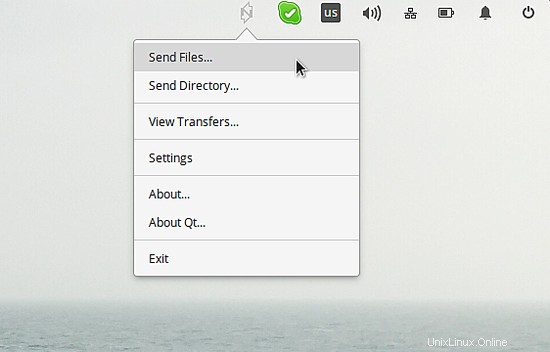
Si aprirà una finestra di gestione dei file che ti consentirà di selezionare i file che desideri inviare. Puoi inviare uno o più file o anche un'intera directory. Il passo successivo è scegliere il dispositivo a cui inviare i file (uno solo nel mio caso comunque).
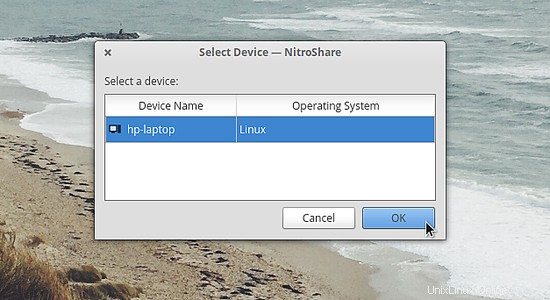
E poi una finestra di dialogo mostrerà lo stato di avanzamento del trasferimento. Puoi chiudere questa finestra di avanzamento e NitroShare continuerà a funzionare in background. Una volta completato il trasferimento, riceverai una notifica dal sistema di notifiche.
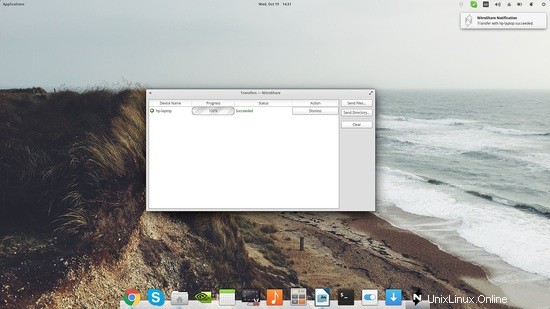
È possibile accedere alle impostazioni dell'applicazione facendo clic sull'icona dell'applicazione nella barra delle applicazioni e selezionando l'opzione "Impostazioni". Lì troverai tre schede riguardanti diversi aspetti della funzionalità dell'app. Nella scheda "Generale", puoi impostare un nome di dispositivo che verrà trasmesso sulla rete, impostare le opzioni di avvio automatico e anche impostare il "comportamento di ricezione".
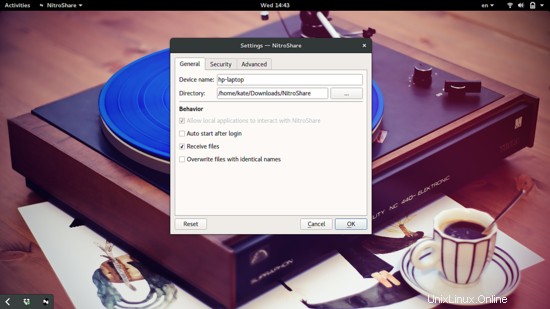
Nella scheda "Avanzate" vedrai le impostazioni della porta e della trasmissione. L'impostazione predefinita dovrebbe funzionare bene, ma se hai problemi con un numero di porta particolare puoi cambiarlo. Inoltre, le impostazioni di timeout e intervallo di trasmissione possono potenzialmente rendere il tuo dispositivo più facilmente individuabile, ma tieni presente che ci sarà un leggero inconveniente nel carico di traffico dovuto alla comunicazione costante.
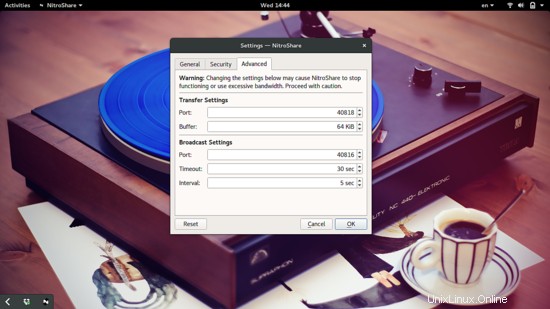
Se tutta quella semplicità nell'invio e nella ricezione dei file ti fa sentire un po' nervoso e vuoi aggiungere un livello di sicurezza all'app, vai alla sezione "Sicurezza" e fai clic sulla casella "Abilita TLS". Lì puoi aggiungere certificati CA, passphrase di chiavi private, ecc.
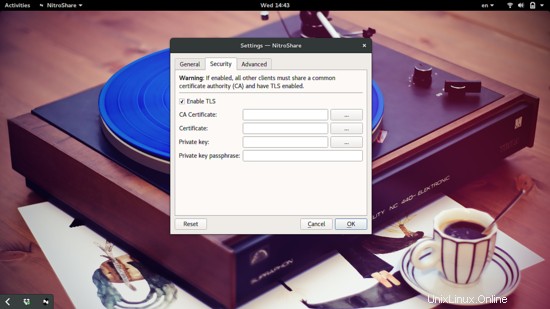
Per la creazione di una chiave privata, apri un terminale e digita
openssl genrsa -des3 -out rootCA.key 2048
Se si desidera una dimensione della chiave maggiore, è necessario sostituire "2048" con "4096". Un altro dettaglio è il parametro “-des3” che aggiunge una protezione con password alla chiave. Se non vuoi quel passaggio, rimuovi il parametro particolare dal comando precedente.
Quindi, digita:
openssl req -x509 -new -nodes -key rootCA.key -sha256 -days 2048 -out rootCA.pem
e ti verrà chiesto di autofirmare il certificato aggiungendo alcuni dati personali che avviene rispondendo ad una serie di domande. Il parametro “-days” definisce il periodo di tempo prima della scadenza della chiave, quindi modificane il valore come preferisci. La forma finale del file dovrebbe essere simile a questa: