Questa guida spiega come montare Dropbox in locale utilizzando Rclone strumento di sincronizzazione cloud e come copiare o eseguire il backup di file su Dropbox utilizzando Rclone nei sistemi operativi Linux.
Presumo che tu abbia già installato Rclone sulla tua macchina Linux. In caso contrario, fare riferimento al seguente collegamento per sapere come installare Rclone.
- Come installare Rclone in Linux e Unix
Per accedere a Dropbox utilizzando Rclone, devi autorizzare Rclone ad accedere al tuo account Dropbox. Puoi farlo in due modi:dalla riga di comando usando "rclone config " o dall'interfaccia utente Web di Rclone. In questa guida vedremo il modo della riga di comando.
Configura Rclone per accedere a Dropbox dalla riga di comando
Avvia la configurazione guidata di Rclone eseguendo il comando seguente:
$ rclone config
Vedrai l'elenco dei telecomandi attualmente configurati (es. Cloud provider) e le opzioni per creare un nuovo telecomando, rinominare il telecomando ed eliminare il telecomando ecc.
Per creare un nuovo telecomando, digita semplicemente "n" e premi ENTER . Quindi digita il nome del telecomando. Qui lo chiamerò "mydropbox" .
Current remotes: Name Type ==== ==== mygdrive drive e) Edit existing remote n) New remote d) Delete remote r) Rename remote c) Copy remote s) Set configuration password q) Quit config e/n/d/r/c/s/q> n name> mydropbox
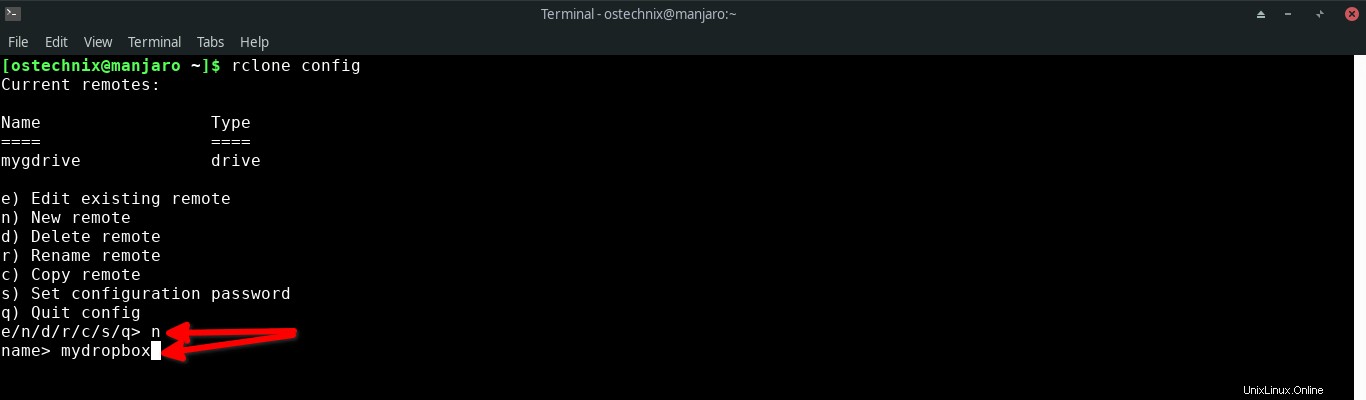
Verrà visualizzato un elenco di provider cloud supportati. Scegli il provider cloud di tua scelta. Nel nostro caso. è Dropbox , quindi ho inserito il numero 11 .
Option Storage.
Type of storage to configure.
Enter a string value. Press Enter for the default ("").
Choose a number from below, or type in your own value.
1 / 1Fichier
\ "fichier"
2 / Alias for an existing remote
\ "alias"
3 / Amazon Drive
\ "amazon cloud drive"
4 / Amazon S3 Compliant Storage Providers including AWS, Alibaba, Ceph, Digital Ocean, Dreamhost, IBM COS, Minio, SeaweedFS, and Tencent COS
\ "s3"
5 / Backblaze B2
\ "b2"
6 / Better checksums for other remotes
\ "hasher"
7 / Box
\ "box"
8 / Cache a remote
\ "cache"
9 / Citrix Sharefile
\ "sharefile"
10 / Compress a remote
\ "compress"
11 / Dropbox
\ "dropbox"
12 / Encrypt/Decrypt a remote
\ "crypt"
13 / Enterprise File Fabric
\ "filefabric"
14 / FTP Connection
\ "ftp"
15 / Google Cloud Storage (this is not Google Drive)
\ "google cloud storage"
16 / Google Drive
\ "drive"
17 / Google Photos
\ "google photos"
18 / Hadoop distributed file system
\ "hdfs"
19 / Hubic
\ "hubic"
20 / In memory object storage system.
\ "memory"
21 / Jottacloud
\ "jottacloud"
22 / Koofr
\ "koofr"
23 / Local Disk
\ "local"
24 / Mail.ru Cloud
\ "mailru"
25 / Mega
\ "mega"
26 / Microsoft Azure Blob Storage
\ "azureblob"
27 / Microsoft OneDrive
\ "onedrive"
28 / OpenDrive
\ "opendrive"
29 / OpenStack Swift (Rackspace Cloud Files, Memset Memstore, OVH)
\ "swift"
30 / Pcloud
\ "pcloud"
31 / Put.io
\ "putio"
32 / QingCloud Object Storage
\ "qingstor"
33 / SSH/SFTP Connection
\ "sftp"
34 / Sia Decentralized Cloud
\ "sia"
35 / Sugarsync
\ "sugarsync"
36 / Tardigrade Decentralized Cloud Storage
\ "tardigrade"
37 / Transparently chunk/split large files
\ "chunker"
38 / Union merges the contents of several upstream fs
\ "union"
39 / Uptobox
\ "uptobox"
40 / Webdav
\ "webdav"
41 / Yandex Disk
\ "yandex"
42 / Zoho
\ "zoho"
43 / http Connection
\ "http"
44 / premiumize.me
\ "premiumizeme"
45 / seafile
\ "seafile"
Storage> 11 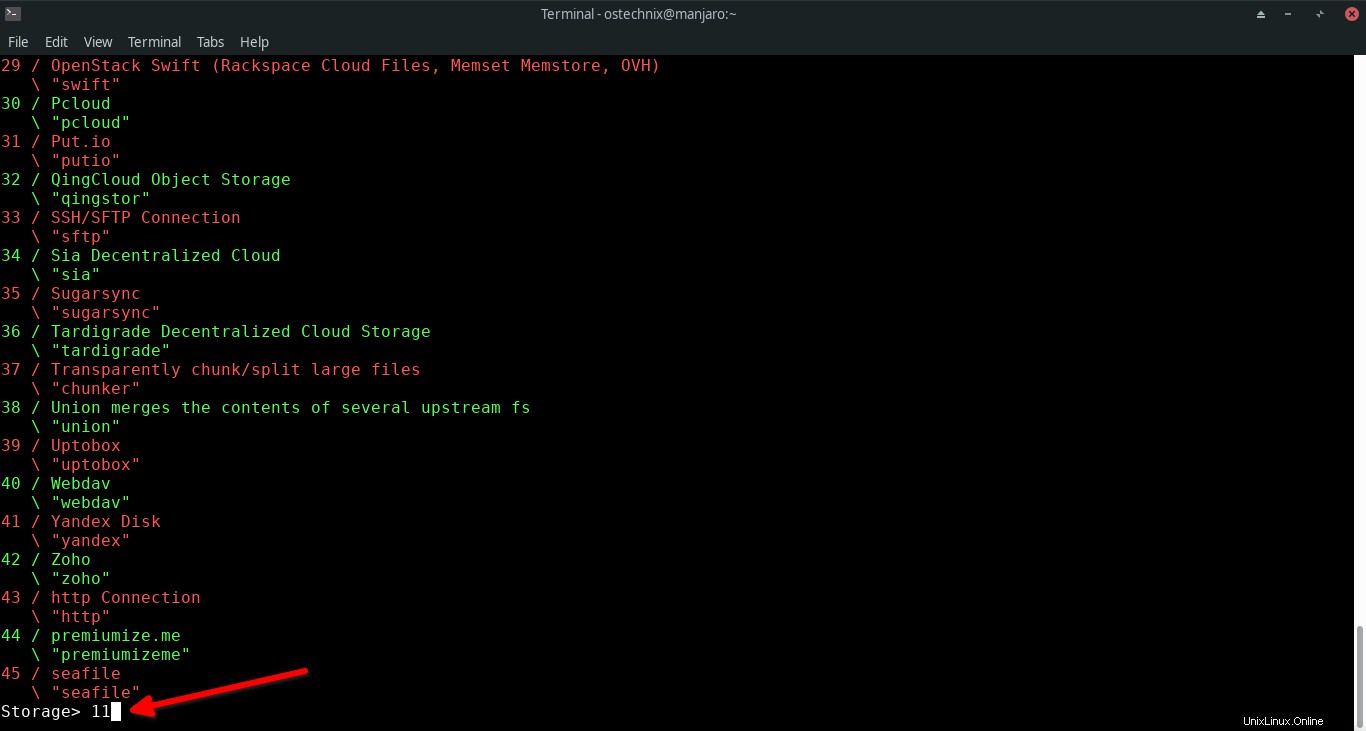
Inserisci il tuo ID cliente Dropbox e il suo segreto se li hai già. Se non disponi dell'ID cliente, puoi crearne uno nuovo.
Nota: Tieni presente che la creazione dell'ID client dell'applicazione Dropbox è facoltativa, ma consigliata . Per sapere come creare il tuo ID cliente Dropbox, fai riferimento a questo link . Se non vuoi creare l'ID cliente, nessun problema! Puoi semplicemente lasciarlo vuoto per utilizzare l'ID app di rclone e continuare con gli altri passaggi.
Non ho l'ID client Dropbox, quindi l'ho semplicemente lasciato vuoto per utilizzare l'ID app predefinito di Rclone.
Option client_id.
OAuth Client Id.
Leave blank normally.
Enter a string value. Press Enter for the default ("").
client_id> ##Leave blank and press ENTER
Option client_secret.
OAuth Client Secret.
Leave blank normally.
Enter a string value. Press Enter for the default ("").
client_secret> ##Leave blank and press ENTER Successivamente, ti viene chiesto se desideri modificare il file di configurazione avanzata. Non voglio modificarlo, quindi ho inserito "n" e premi INVIO per continuare.
Edit advanced config? y) Yes n) No (default) y/n> n
Infine, premi "Y" per utilizzare la configurazione automatica (che è l'impostazione predefinita) per completare l'attività di configurazione di Rclone.
Use auto config? * Say Y if not sure * Say N if you are working on a remote or headless machine y) Yes (default) n) No y/n> y
Si aprirà una nuova finestra del browser e Rclone ti chiederà il permesso per accedere al tuo account Dropbox. Fai clic su "Consenti" per autorizzare Rclone ad accedere al tuo Dropbox.
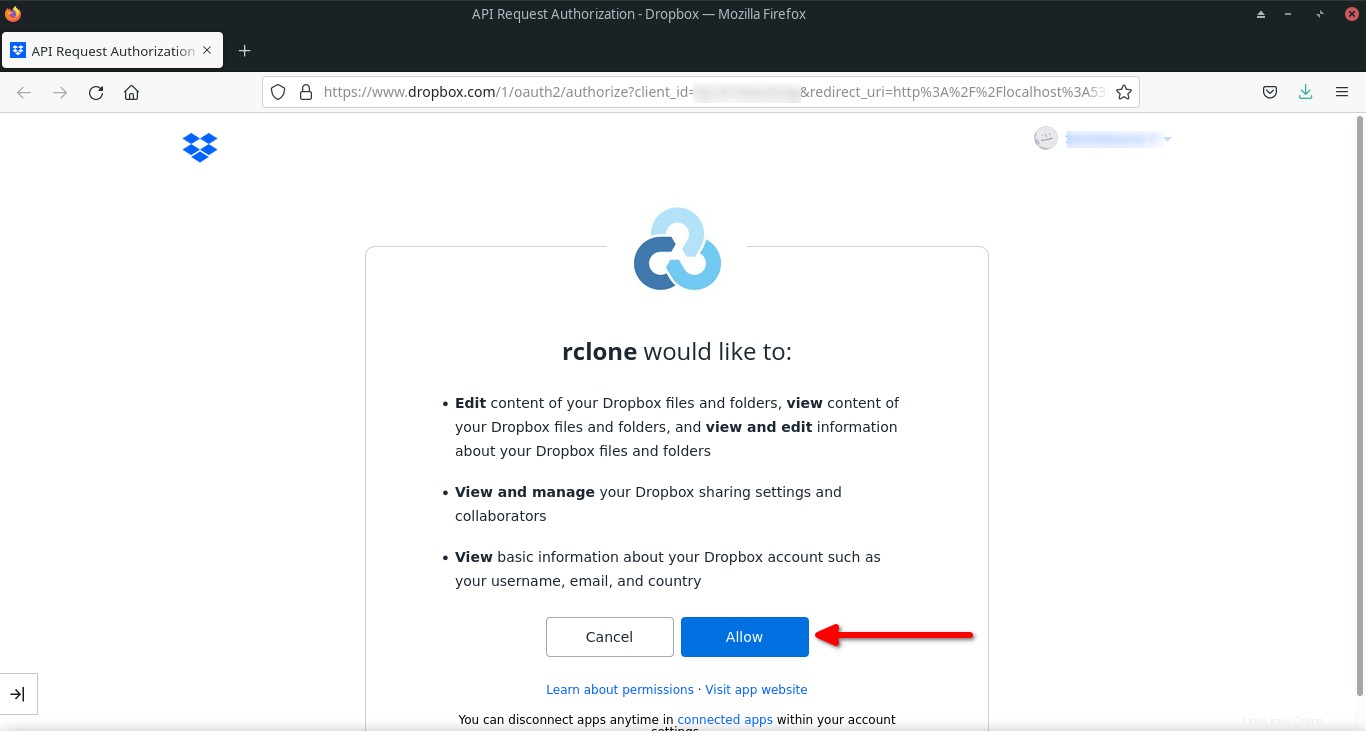
Vedrai un messaggio di successo nel browser.
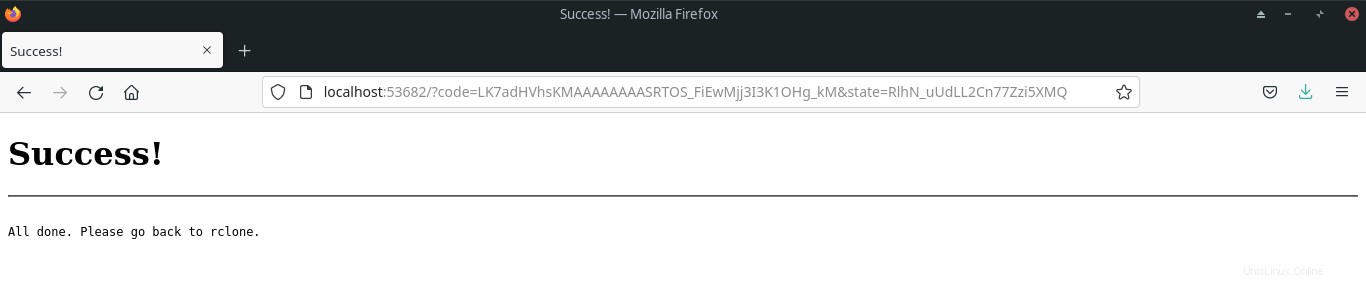
I nuovi dettagli remoti per Dropbox verranno mostrati nel Terminale. Rivedi le impostazioni e, se tutto sembra a posto, digita "y" e premi INVIO per completare l'attività di creazione remota di Dropbox.
y) Yes this is OK (default) e) Edit this remote d) Delete this remote y/e/d> y

Fatto! Un nuovo telecomando chiamato "mydropbox" viene creato.
Se desideri creare un altro telecomando per un provider diverso, fai clic su "n" e seguire la stessa procedura mostrata sopra. Oppure, esci dalla procedura guidata di configurazione di rclone premendo "q" .
Current remotes: Name Type ==== ==== mydropbox dropbox mygdrive drive e) Edit existing remote n) New remote d) Delete remote r) Rename remote c) Copy remote s) Set configuration password q) Quit config e/n/d/r/c/s/q> q
È possibile visualizzare in qualsiasi momento l'elenco dei telecomandi configurati utilizzando il seguente comando:
$ rclone listremotes
Risultato di esempio:
mydropbox: mygdrive:
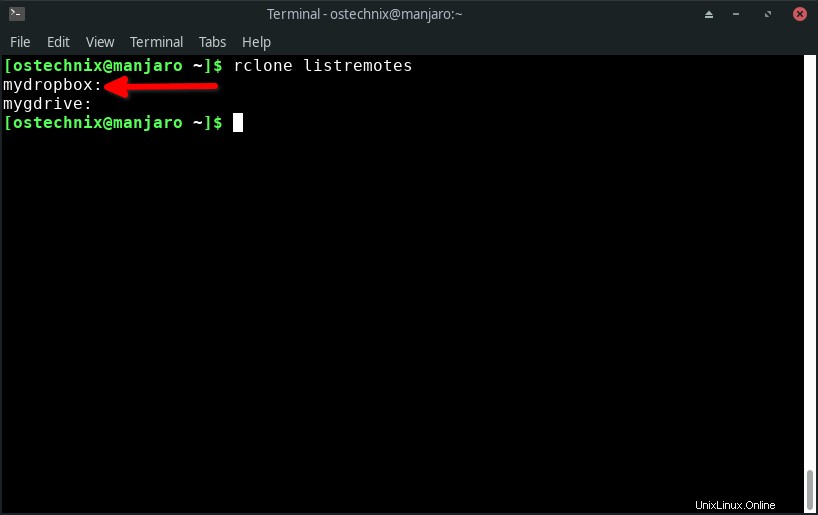
Abbiamo appena autorizzato Rclone ad accedere a Dropbox. Successivamente, monteremo Dropbox come filesystem, in modo da poter accedere ai contenuti di Dropbox direttamente dal nostro file manager.
Monta Dropbox utilizzando Rclone in Linux
Innanzitutto, crea un punto di montaggio per montare il Dropbox nel nostro file manager. Ad esempio, creerò un punto di montaggio denominato "dropbox" nel mio $HOME directory.
$ mkdir ~/dropbox
Quindi, monta Dropbox utilizzando Rclone come mostrato di seguito:
$ rclone mount mydropbox: ~/dropbox/
Qui, "mydropbox" è il nome remoto e "dropbox" è il punto di montaggio. Sostituisci questi valori con i tuoi.
Non dimenticare di aggiungere i due punti (:) dopo il nome del telecomando.
Congratulazioni! Apri il file manager e vedrai che Dropbox è montato localmente nel tuo file manager.
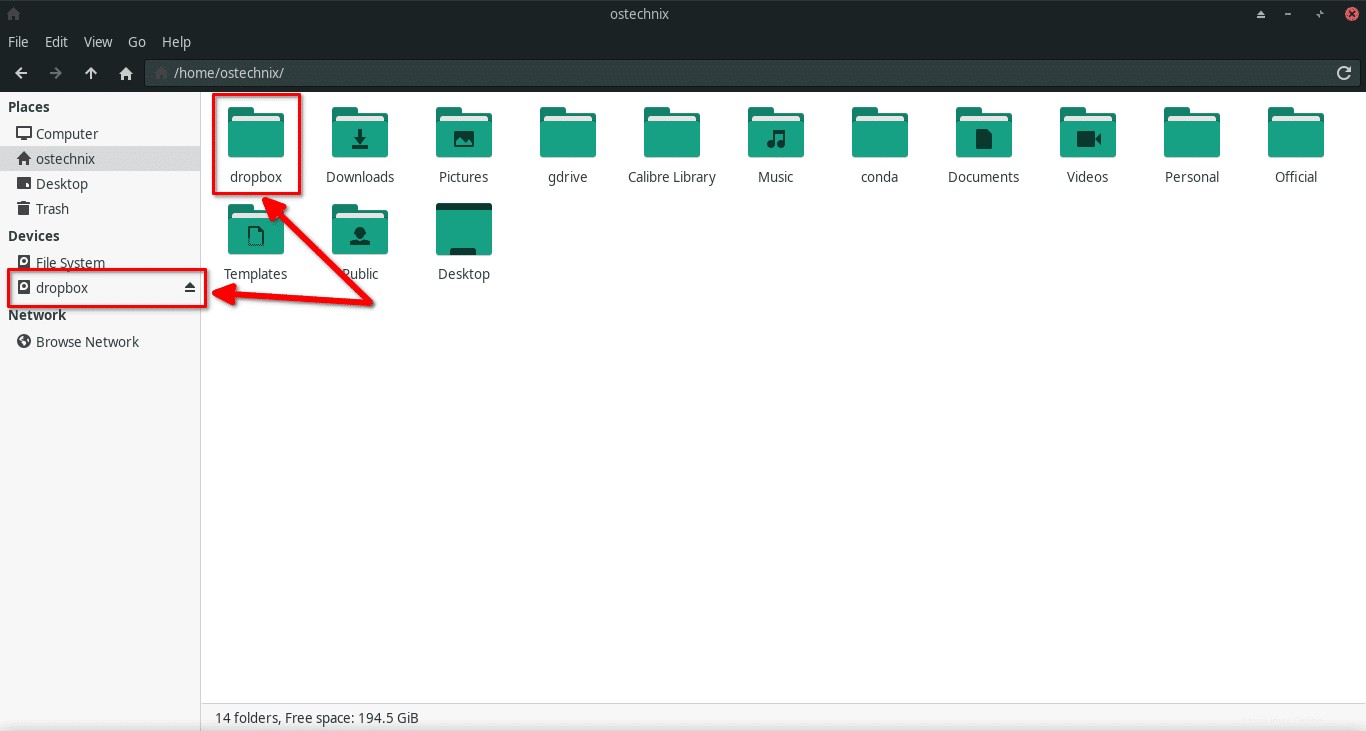
Fai doppio clic sulla cartella "dropbox" nel file manager per accedere ai contenuti del tuo Dropbox.
D'ora in poi, puoi creare, copiare, spostare, rinominare ed eliminare file/cartelle dal tuo Dropbox come fai nel tuo file manager locale. Tutto ciò che hai inserito nella cartella di montaggio locale (ad esempio ~/dropbox cartella) verranno caricati sul tuo Dropbox.
Puoi anche montare una directory/un file specifico da Dropbox come di seguito.
$ rclone mount remote:path/to/files /path/to/local/mount
Puoi fare tutto anche dalla riga di comando.
Visualizza i contenuti di Dropbox
Per visualizzare tutti i file nel tuo Dropbox dalla riga di comando, esegui:
$ rclone ls mydropbox:
Di nuovo, sostituisci "mydropbox" usando il tuo nome remoto.
Per elencare tutte le directory nel livello superiore, esegui:
$ rclone lsd mydropbox:
Copia file e directory su Dropbox
Ad esempio, per copiare una directory dal tuo sistema locale, pronuncia "~/test" in una directory chiamata "otechnix" nel tuo Dropbox, esegui:
$ rclone copy ~/test mydropbox:ostechnix
Se la directory "otechnix" non esiste in Dropbox, Rclone la creerà.
Verifica se la directory "otechnix" esiste nel Dropbox elencando le directory utilizzando il comando:
$ rclone lsd mydropbox:
-1 2022-01-21 17:31:29 -1 Apps
-1 2022-01-21 17:31:29 -1 Yahoo! Mail
-1 2022-01-21 17:31:29 -1 ostechnix È possibile visualizzare il contenuto della directory "otechnix" utilizzando il seguente comando:
$ rclone ls mydropbox:ostechnix
Risultato di esempio:
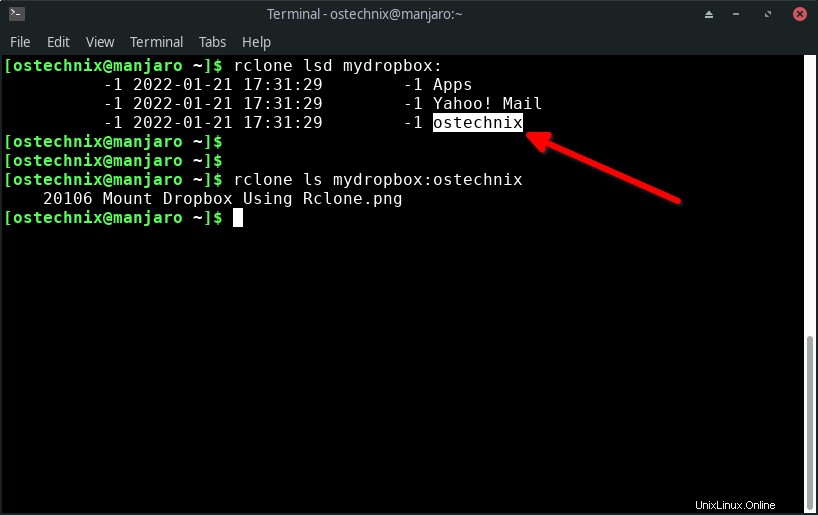
Inoltre, controlla i contenuti di Dropbox dal browser per verificare se "otechnix" esiste lì.
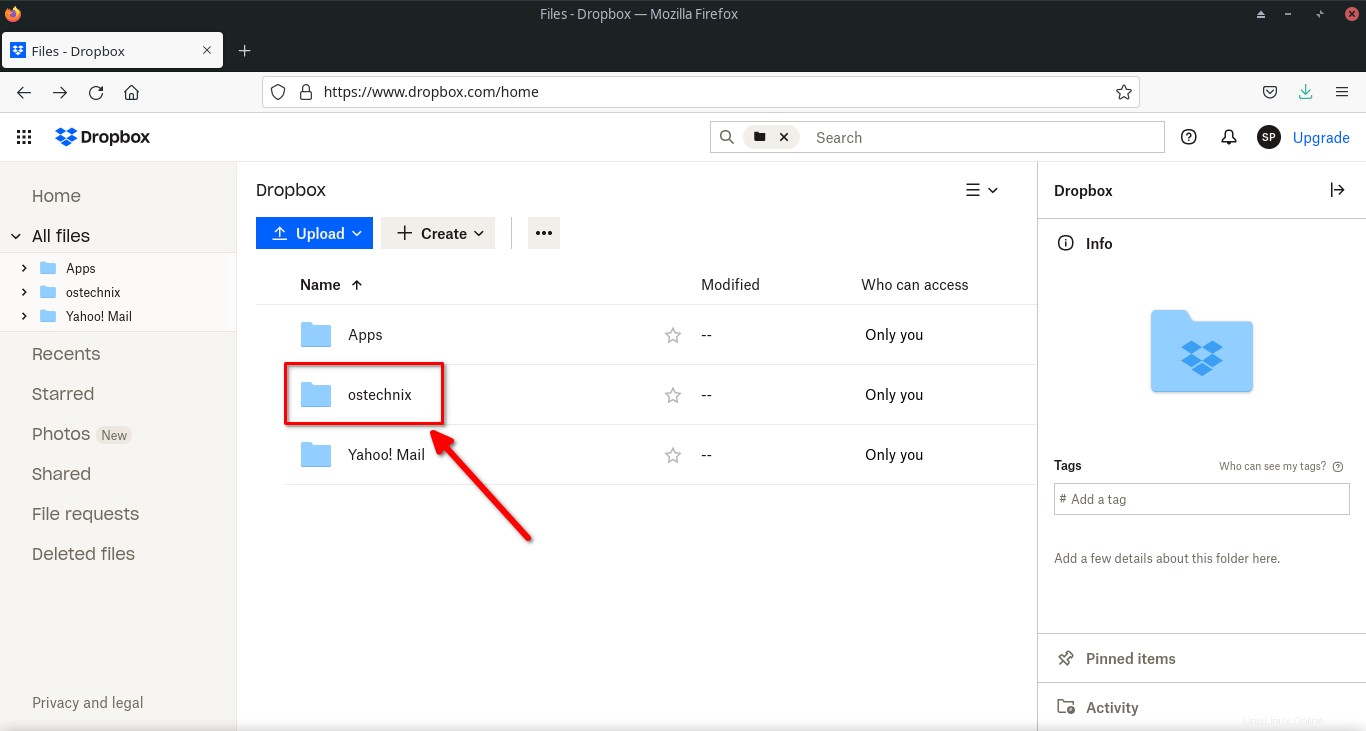
Sincronizza i file con Dropbox
Dovresti usare questo comando con attenzione . Perché la destinazione viene aggiornata in modo che corrisponda all'origine, inclusa l'eliminazione dei file se necessario .
Poiché la sincronizzazione comporta l'eliminazione sulla destinazione, è sempre consigliabile testare prima l'operazione di sincronizzazione con --dry-run o il --interactive /-i flag per evitare la perdita di dati.
rclone sync -i SOURCE remote:DESTINATION
Rclone ha molte altre opzioni della riga di comando. Li tratteremo presto in una guida separata.
Smonta Dropbox
Vai alla finestra Terminale in cui hai inserito "rclone mount " comando per montare Dropbox e premere semplicemente "CTRL+c" per fermare la cavalcatura.
Puoi farlo anche dal file manager. Dal file manager, fai clic con il pulsante destro del mouse sul punto di montaggio, ad esempio "dropbox" e fai clic su Smonta.
L'operazione di smontaggio potrebbe non riuscire, ad esempio quando il punto di montaggio è occupato. Quando ciò accade, puoi interrompere manualmente il montaggio usando il comando:
$ fusermount -u ~/dropbox
Conclusione
In questa guida, abbiamo discusso di come montare Dropbox localmente con Rclone in Linux, quindi come copiare e sincronizzare i file dall'unità locale a Dropbox dalla riga di comando utilizzando Rclone.
Nelle nostre prossime guide, vedremo in dettaglio l'utilizzo del comando Rclone.
Lettura correlata:
- Come montare Google Drive in locale utilizzando Rclone in Linux
- Come trasferire file tra Dropbox e Google Drive con Rclone in Linux