L'aggiunta di un utente è una delle prime cose che fai su un nuovo sistema informatico. E spesso devi gestire gli utenti per tutta la durata del computer.
Il mio articolo su useradd Il comando fornisce una comprensione più approfondita della gestione degli utenti su Linux. Useradd è uno strumento da riga di comando, ma puoi anche gestire gli utenti graficamente su Linux. Questo è l'argomento di questo articolo.
Aggiungi un utente durante l'installazione di Linux
La maggior parte delle distribuzioni Linux fornisce un passaggio per la creazione di un utente durante l'installazione. Ad esempio, il programma di installazione di Fedora 30, Anaconda, crea la root standard utente e un altro account utente locale. Quando raggiungi la Configurazione schermata durante l'installazione, fai clic su Creazione utente in Impostazioni utente .
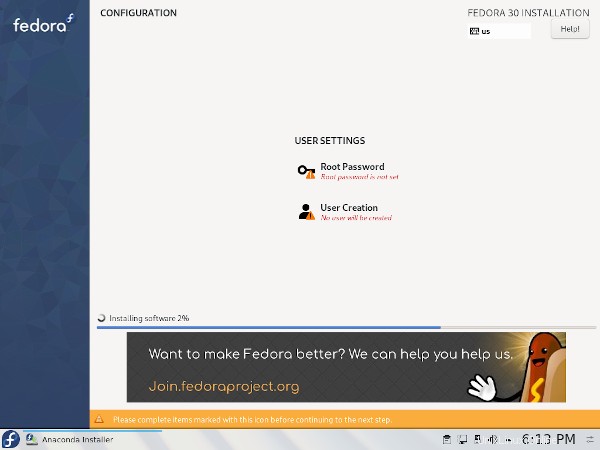
Nella schermata Crea utente, inserisci i dettagli dell'utente: Nome completo , Nome utente e Password . Puoi anche scegliere se rendere l'utente un amministratore.
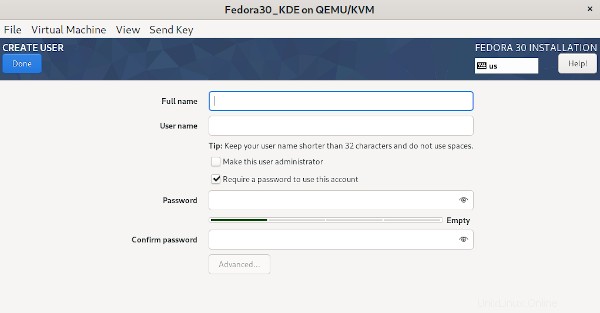
L'Avanzato il pulsante apre la Configurazione utente avanzata schermo. Qui puoi specificare il percorso della home directory e gli ID utente e gruppo se hai bisogno di qualcosa oltre a quello predefinito. Puoi anche digitare un elenco di gruppi secondari in cui verrà inserito l'utente.
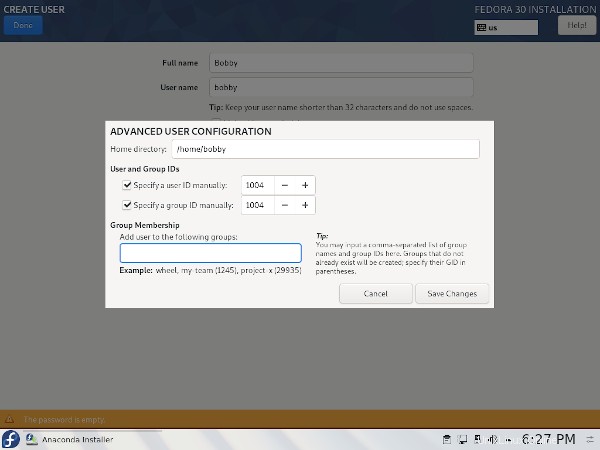
Aggiungi un utente sul desktop Linux
GNOME
Molte distribuzioni Linux utilizzano il desktop GNOME. Gli screenshot seguenti provengono da Red Hat Enterprise Linux 8.0, ma il processo è simile in altre distribuzioni come Fedora, Ubuntu o Debian.
Inizia aprendo Impostazioni . Quindi vai a Dettagli , seleziona Utenti , fai clic su Sblocca e inserisci la tua password (a meno che tu non sia già loggato come root). Questo sostituirà lo Sblocca pulsante con un Aggiungi utente pulsante.
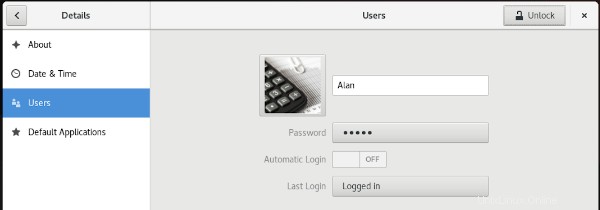
Ora puoi aggiungere un utente facendo clic su Aggiungi utente , quindi selezionando l'account Tipo e i dettagli Nome e Password ).
Nella schermata seguente è stato inserito un nome utente e le impostazioni vengono lasciate come predefinite. Non ho dovuto inserire il Nome utente; è stato creato automaticamente mentre digitavo il Nome completo campo. Puoi comunque modificarlo se il completamento automatico non è di tuo gradimento.
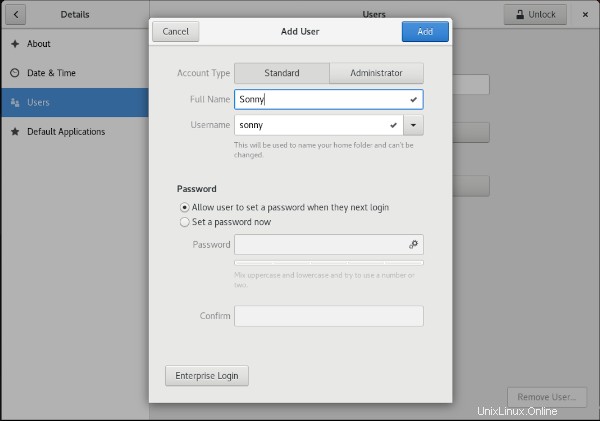
Questo crea un account standard per un utente chiamato Sonny. Sonny dovrà fornire una password al primo accesso.
Successivamente, verranno visualizzati gli utenti. Ogni utente può essere selezionato e personalizzato o rimosso da questa schermata. Ad esempio, potresti voler scegliere un'immagine avatar o impostare la lingua predefinita.
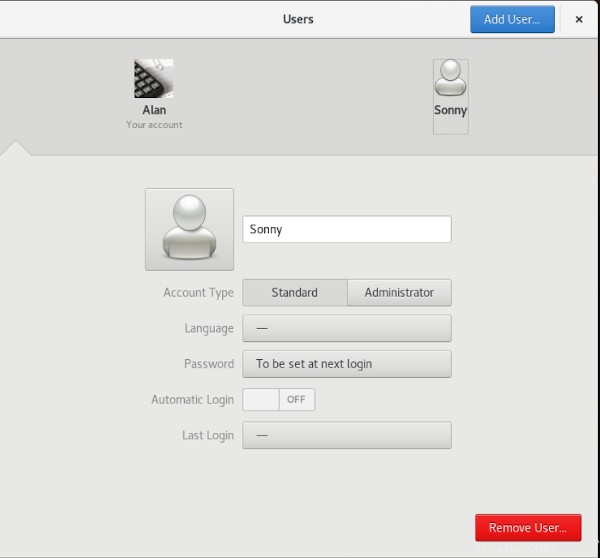
KDE
KDE è un altro popolare ambiente desktop Linux. Di seguito è riportato uno screenshot di KDE Plasma su Fedora 30. Puoi vedere che aggiungere un utente in KDE è abbastanza simile a farlo in GNOME.
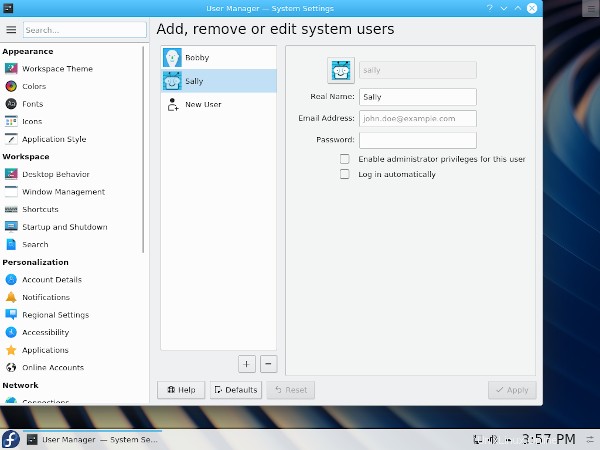
Conclusione
Più risorse Linux
- Comandi Linux cheat sheet
- Cheat sheet sui comandi avanzati di Linux
- Corso online gratuito:Panoramica tecnica RHEL
- Cheat sheet della rete Linux
- Cheat sheet di SELinux
- Cheat sheet dei comandi comuni di Linux
- Cosa sono i container Linux?
- I nostri ultimi articoli su Linux
Altri ambienti desktop e gestori di finestre oltre a GNOME e KDE includono strumenti grafici di gestione degli utenti. Aggiungere graficamente un utente in Linux è semplice e veloce, sia durante l'installazione che dopo.