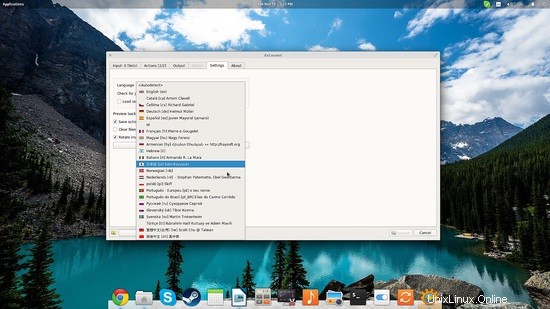GIMP è fantastico e lo uso sempre, ma quando si tratta di elaborazione batch di immagini su Linux, niente è più pratico e semplice da usare di XnConvert. Sebbene non sia un software open source, questo editor di grafica raster batch viene fornito gratuitamente senza alcuna limitazione per uso privato e funziona su tutte le piattaforme e architetture. Puoi ottenerlo dal sito Web ufficiale come parte complementare di XnView (è autonomo). Ecco un tutorial su come utilizzare questo strumento semplice ma potente su Linux.
1.) Aggiungi i tuoi file immagine
Per prima cosa devi aggiungere il set dei tuoi file di immagine. Puoi aggiungere file singolarmente o scegliere una cartella che contenga le immagini che desideri modificare. XnConvert vanta un approccio GUI passo-passo, quindi devi solo fare clic sulla prima scheda denominata "Input" e iniziare ad aggiungere i file premendo il pulsante corrispondente situato in basso a sinistra. Quindi puoi semplicemente navigare nelle tue cartelle e scegliere i file che desideri inserire nel software.
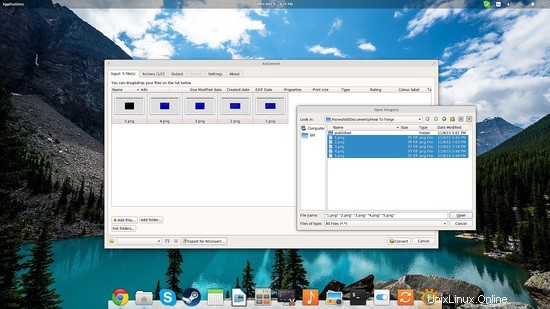
2.) Imposta le azioni
Il passaggio successivo consiste nel definire quali azioni (di modifica) verranno eseguite su ciascuna delle immagini che hai aggiunto. Premi il pulsante "Aggiungi azione" e scegli un'azione dall'elenco.
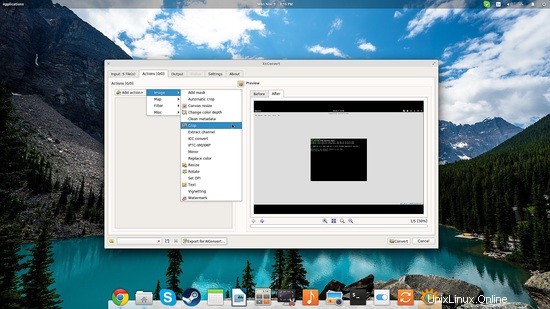
Una volta che lo fai, sul lato sinistro verrà fornita una nuova serie di opzioni per quanto riguarda l'azione aggiunta, mentre sulla destra puoi vedere un'anteprima di qualsiasi immagine aggiunta per tua comodità. Qui, utilizzo una serie di screenshot presi su Virtual Machine, quindi devo prima ritagliarli.
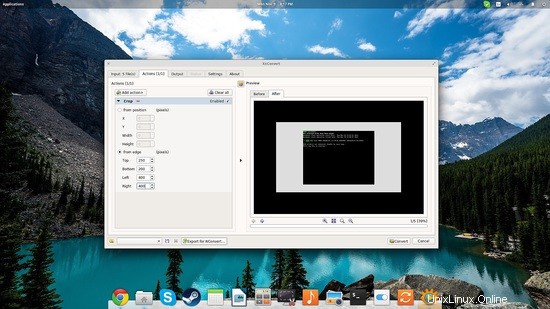
Tra le tante azioni disponibili in XnConvert, ho trovato e aggiunto una filigrana. Posso cambiarne la posizione, l'opacità, le dimensioni ecc. Tutte le azioni in XnConvert presentano un'ampia gamma di opzioni di regolazione. Puoi aggiungere fino a 80 azioni in questo passaggio, ma tieni presente che l'elaborazione in batch potrebbe richiedere un po' di tempo se agisci in modo schiacciante.
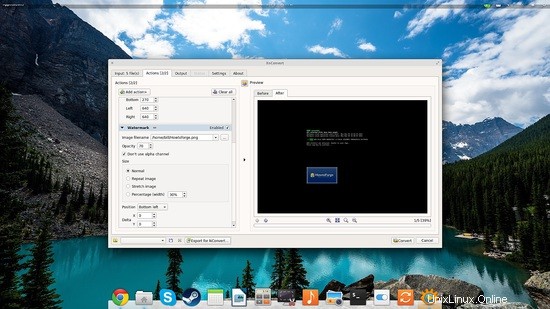
3.) Definisci l'output
Procedere alla scheda “Output” e alla fase finale della procedura. Qui possiamo impostare la destinazione di output, impostare le opzioni di denominazione dei file e scegliere il formato di output desiderato. Le opzioni di output includono sia opzioni locali come "salva nella cartella di origine" o crea direttamente un file zip su una posizione del disco impostata, sia opzioni di servizi online come il caricamento su Picasa di Google o sul tuo account Flickr.
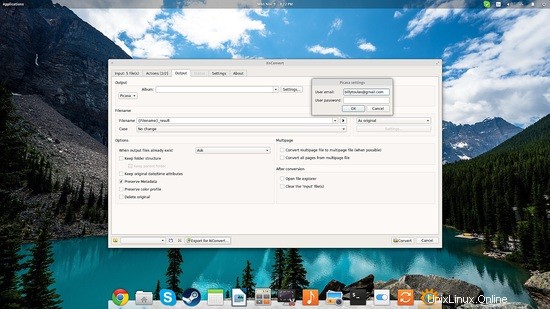
Il formato scelto è un settore in cui XnConvert brilla naturalmente. Puoi scegliere tra un elenco di oltre cinquecento diversi formati di immagine per i file risultanti. Sono supportati tutti i formati software proprietari di Adobe, Autodesk, Corel, Canon, Nokia, Kodak, Macintosh, Microsoft, Olympus, Sony e molti altri, quindi questo strumento può comunque essere un vero toccasana come convertitore di formato.
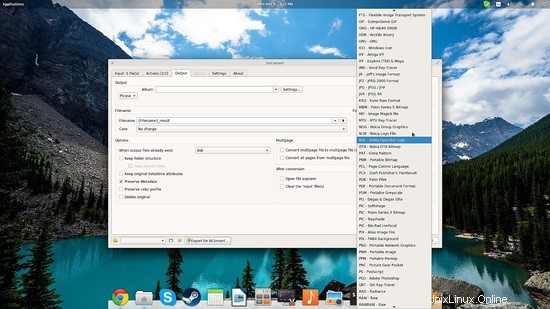
Ultimo ma non meno importante, puoi saltare sulla scheda "Impostazioni" e cambiare la lingua della GUI. Sarai felice di vedere che c'è supporto per oltre venti lingue.