Linux non è noto per avere molti strumenti di disegno lineare e progettazione ingegneristica di livello professionale. DraftSight di Dassault è l'unica scelta in quella parte, ma pagare qualche centinaio di dollari forse non è l'opzione migliore per tutti là fuori. Per fortuna, il ricco mondo del software gratuito non ci lascia soli in questo settore e una delle soluzioni più popolari per aiutarti a preparare i tuoi progetti è l'incredibile LibreCAD. Potrebbe non essere sofisticato come altri strumenti ben noti e potrebbe non vantare le funzionalità di risparmio di tempo delle soluzioni commerciali, ma sicuramente farà il suo lavoro nella maggior parte dei casi. Ecco una guida su come iniziare e su come progettare una flangia rotonda con fori.
Configurazione di LibreCAD
Per prima cosa, impostiamo LibreCAD in base alle nostre esigenze. Se vivi in Europa, probabilmente dovrai progettare in millimetri e se vivi negli Stati Uniti dovresti scegliere l'opzione pollici. Puoi impostare l'unità desiderata navigando su Modifica->Preferenze di disegno correnti dal menu in alto e quindi scegli la scheda "Unità". Dalla stessa finestra di dialogo delle preferenze, puoi impostare un formato carta diverso, scegliere tra griglia ortogonale o isometrica e impostare la spaziatura della griglia.
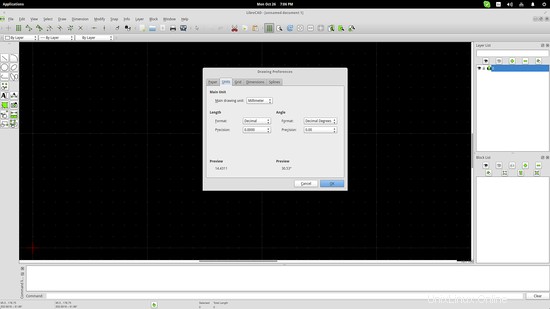
Il valore della spaziatura della griglia è particolarmente importante poiché molti designer scelgono la modalità "snap to grid" per comodità di disegno e quindi dovresti considerare la precisione necessaria per il tuo progetto prima di impostare questo valore. È possibile impostare la spaziatura della griglia e scegliere un valore diverso per la spaziatura X e Y dalla stessa finestra di dialogo delle preferenze e dalla scheda "Griglia". Nota che per vedere la griglia a risoluzione più alta, dovrai ingrandire e LibreCAD cambierà automaticamente ai valori impostati. La modalità "snap to grid" può essere abilitata dal pannello superiore su Snap->Snap on Grid.
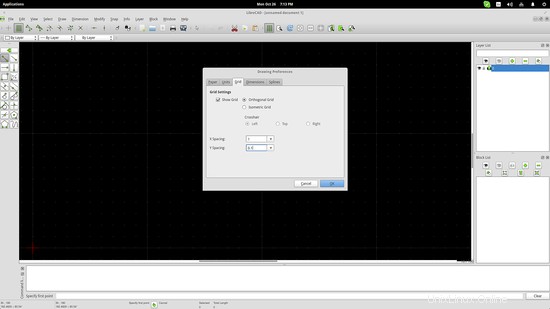
Disegno della flangia
Supponiamo ora di voler progettare una parte di flangia per inviarla all'officina di produzione. Sul lato sinistro dell'applicazione c'è una casella degli strumenti con una serie di scelte diverse. La nostra flangia è rotonda, quindi scegliamo l'icona del cerchio facendo clic su di essa. Questo aprirà una nuova serie di opzioni che riguardano il modo in cui verrà definito il cerchio. A seconda del tipo di disegno, possono essere preferiti modi diversi per definire il cerchio, ma in questo caso userò il modo del punto centrale che è la prima scelta. Fai semplicemente clic su un punto qualsiasi nell'area di disegno per impostare il centro della flangia, quindi scegli un punto lontano dal centro per impostare il raggio.
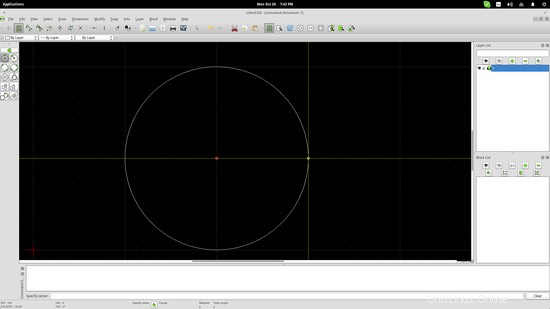
In alternativa, puoi anche inserire i punti nella casella della riga di comando che si trova nella parte inferiore dell'interfaccia. Ad esempio, il mio punto centrale è a 200.100 coordinate, quindi questo è ciò che dovrei digitare nella casella della riga di comando e quindi premere Invio per definire il secondo punto allo stesso modo. Ho aggiunto un secondo cerchio più piccolo all'interno del primo usando la riga di comando.
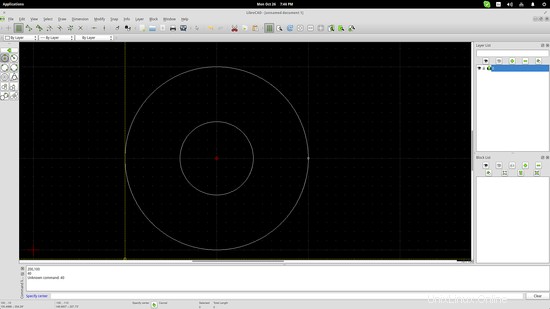
Generazione dei buchi
Supponiamo ora che la nostra flangia utilizzi otto viti di uguale dimensione e di uguale distanza tra loro per essere imbullonata in posizione. Ciò significa che dobbiamo disegnare otto fori attorno al cerchio più piccolo al centro. Un modo è estrarre carta e penna e fare i calcoli, quindi aggiungere i fori uno per uno nello stesso modo in cui abbiamo fatto con il corpo della flangia. L'altro modo è usare alcuni dei trucchi di LibreCAD per farlo più facilmente.
Per prima cosa disegna uno di quei fori nella posizione specificata. Quindi vai sul pannello in alto e scegli l'opzione Modifica->Ruota. Ti verrà chiesto di selezionare un elemento da ruotare. Scegli la buca che hai appena disegnato e premi invio. Il prossimo passo è selezionare il punto di rotazione. Questo sarà il centro della flangia che è stata impostata su 200.100, quindi fai clic su di essa o la aggiungi sulla riga di comando e premi di nuovo invio. Successivamente, puoi scegliere un punto di riferimento che definisce la rotazione in relazione al movimento del cursore. La scelta di un punto diametralmente opposto aiuta, ma si può anche scegliere di nuovo il centro del primo foro e posizionare approssimativamente il secondo foro. Dopo averlo posizionato, si aprirà una nuova finestra che ti permetterà di definire con precisione la rotazione.
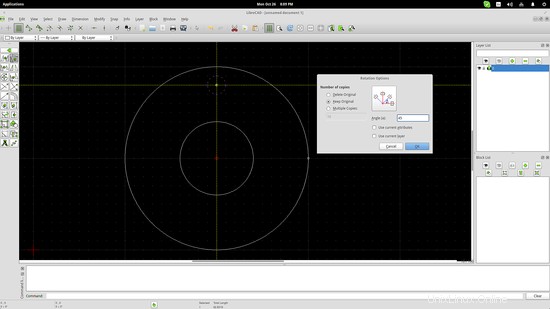
Continua a fare lo stesso finché non hai fatto metà dei buchi che sono quattro nel nostro caso. Quindi possiamo fare il resto usando lo strumento "Specchio". Ancora una volta, vai al pannello superiore e seleziona Modifica->Specchio, quindi seleziona i quattro fori e premi invio. Il primo punto della linea speculare dovrebbe essere di nuovo il centro del corpo della flangia, mentre il secondo dovrebbe essere quello che è adatto per ogni caso particolare. Se la griglia non è sufficientemente densa per trovare il punto giusto per il mirroring della seconda riga, inserisci nuovamente il valore corretto tramite la riga di comando.
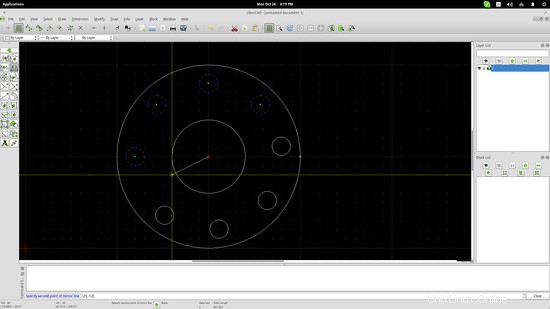
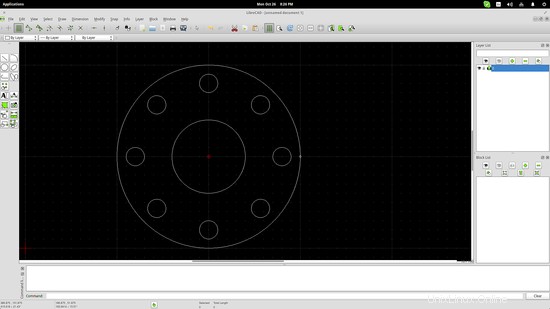
Aggiunta di quote ed esportazione del disegno
Ora che la flangia è terminata, non resta che aggiungere le dimensioni per aiutare i macchinisti dell'officina ed esportare il disegno in una forma utilizzabile. Dal pannello superiore, premere nuovamente l'opzione dimensione e scegliere il tipo adatto a ciascun caso. Gli ingegneri sanno quale tipo di disambiguazione dimensionale è corretto utilizzare in un disegno a seconda del tipo e dello scopo. Ecco un esempio di quello che ho fatto:
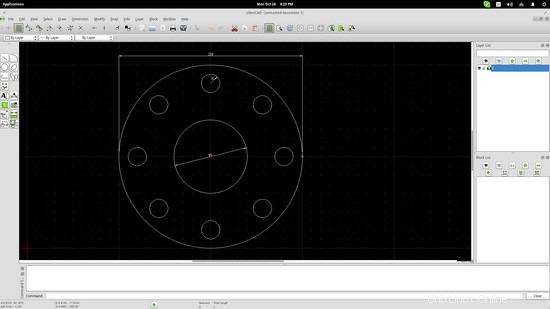
Le dimensioni diametrale e radiale sono state semplicemente inserite scegliendo il cerchio e impostando l'angolo di rappresentazione, e per la dimensione lineare ho scelto i due estremi del corpo flangia e ho regolato la distanza dimensionale sopra il bordo esterno.
L'esportazione del tuo lavoro può essere eseguita in due modi:File->Salva con nome o File->Esporta. Utilizzando la prima scelta puoi salvare il tuo progetto in formato .dxf adatto ad AutoCAD. In effetti, LibreCAD 2.0 offre la possibilità di salvare per AutoCAD 2000, 2004, 2007, 2012 e 2014, quindi possiamo tranquillamente dire che ti copre. D'altra parte, l'opzione Esporta ti consentirà di generare formati di file immagine come jpg, png, tiff, bmp e svg.
Link
- LibreCAD