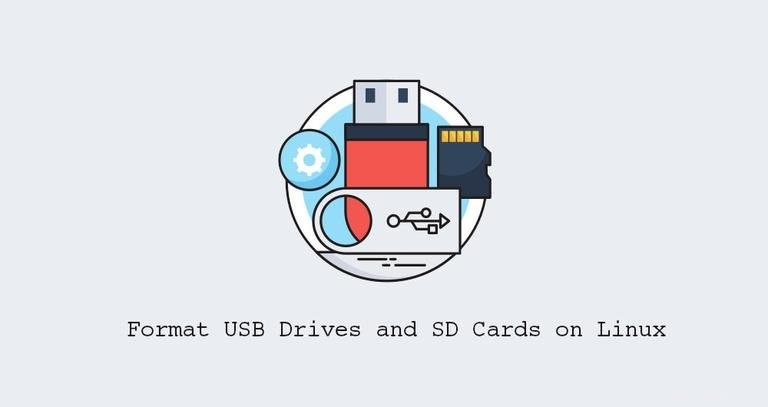
Prima di poter utilizzare una scheda SD o un'unità USB, è necessario formattarla e partizionarla. In genere, la maggior parte delle unità USB e delle schede SD sono preformattate utilizzando il file system FAT e non devono essere formattate immediatamente. Tuttavia, in alcuni casi, potrebbe essere necessario formattare l'unità.
In Linux, puoi utilizzare uno strumento grafico come GParted o strumenti da riga di comando come fdisk o parted per formattare l'unità e creare le partizioni richieste.
Questo articolo spiega come formattare un'unità USB o una scheda SD su Linux utilizzando il parted utilità.
È importante notare che la formattazione è un processo distruttivo e cancellerà tutti i dati esistenti. Se disponi di dati sull'unità UDB o sulla scheda SD, assicurati di eseguirne il backup.
Installazione di parted #
GNU Parted è uno strumento per creare e gestire tabelle delle partizioni. Il pacchetto parted è preinstallato sulla maggior parte delle distribuzioni Linux al giorno d'oggi. Puoi verificare se è installato sul tuo sistema digitando:
parted --versionparted (GNU parted) 3.2
Copyright (C) 2014 Free Software Foundation, Inc.
...
Se parted non è installato sul tuo sistema, puoi installarlo usando il tuo gestore di pacchetti di distribuzione.
Installa parted su Ubuntu e Debian #
sudo apt updatesudo apt install parted
Installa parted su CentOS e Fedora #
sudo yum install partedIdentificazione del nome della scheda USB o SD #
Inserisci l'unità flash USB o la scheda SD nella tua macchina Linux e trova il nome del dispositivo utilizzando il lsblk comando:
lsblkIl comando stamperà un elenco di tutti i dispositivi a blocchi disponibili:
NAME MAJ:MIN RM SIZE RO TYPE MOUNTPOINT
...
sdb 8:16 1 14.4G 0 disk
└─sdb1 8:17 1 1.8G 0 part /media/data
...
Nell'esempio sopra, il nome del dispositivo SD è /dev/sdb , ma potrebbe variare sul tuo sistema.
Puoi anche usare dmesg comando per trovare il nome del dispositivo:
lsblk
Dopo aver collegato il dispositivo, dmesg mostrerà il nome del dispositivo:
...
[ +0.000232] sd 1:0:0:0: [sdb] 30218842 512-byte logical blocks: (15.5 GB/14.4 GiB)
...
Cancella i dati in modo sicuro (opzionale) #
Prima di formattare l'unità, puoi cancellare in modo sicuro tutti i dati su di essa sovrascrivendo l'intera unità con dati casuali. Ciò garantisce che i dati non possano essere recuperati da alcuno strumento di recupero dati.
È necessario cancellare completamente i dati solo se il dispositivo verrà regalato. Altrimenti puoi saltare questo passaggio.
Prestare molta attenzione prima di eseguire il comando seguente e cancellare irrevocabilmente i dati dell'unità. Il of=... parte del dd il comando deve puntare all'unità di destinazione.
sudo dd if=/dev/zero of=/dev/sdb bs=4096 status=progressA seconda delle dimensioni dell'unità, il completamento del processo richiederà del tempo.
Una volta che il disco è stato cancellato, il dd il comando stamperà "Nessuno spazio rimasto sul dispositivo":
15455776768 bytes (15 GB, 14 GiB) copied, 780 s, 19.8 MB/s
dd: error writing '/dev/sdb': No space left on device
3777356+0 records in
3777355+0 records out
15472047104 bytes (15 GB, 14 GiB) copied, 802.296 s, 19.3 MB/s
Creazione di una partizione e formattazione #
I file system più comuni sono exFAT e NTFS su Windows, EXT4 su Linux e FAT32, che possono essere utilizzati su tutti i sistemi operativi.
Ti mostreremo come formattare l'unità USB o la scheda SD su FAT32 o EXT4. Utilizzare EXT4 se si intende utilizzare il drive solo su sistemi Linux, altrimenti formattarlo con FAT32. Una singola partizione è sufficiente per la maggior parte dei casi d'uso.
Formatta con FAT32 #
Innanzitutto, crea la tabella delle partizioni eseguendo il comando seguente:
sudo parted /dev/sdb --script -- mklabel msdosCrea una partizione Fat32 che occupi tutto lo spazio:
sudo parted /dev/sdb --script -- mkpart primary fat32 1MiB 100%Formatta la partizione di avvio in FAT32:
sudo mkfs.vfat -F32 /dev/sdb1mkfs.fat 4.1 (2017-01-24)
Una volta terminato, utilizzare il comando seguente per stampare la tabella delle partizioni e verificare che tutto sia impostato correttamente:
sudo parted /dev/sdb --script printL'output dovrebbe essere simile a questo:
Model: Kingston DataTraveler 3.0 (scsi)
Disk /dev/sdb: 15.5GB
Sector size (logical/physical): 512B/512B
Partition Table: msdos
Disk Flags:
Number Start End Size Type File system Flags
1 1049kB 15.5GB 15.5GB primary fat32 lba
È tutto! Hai formattato il tuo dispositivo.
Formatta con EXT4 #
Crea una tabella delle partizioni GPT emettendo:
sudo parted /dev/sdb --script -- mklabel gptEsegui il comando seguente per creare una partizione EXT4 che occupi l'intero spazio:
sudo parted /dev/sdb --script -- mkpart primary ext4 0% 100%Formatta la partizione in ext4:
sudo mkfs.ext4 -F /dev/sdb1mke2fs 1.44.1 (24-Mar-2018)
/dev/sdb1 contains a vfat file system
Creating filesystem with 3777024 4k blocks and 944704 inodes
Filesystem UUID: 72231e0b-ddef-44c9-a35b-20e2fb655b1c
Superblock backups stored on blocks:
32768, 98304, 163840, 229376, 294912, 819200, 884736, 1605632, 2654208
Allocating group tables: done
Writing inode tables: done
Creating journal (16384 blocks): done
Writing superblocks and filesystem accounting information: done
Verificalo stampando la tabella delle partizioni:
sudo parted /dev/sdb --script printL'output dovrebbe essere simile a questo:
Model: Kingston DataTraveler 3.0 (scsi)
Disk /dev/sdb: 15.5GB
Sector size (logical/physical): 512B/512B
Partition Table: gpt
Disk Flags:
Number Start End Size File system Name Flags
1 1049kB 15.5GB 15.5GB ext4 primary
Conclusione #
La formattazione di un'unità USB o di una scheda SD su Linux è un processo piuttosto semplice. Tutto quello che devi fare è inserire l'unità, creare una tabella delle partizioni e formattarla con FAT32 o il tuo file system preferito.
Se riscontri un problema o hai un feedback, lascia un commento qui sotto.