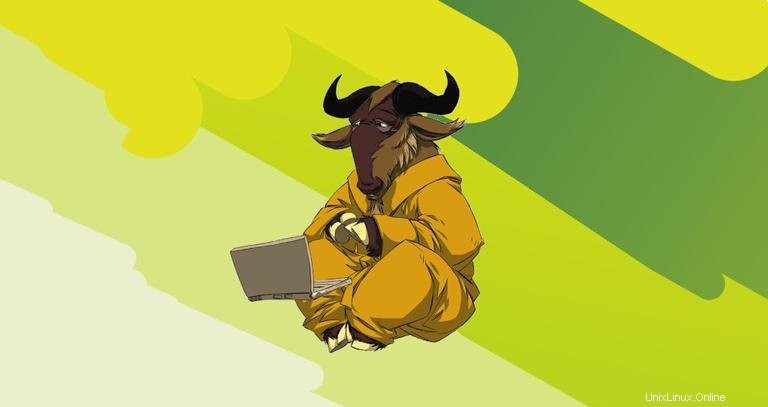
Ti è mai capitato di affrontare la situazione in cui esegui un'attività di lunga durata su una macchina remota e improvvisamente la tua connessione si interrompe, la sessione SSH viene interrotta e il tuo lavoro viene perso. Bene, è successo a tutti noi ad un certo punto, vero? Fortunatamente, esiste un'utilità chiamata screen che ci permette di riprendere le sessioni.
Introduzione #
Screen o GNU Screen è un multiplexer di terminali. In altre parole, significa che puoi avviare una sessione di schermo e quindi aprire un numero qualsiasi di finestre (terminali virtuali) all'interno di quella sessione. I processi in esecuzione in Screen continueranno a essere eseguiti quando la loro finestra non è visibile anche se vieni disconnesso.
Installa Linux GNU Screen #
Il pacchetto schermo è preinstallato sulla maggior parte delle distribuzioni Linux al giorno d'oggi. Puoi verificare se è installato sul tuo sistema digitando:
screen --versionScreen version 4.06.02 (GNU) 23-Oct-17
Se lo schermo non è installato sul tuo sistema, puoi installarlo facilmente utilizzando il gestore di pacchetti della tua distribuzione.
Installa Linux Screen su Ubuntu e Debian #
sudo apt updatesudo apt install screen
Installa Linux Screen su CentOS e Fedora #
sudo yum install screenAvvio della schermata Linux #
Per avviare una sessione su schermo, digita semplicemente screen nella tua console:
screenQuesto aprirà una sessione dello schermo, creerà una nuova finestra e avvierà una shell in quella finestra.
Ora che hai aperto una sessione dello schermo, puoi ottenere un elenco di comandi digitando:
Ctrl+a ?
Avvio della sessione denominata #
Le sessioni con nome sono utili quando si eseguono sessioni su più schermi. Per creare una sessione denominata, esegui il comando screen con i seguenti argomenti:
screen -S session_nameÈ sempre una buona idea scegliere un nome di sessione descrittivo.
Lavorare con Linux Screen Windows #
Quando avvii una nuova sessione dello schermo, viene creata una singola finestra con una shell al suo interno.
Puoi avere più finestre all'interno di una sessione Screen.
Per creare una nuova finestra con la shell, digita Ctrl+a c , il primo numero disponibile dell'intervallo 0...9 gli sarà assegnato.
Di seguito sono riportati alcuni comandi più comuni per la gestione di Linux Screen Windows:
Ctrl+acCrea una nuova finestra (con shell).Ctrl+a"Elenca tutte le finestre.Ctrl+a0Passa alla finestra 0 (per numero).Ctrl+aARinomina la finestra corrente.Ctrl+aSDividi la regione corrente orizzontalmente in due regioni.Ctrl+a|Dividi la regione corrente verticalmente in due regioni.Ctrl+atabSposta lo stato attivo dell'input sulla regione successiva.Ctrl+aCtrl+aAlterna tra la finestra corrente e quella precedenteCtrl+aQChiudi tutte le regioni tranne quella attuale.Ctrl+aXChiudi la regione corrente.
Disconnetti da Linux Screen Session #
Puoi staccarti dalla sessione dello schermo in qualsiasi momento digitando:
Ctrl+a d
Il programma in esecuzione nella sessione dello schermo continuerà a essere eseguito dopo che ti sei disconnesso dalla sessione.
Ricollega a uno schermo Linux #
Per riprendere la sessione dello schermo usa il seguente comando:
screen -r
Nel caso in cui sul tuo computer siano in esecuzione più sessioni dello schermo, dovrai aggiungere l'ID della sessione dello schermo dopo il r interruttore.
Per trovare l'ID della sessione, elenca le sessioni dello schermo in esecuzione con:
screen -lsThere are screens on:
10835.pts-0.linuxize-desktop (Detached)
10366.pts-0.linuxize-desktop (Detached)
2 Sockets in /run/screens/S-linuxize.
Se vuoi ripristinare lo schermo 10835.pts-0, digita il seguente comando:
screen -r 10835Personalizza schermo Linux #
Quando screen viene avviato, legge i suoi parametri di configurazione da /etc/screenrc e ~/.screenrc se il file è presente. Possiamo modificare le impostazioni predefinite dello schermo in base alle nostre preferenze utilizzando il .screenrc file.
Ecco un esempio ~/.screenrc configurazione con riga di stato personalizzata e poche opzioni aggiuntive:
# Turn off the welcome message
startup_message off
# Disable visual bell
vbell off
# Set scrollback buffer to 10000
defscrollback 10000
# Customize the status line
hardstatus alwayslastline
hardstatus string '%{= kG}[ %{G}%H %{g}][%= %{= kw}%?%-Lw%?%{r}(%{W}%n*%f%t%?(%u)%?%{r})%{w}%?%+Lw%?%?%= %{g}][%{B} %m-%d %{W}%c %{g}]'
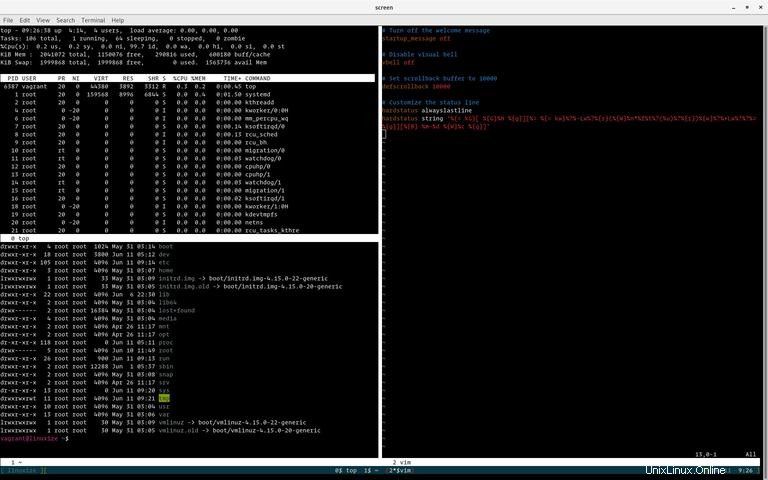
Utilizzo di base dello schermo Linux #
Di seguito sono riportati i passaggi di base per iniziare a utilizzare lo schermo:
- Nel prompt dei comandi, digita
screen. - Esegui il programma desiderato.
- Usa la sequenza di tasti
Ctrl-a+Ctrl-dper staccare dalla sessione dello schermo. - Ricollegati alla sessione dello schermo digitando
screen -r.
Conclusione #
In questo tutorial, hai imparato come usare Gnu Screen. Ora puoi iniziare a utilizzare l'utilità Schermo e creare più finestre dello schermo da una singola sessione, navigare tra le finestre, scollegare e riprendere le sessioni dello schermo e personalizzare il tuo terminale dello schermo usando il .screenrc file.
C'è molto altro da imparare su Gnu Screen nella pagina del manuale dell'utente di Screen.
Se hai domande o feedback, sentiti libero di lasciare un commento.