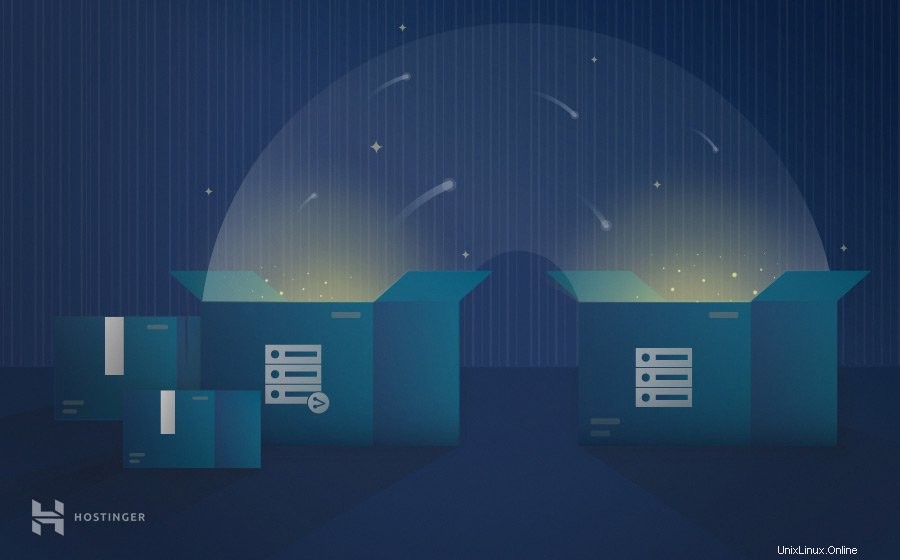
Di solito, le persone che vogliono costruire il loro primo sito Web ottengono servizi di hosting di siti Web condivisi o gratuiti. Questo tipo di web hosting è facile da gestire e costa meno rispetto al resto, rendendolo adatto a principianti e utenti con poca o nessuna conoscenza tecnica.
Man mano che il nuovo sito cresce, il numero di risorse richieste come spazio di archiviazione e larghezza di banda aumenterà in base al volume di traffico che attira. Una volta raggiunto il limite assegnato, uno dei modi più efficaci per ridimensionare il sito è migrare dall'hosting condiviso a un altro tipo con più risorse.
Questo tutorial ti mostrerà come migrare i siti WordPress dall'hosting condiviso all'hosting Virtual Private Server (VPS) per prestazioni, supporto e sicurezza migliori.
Innanzitutto, esploriamo perché l'hosting VPS può essere il naturale passo successivo nel tuo percorso di hosting.
Perché hai bisogno dell'hosting VPS
VPS è uno dei servizi di hosting più popolari per siti Web e progetti di grandi dimensioni.
VPS funziona in modo simile all'hosting condiviso in quanto più utenti condividono un server fisico.
Tuttavia, VPS utilizza la tecnologia di virtualizzazione per dividere il server in partizioni, fornendo risorse dedicate isolate per ciascun utente. Di conseguenza, gli utenti VPS hanno più libertà di configurare i singoli sistemi.
Ecco i vantaggi che puoi ottenere se passi da un ambiente di hosting condiviso all'hosting VPS:
- Risorse del server ‒ un piano di hosting VPS offre risorse di CPU, RAM e spazio di archiviazione più elevate rispetto all'hosting condiviso, aumentando la velocità e ridimensionando il tuo sito per volumi di traffico più elevati.
- Server dedicato spazio ‒ a differenza dell'hosting condiviso, avrai il tuo spazio server dedicato per il tuo sito Web o progetto invece di un semplice account. Questo ti garantirà una maggiore privacy sul tuo sito web.
- Gestione del sistema ‒ un piano VPS fornisce agli utenti l'accesso come root e un indirizzo IP dedicato, offrendoti il controllo completo della tecnologia del server, come la possibilità di installare software e sistema operativo (OS) liberamente.
- Ambiente di autoguarigione – VPS è basato su un ambiente di autoriparazione, il che significa che in caso di errore di configurazione o di sistema, VPS distribuisce un failover automatico. VPS utilizza una piattaforma cloud che personalizza e riconfigura costantemente le risorse:nemmeno i server dedicati dispongono di questa utile funzionalità.
- Privacy e sicurezza ‒ con l'hosting condiviso, i problemi di sicurezza che si verificano sul server interessano tutti i siti ospitati su di esso. VPS previene questo problema disponendo di partizioni che separano un utente dagli altri.
Se stai pianificando di ridimensionare un'azienda o un progetto e apprezzi la libertà di gestirlo sopra ogni altra cosa, l'aggiornamento dall'hosting condiviso all'hosting VPS può essere un'ottima soluzione.
Un altro vantaggio di VPS è che è più conveniente di un server dedicato. I provider di hosting Web offrono piani di hosting VPS a prezzi diversi a seconda delle funzionalità e delle risorse allocate.
Puoi scegliere tra VPS non gestito e gestito. Con VPS non gestito, dovrai gestire tu stesso tutta la configurazione e la manutenzione. Con il VPS gestito, la società di hosting configurerà il nuovo server virtuale ed eseguirà le patch di sicurezza per te.
Molti provider di hosting offrono sia hosting condiviso che VPS. Verifica se la tua attuale società di hosting offre piani di hosting VPS.
Hostinger, ad esempio, ha otto piani di hosting VPS che costano tra $ 3,95 e $ 77,99 al mese . Ciascuno include supporto IPv4 e IPv6, assistenza 24 ore su 24, 7 giorni su 7 e una garanzia di rimborso di 30 giorni.
Hostinger VPS include anche modelli di pannello di controllo preinstallati per i sistemi operativi CentOS, Ubuntu, Fedora, Debian e Suse.
Segui attentamente i passaggi seguenti per migrare un sito web dall'hosting condiviso al VPS.
Fase 1:creazione di un backup del sito
Quando si apportano modifiche a un sito, è necessario creare un backup per evitare la perdita di dati nel caso qualcosa vada storto. In questo modo sarà anche più facile trasferire i file e i database del tuo sito da un host all'altro durante la migrazione a un diverso tipo di hosting.
Questo tutorial ti mostrerà come eseguire il backup del tuo sito tramite hPanel di Hostinger. Se utilizzi un altro provider di hosting con funzionalità di backup, i passaggi dovrebbero essere simili.
- Accedi a hPanel. Vai a File -> Backup .
- Seleziona Backup dei file e controlla l'ora e la data dell'ultimo backup dall'elenco a discesa. Fai clic su Prepara per il download .
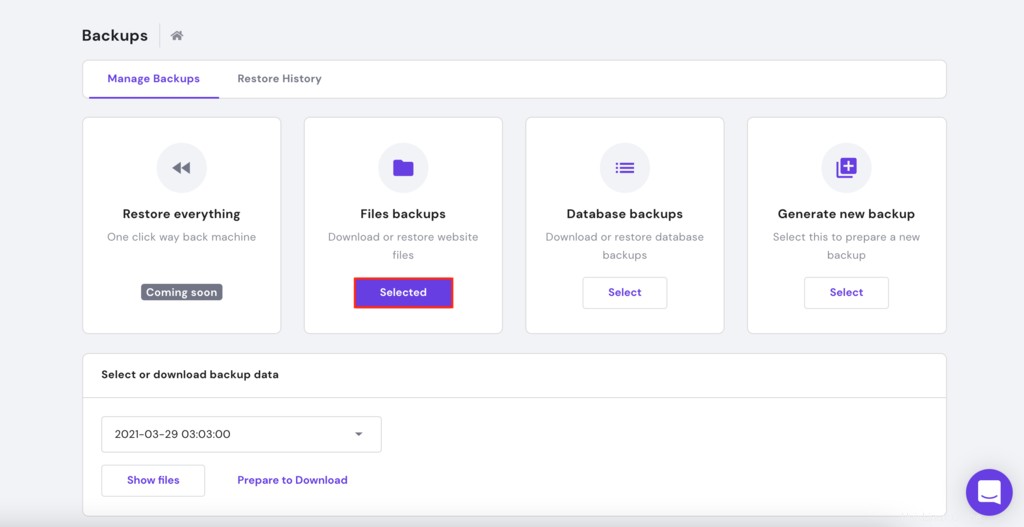
- Seleziona Backup del database e fare clic su Mostra database. Trova il backup del database del sito Web con una data e un'ora di creazione che corrispondano al backup dei file. Fai clic su Prepara per il download.
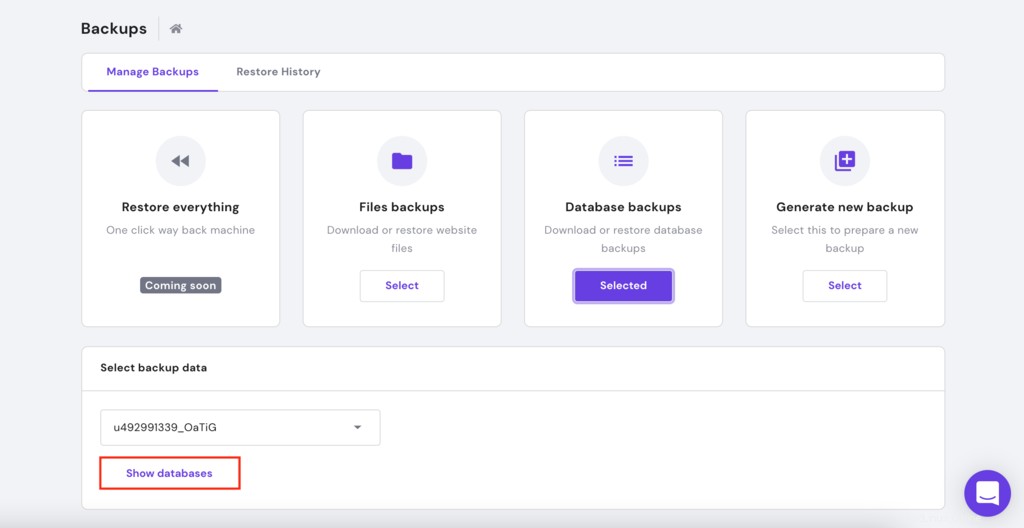
- Se non sono disponibili backup, seleziona Genera nuovo backup -> Procedi .
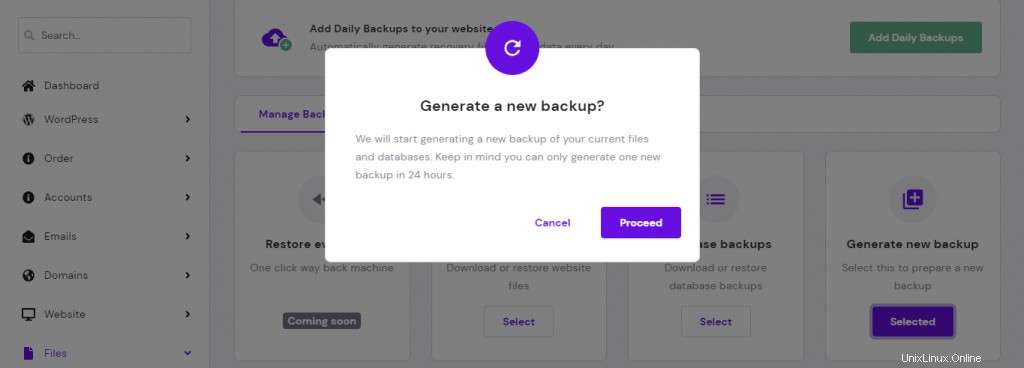
- Una volta generato il backup, scegli Prepara per scaricare opzione. Dopo alcuni secondi, si trasformerà nel pulsante di download . Lascia così perché useremo il link per il download più avanti nel processo di migrazione VPS.
Fase 2 – Configurazione di un server privato virtuale
Prima di poter procedere con la migrazione, dovrai configurare il VPS. Ti consigliamo di scegliere un modello di server con Linux, Apache, MySQL e PHP (LAMP) stack e Webmin/Virtualmin pre installato. Semplificherà la gestione del server.
In alternativa, puoi configurare il tuo stack senza una GUI. Abbiamo diversi tutorial utili su come installare diversi stack su vari sistemi operativi basati su UNIX:
- Come installare lo stack Nginx, MySQL, PHP v7 (LEMP) su CentOS 7
- Come installare lo stack Linux, Apache, MySQL, PHP (LAMP) su Ubuntu 16.04
- Come installare lo stack Linux, Apache, MySQL, PHP (LAMP) su CentOS 7
Per modificare il sistema operativo VPS e il software preinstallato, procedi nel seguente modo:
- Vai ai server scheda di hPanel e scorri verso il basso fino a visualizzare Altre impostazioni .
- Cambia il sistema operativo in Ubuntu 18.04 a 64 bit con Webmin/Virtualmin/LAMP e fai clic su Salva modifiche . Ricorda che l'avvio del nuovo sistema potrebbe richiedere alcuni minuti.
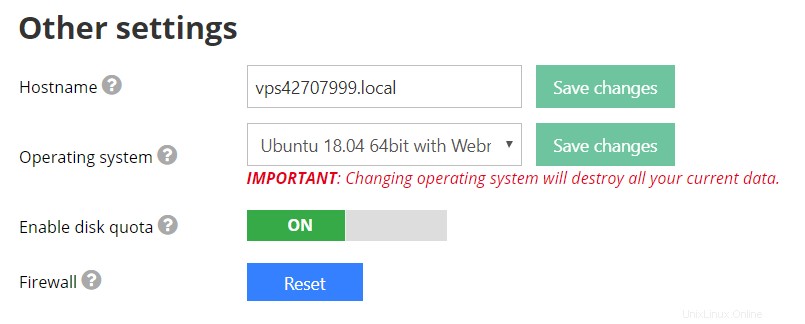
Accesso a Webmin/Virtualmin
Webmin è un software frontend basato sul Web per l'amministrazione del sistema UNIX. Consente all'amministratore di gestire il sistema in remoto tramite qualsiasi browser Web moderno.
Virtualmin è un plugin Webmin che semplifica la gestione di più domini. Funzionando in modo simile a cPanel e altri strumenti di gestione del sito, questo pannello di controllo di hosting Web supporta Linux e altri sistemi basati su UNIX.
Ecco come accedere a Webmin o Virtualmin:
- Una volta installato il nuovo sistema operativo, vai a Dettagli SSH per ottenere il tuo IP VPS , porta e nome utente .
- Se non conosci la tua password di root, puoi reimpostarla e crearne una nuova andando alla Password di root sezione.
- Per accedere a Webmin o Virtualmin , aggiungi http:// prima del tuo indirizzo IP SSH e :10000 porto alla fine di esso. Se il tuo indirizzo è 31.220.62.131, l'indirizzo completo sarà http://31.220.62.131:10000 .
- Una volta visualizzata la pagina di accesso, inserisci le credenziali SSH.
- Nella procedura guidata post-installazione , fai clic su Avanti per configurare Virtualmin.
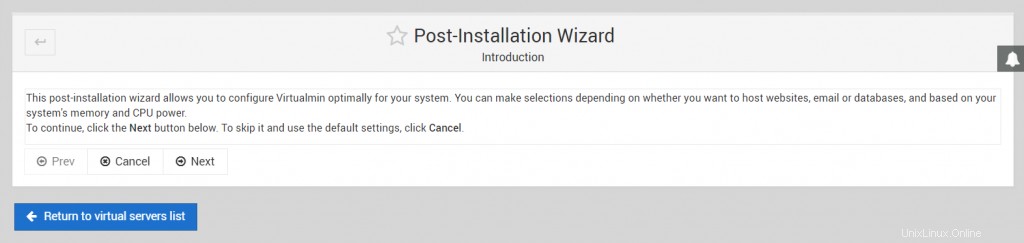
Configurazione di Virtualmin
Segui questi passaggi per configurare Virtualmin:
- Memoria
- Precaricare le librerie Virtualmin? ‒ ti consigliamo di scegliere No poiché la maggior parte del processo viene eseguita tramite SSH.
- Eseguire il server di ricerca del dominio e-mail? ‒ se desideri eseguire un Server di posta elettronica sul tuo VPS, scegli Sì . Tieni presente che questa funzione utilizza più RAM.
- Scansione virus ‒abilita lo scanner antivirus ClamAV.
- Filtro antispam ‒ se prevedi di eseguire un Server di posta elettronica sul tuo VPS, è meglio abilitare SpamAssassin.
- Server di database – questa è la selezione del database che si desidera utilizzare. Ti consigliamo di abilitare il server del database MySQL e la disabilitazione PostgreSQL .
- Password MySQL ‒ inserisci la password per l'utente root.
- Dimensioni del database MySQL ‒ determinare la dimensione del database del sito Web in base all'utilizzo del sistema. Lascia le impostazioni predefinite se non sei sicuro di cosa scegliere.
- Configurazione DNS ‒ seleziona Salta il controllo di risolvibilità . Successivamente, puoi indirizzare il nome di dominio al VPS tramite l'editor di zona DNS di hPanel.
- Archiviazione password ‒ seleziona Memorizza solo password con hash opzione in quanto crittograferà tutte le password memorizzate per una migliore sicurezza.
Una volta completato il processo di configurazione, fai clic su Ricontrolla e aggiorna la configurazione per verificare se il server è stato impostato correttamente.
Creazione di un server privato virtuale
Successivamente, dovrai creare un nuovo utente, un database MySQL e una directory per il tuo sito web. Ecco i passaggi per farlo utilizzando Virtualmin:
- Vai a Elenca server virtuale -> Crea server virtuale .
- Inserisci il tuo dominio e la password di amministratore e seleziona Crea server . In questo modo creerai un semplice server, sufficiente per ospitare un sito web.
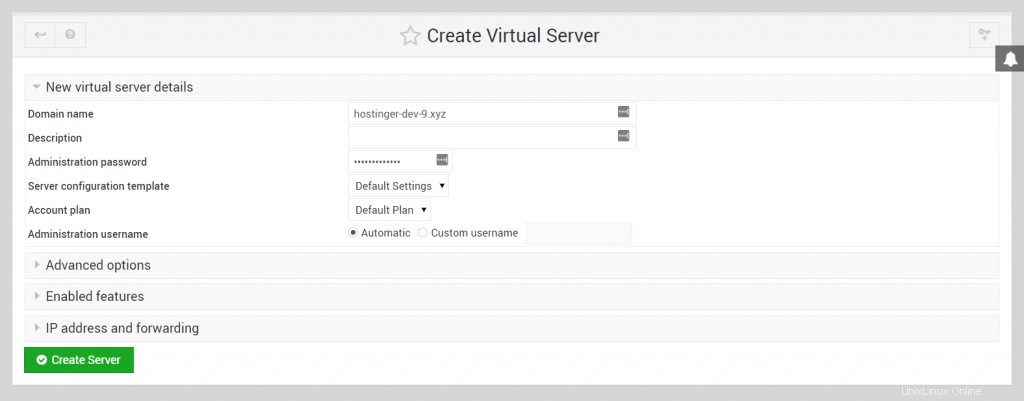
Fase 3:trasferimento dei file del sito Web al VPS
Dopo aver configurato il nuovo server, è il momento di trasferire i file e i database dall'hosting condiviso al VPS.
Utilizzeremo il comando wget per scaricare gli archivi di backup che abbiamo creato nel passaggio 1. Ecco come farlo:
- Connettiti al tuo nuovo account VPS tramite un client SSH.
- Accedi alla directory di lavoro dove memorizzerai tutti i tuoi file. Poiché Virtualmin crea automaticamente una directory basata sul nome di dominio, il comando dovrebbe essere simile a questo:
cd /home/hostinger-dev-9/public_html/Ricorda di sostituire hostinger-dev-9 con il nome di dominio appropriato.
- Torna su hPanel -> Backup e copia il link per il download del tuo archivio di backup. Per fare ciò, fai clic con il pulsante destro del mouse su Download e scegli Copia indirizzo link .
- Usa il comando wget per scaricare il backup sul VPS. Se non riesci a incollare il link nel client SSH, trasferiscilo prima in un editor di testo. Ecco un esempio di come apparirà il comando:
wget http://srv167.main-hosting.eu:8080/download-backup/fe26ee2e4159db037c3106c37fa3ffb5b2072662/backup-file-name.tar.gz- Quindi, estrai l'archivio usando il tar comando:
tar -xvf backup-file-name.tar.gzIn questo e nei comandi precedenti, sostituisci nome-file-backup.tar.gz con il nome file appropriato.
- Abbiamo appena creato un nuovo public_html cartella. Sposteremo i suoi contenuti nell'originale public_html directory. Inizia accedendo al public_html estratto cartella utilizzando il cd comando:
cd database-name/public_html/Ricorda di sostituire nome database .
- Quindi, sposta tutti i contenuti in public_html cartella creata da Virtualmin utilizzando mv comando:
mv -v /home/hostinger-dev-9/public_html/database-name/public_html/* /home/hostinger-dev-9/public_html/- Torna al public_html directory creata da Virtualmin utilizzando il cd comando:
cd /home/hostinger-dev-9/public_html/- Usa le ls comando per verificare che la cartella contenga tutti i file spostati. Dovresti vedere qualcosa di simile a questo:
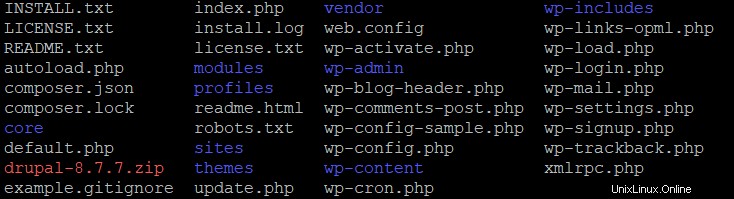
- Virtualmin crea anche automaticamente un utente e un gruppo in base al nome di dominio. Modifica la proprietà dei file e delle cartelle in modo che corrisponda alle credenziali di Virtualmin utilizzando il comando chown:
chown hostinger-dev-9:hostinger-dev-9 -R *Fase 4 – Trasferimento dei file di database al server privato virtuale
Useremo il wget comando per scaricare il backup del database dal tuo account di hosting condiviso al VPS come nel passaggio precedente.
Tieni presente che il server avrà già creato un database MySQL durante la configurazione VPS. Pertanto, non sarà necessario creare database aggiuntivi.
Controllo del nome e della password del database MySQL
Per trasferire il backup del database MySQL, devi raccogliere il nome del database appena creato , nome utente e password . Vai al Pannello di controllo di Virtualmin -> Modifica database sezione per recuperarli.
In questo esempio, i nostri dettagli MySQL sono:
- Nome database MySQL – hoster_dev_9
- Nome utente MySQL – hostinger-dev-9
Download e importazione del backup MySQL
Una volta ottenuto il nome del database MySQL, importa il backup MySQL seguendo questi passaggi:
- Vai a Backup sezione del tuo account di hosting condiviso e copia il link per il download.
- Torna al pannello di controllo del VPS. Crea una nuova directory chiamata "sql_backup" e inseriscila usando il seguente comando:
mkdir sql_backup && cd sql_backup- Dopo aver cambiato directory, usa wget comando per scaricare il file dal backup dell'hosting e salvarlo sul nuovo server:
wget http://srv167.main-hosting.eu:8080/download-backup/60a7e64afb1a769b1de4f2139aa0a27c2c2ecb01/backup-file-name.sql.gz- Estrai il file compresso usando gunzip comando:
gunzip backup-file-name.sql.gz- Otterrai un file con lo stesso nome in .sql formato. Spostalo nel nuovo database usando il comando seguente. Ricordati di sostituire il nome dell'archivio del database MySQL con il tuo.
mysql -u root -p hostinger_dev_9 < MySQL-database-name.sqlFase 5:apportare alcune modifiche finali
Anche se abbiamo trasferito tutti i file e i database, il processo di migrazione VPS non è ancora terminato.
Se il Errore durante la creazione di una connessione al database viene visualizzato il messaggio, dovrai modificare il wp-config.php file e aggiornalo con i nuovi dettagli del database MySQL. Ecco come farlo:
- Inserisci la directory in cui sono archiviati tutti i dati del tuo sito utilizzando il cd comando:
cd /home/hostinger-dev-9/public_html/- Lì vedrai tutti i file presenti nella cartella corrente. Controlla se il wp-config.php è presente nella directory utilizzando ls comando.

- Dopo aver verificato la presenza del file, puoi modificarlo con l'editor di testo Nano eseguendo il seguente comando:
nano wp-config.phpScorri verso il basso fino a trovare queste righe:
// ** MySQL settings – You can get this info from your web host ** //
// ** MySQL settings - You can get this info from your web host ** //
/** The name of the database for WordPress */
define('DB_NAME', 'database-name');
/** MySQL database username */
define('DB_USER', 'username');
/** MySQL database password */
define('DB_PASSWORD', 'password');
/** MySQL hostname */
define('DB_HOST', 'mysql'); - Inserisci i dettagli del tuo database in questi campi:
- DB_NAME – nome del database.
- DB_USER – nome utente.
- DB_PASSWORD – password.
- DB_HOST – inserisci qui “localhost” poiché il database MySQL si trova sullo stesso server.
- Una volta apportate le modifiche, premi CTRL + X e Y per conferma.
Infine, punta il nome di dominio su VPS dal server di hosting condiviso. Il modo più semplice per farlo è aggiornare la A registra del tuo provider DNS, registrar di domini o delle impostazioni DNS del tuo account di hosting.
Il nostro nome di dominio si risolve sui server dei nomi di Hostinger, quindi puoi impostare il record A andando su hPanel -> Editor di zone DNS . Inserisci il tuo indirizzo IP VPS come record A e premi Salva modifiche pulsante.
Una procedura simile si applica ai domini registrati presso qualsiasi altro registrar.
In alternativa, puoi anche inviare un'e-mail al registrar del tuo nome di dominio per indirizzare il tuo nome di dominio su VPS per te.
Importante! La propagazione completa delle modifiche DNS in tutto il mondo può richiedere fino a 24 ore.
Conclusione
Molti utenti che desiderano ridimensionare il proprio sito Web migrano dall'hosting condiviso all'hosting Virtual Private Server (VPS).
Un piano VPS offre la possibilità di gestire le risorse e garantisce una migliore sicurezza e prestazioni più stabili. Questo rende l'hosting VPS ideale per un sito con traffico medio-alto. Molti provider di web hosting che offrono servizi di hosting condiviso forniscono anche piani VPS.
In questo articolo, hai imparato come migrare un sito Web dall'hosting condiviso a VPS. Il processo di migrazione comprende cinque fasi. Ecco una panoramica:
- Esegui il backup dei file e del database del tuo sito Web tramite hPanel.
- Configura e accedi al VPS utilizzando Virtualmin.
- Scarica e trasferisci i file del tuo sito dall'hosting condiviso all'account di hosting VPS.
- Scarica e trasferisci i dati del tuo database sul nuovo account VPS.
- Apporta le modifiche finali ai database e indirizza il tuo nome di dominio al VPS.
In bocca al lupo! Assicurati di lasciare un commento se hai domande o commenti.