- Si applica a:WordPress gestito
- Difficoltà:facile
- Tempo necessario:30-60
- Strumenti richiesti:accesso all'Account Center
- Si applica a:Griglia
- Difficoltà:facile
- Tempo necessario:30-60
- Strumenti richiesti:accesso a Account Center, accesso wp-admin
- Si applica a:Hosting VPS
- Difficoltà:facile
- Tempo necessario:30-60
- Strumenti richiesti:accesso a Account Center, accesso wp-admin
- Si applica a:hosting DV e VPS legacy
- Difficoltà:facile
- Tempo necessario:30-60
- Strumenti richiesti:accesso a Account Center, accesso Plesk o cPanel, accesso wp-admin
Panoramica
Ben arrivato! Se stai leggendo questo, probabilmente stai cercando di costruire il tuo primo sito WordPress. Con i progressi nell'hosting e nella creazione di siti Web, il processo non è mai stato così facile. E come ben sappiamo, mantenere una presenza online è diventato sempre più importante.
Ma se sei totalmente nuovo nella creazione di siti Web, all'inizio tutte le opzioni disponibili e il gergo tecnico possono intimidire. Questa guida fornirà un modello di passaggi che puoi seguire per configurare il tuo primo sito web.
DICHIARAZIONE DI SOSTEGNO:
Tieni presente che la risoluzione dei problemi relativi alla configurazione/funzionalità di applicazioni di terze parti non è coperta dalla nostra dichiarazione di supporto. Queste risorse sono state fornite a titolo di cortesia per assistervi nella misura delle nostre capacità. Per ulteriori informazioni sulla nostra dichiarazione di supporto, non esitare a fare clic qui.
Scegliere un piano di hosting adatto alle tue esigenze
Ospitare è un servizio in cui un provider allocherà spazio su un server per consentire a un utente di archiviare file, codice, immagini, video, ecc.
In termini quotidiani, l'hosting può essere paragonato all'affitto di spazio su Internet. Se dovessi creare un'attività nella vita reale, vorresti affittare uno spazio ufficio.
Come quando scegli uno spazio ufficio da affittare, vorrai considerare le tue esigenze. Se ottieni uno spazio gigantesco oltre le tue esigenze, potresti finire sopraffatto e sprecare risorse preziose. Se diventi troppo piccolo, potresti finire per dover spostare tutto in uno spazio più grande poco dopo il trasferimento.
Prova Media Temple Hosting per 30 giorni senza rischi!
Naturalmente, potresti non sapere sempre dall'inizio di quale tipo di hosting avrai bisogno. Quindi a Media Temple, hai 30 giorni per provare il tuo hosting. Se è troppo grande, troppo piccolo o semplicemente cambi idea per qualsiasi motivo, faccelo sapere e riceverai un rimborso completo! Se desideri maggiori informazioni sulle politiche di garanzia di rimborso di Media Temple, non esitare a fare clic qui.
Opzioni di hosting
Esistono diverse opzioni di hosting tra cui scegliere, ma a meno che tu non abbia intenzione di gestire un'impresa, probabilmente sceglierai una delle seguenti:
WordPress gestito
- Stai cercando un'opzione conveniente?
- Pensi di utilizzare solo WordPress? (Uno dei costruttori di siti Web più popolari)
- Sei relativamente nuovo nell'hosting di siti web?
- Pensi di ospitare solo pochi siti web?
- Allora ti consigliamo il Managed WordPress per te!
Griglia (Hosting condiviso)
- Stai cercando un'opzione conveniente?
- Prevedi di ospitare più siti web?
- Vuoi un hosting di posta elettronica di base?
- Vuoi un po' di flessibilità nell'apportare modifiche al tuo server, ma niente di troppo folle?
- Allora ti consigliamo la griglia per te!
Hosting VPS
- Hai bisogno di potenza e prestazioni?
- Nel tuo team c'è qualcuno che si sente a proprio agio con l'hosting web?
- Prevedi di ospitare più siti web?
- Hai bisogno di un hosting di posta elettronica?
- Hai bisogno di flessibilità per apportare modifiche di alto livello al tuo server?
- Allora ti consigliamo il DV e il VPS per te!
Scegliere un nome per il tuo sito web
Una parte divertente del processo di creazione del sito Web è scegliere il tuo "nome di dominio". Questo sarà il nome (.com, .org, .net, ecc.) che gli utenti cercheranno per visualizzare il tuo sito web.
Puoi avere molte opzioni per registrare un nome di dominio, purché non sia già stato registrato da qualcun altro. Ti consigliamo di scegliere un nome che rifletta la tua attività/marchio/personalità per consentire agli utenti di trovarti facilmente. Media Temple ha anche uno strumento di ricerca WHOIS che ti consentirà di digitare il nome di un sito Web e vedere se è disponibile per la registrazione.
Una volta che hai deciso il tuo nome di dominio, puoi registrarlo tramite il nostro sito Web qui o fare clic sull'articolo seguente per informazioni su come registrare un dominio dal tuo Media Temple Account Center:
- Come si registra un nuovo dominio?
Qualcuno ha già il nome di dominio che desideri?
Questo è un evento comune quando si tratta di scegliere un nome di dominio. Ci sono modi creativi in cui puoi provare a aggirare questo problema. Ad esempio, se stai provando a registrare pizzashop.com e scopri che non è disponibile, puoi provare:
- Aggiunta al nome di dominio:pizza-shop.com, superpizzashop.com
- Cambiare il suffisso:pizzashop.me
- Contatta l'attuale proprietario di pizzashop.com e vedi se sarebbe disposto a vendertelo.
- Nota:Media Temple non fornisce servizi di intermediazione di domini. Se desideri perseguire questa opzione, dovrebbe essere fatto a tua discrezione.
Non sei ancora sicuro del tuo nome di dominio? O sei preoccupato che tu possa cambiare idea?
Nessun problema! Anche se non conosci ancora il tuo nome di dominio, puoi prima creare il tuo sito web, quindi aggiungere il nome di dominio in un secondo momento.
Se cambi idea sul tuo nome di dominio, puoi anche cambiarlo in un secondo momento. Tieni presente che potresti dover pagare la quota di registrazione per un altro dominio.
Facciamo un sito web!
Grande! Ora che hai il tuo hosting e la registrazione del tuo dominio, è il momento di costruire il tuo sito web!
Ci sono una varietà di metodi e strumenti disponibili per costruire un sito web. In questo esempio, utilizzeremo WordPress, uno dei più popolari sistemi di gestione dei contenuti (CMS).
Prima di continuare, fai clic sull'opzione di hosting che ti interessa per assicurarti di ricevere le istruzioni corrette:
- WordPress gestito
- Griglia (condivisa)
- Hosting DV e VPS
Plesk
Accedi al tuo account Media Temple
Dopo aver acquistato l'hosting e il nome di dominio, accedi al tuo account Media Temple.
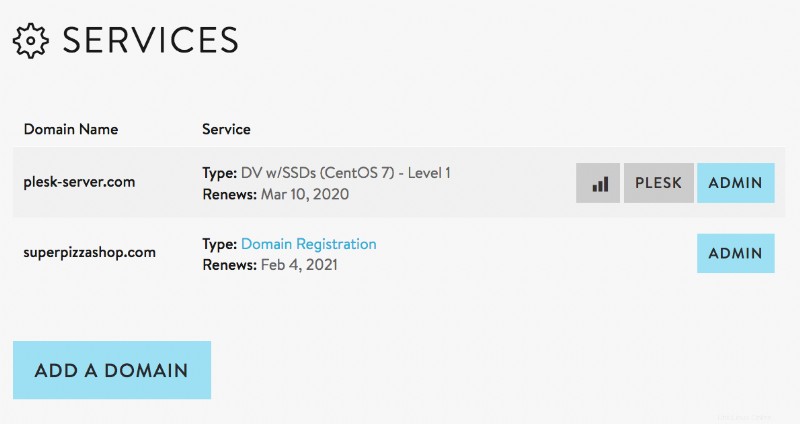
Aggiungi il dominio al tuo server
Fai clic su AGGIUNGI DOMINIO e segui le istruzioni visualizzate per aggiungere la registrazione del tuo dominio al tuo server. Se desideri una guida dettagliata su questo processo, non esitare a visualizzare l'articolo di seguito:
- Come aggiungo un dominio o un sottodominio al mio server?
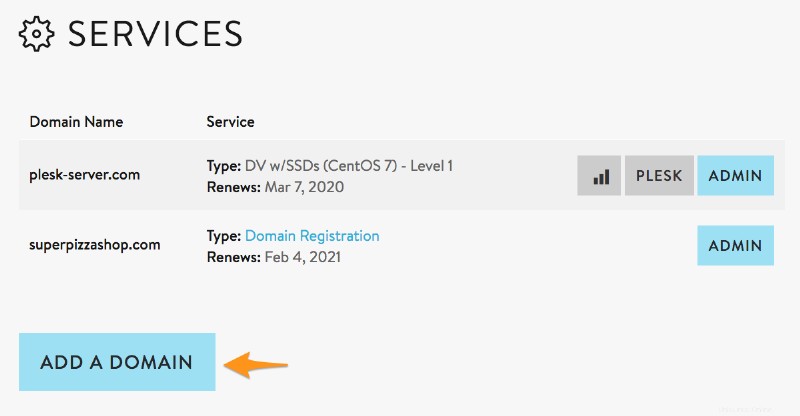
Imposta Plesk
Se è la prima volta che apri Plesk, dovrai eseguire alcuni passaggi di configurazione iniziale. Abbiamo fornito un articolo di seguito per guidarti attraverso il processo di configurazione di Plesk:
- Configurazione iniziale di Plesk
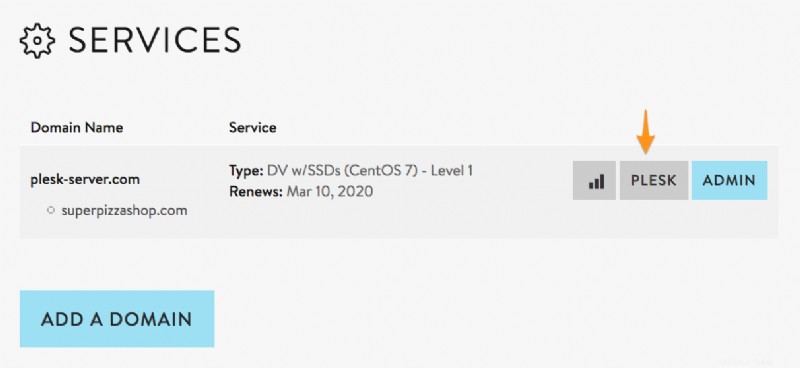
Aggiungi il dominio a Plesk
Oltre ad aggiungere il dominio al tuo server, all'interno del tuo Media Temple Account Center, dovrai aggiungere il dominio all'interno di Plesk. Questo può essere fatto abbastanza rapidamente seguendo la guida di seguito:
- Aggiungi o elimina domini e alias di dominio in Plesk
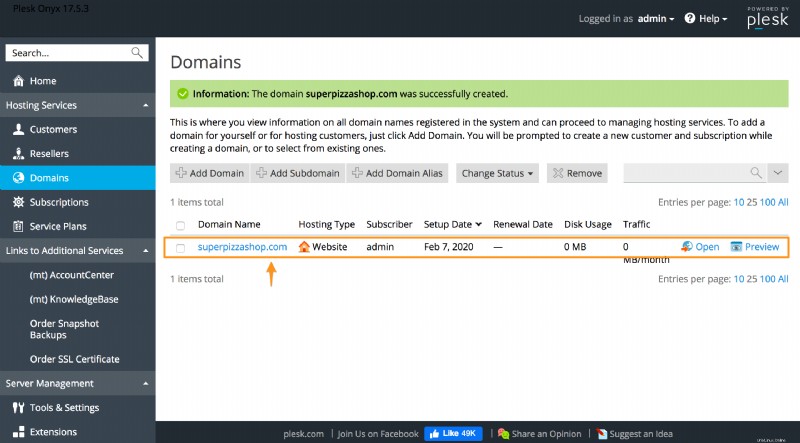
Installa WordPress
Ora vorrai installare WordPress. Plesk ha un Applicazioni opzione che ti permette di installare WordPress con pochi click. Se desideri informazioni su come utilizzare questo strumento, non esitare a consultare il nostro articolo di seguito:
- Installazione di Wordpress su Plesk
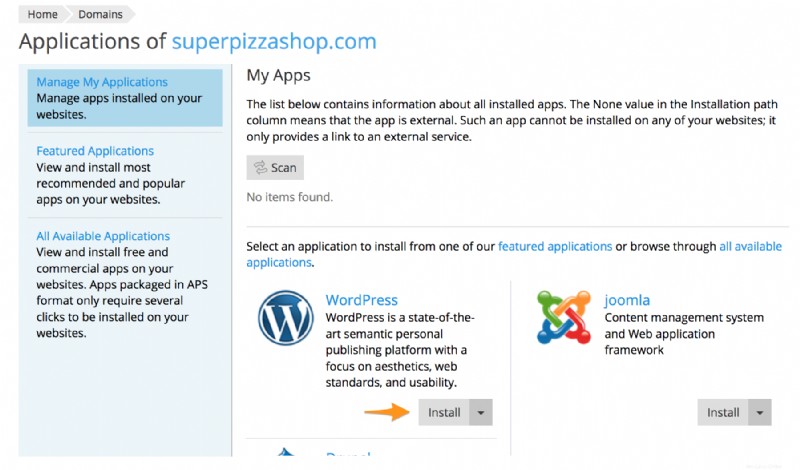
Accedi alla dashboard di WordPress
Puoi accedere alla dashboard di WordPress tramite l'URL del tuo sito o tramite il pannello di controllo di Plesk (se hai installato WordPress tramite Plesk). Per ulteriori informazioni sull'accesso a WordPress, non esitare a consultare il nostro articolo di seguito:
- Come accedere alla dashboard amministrativa di WordPress
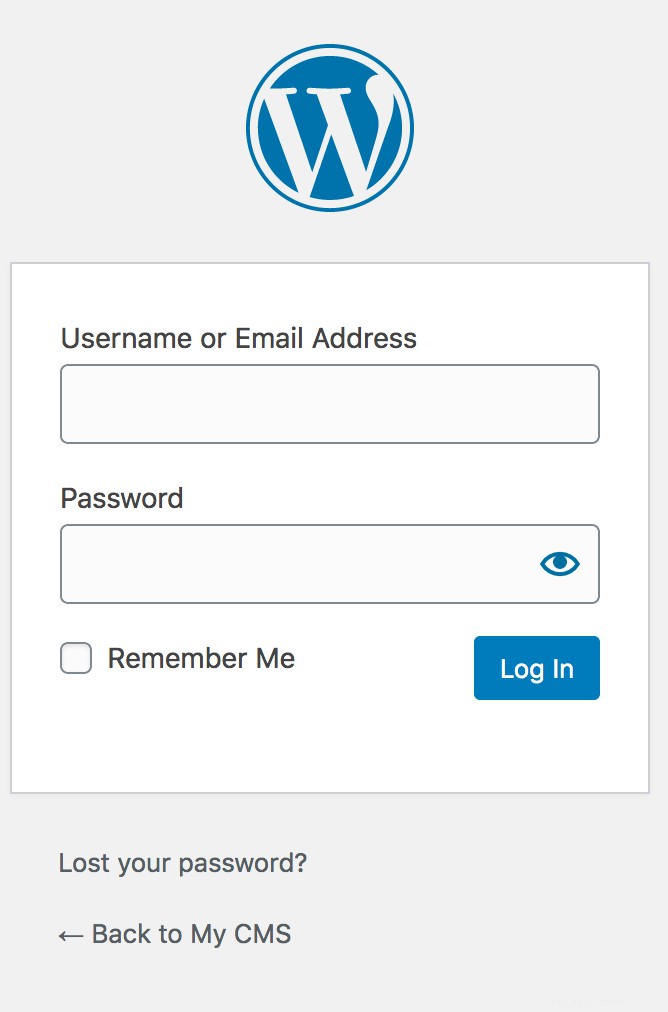
Passaggi successivi
Fai clic sul collegamento in basso per istruzioni su come eseguire alcuni passaggi iniziali di WordPress per il tuo sito Web:
- WordPress
cPanel
Accedi al tuo account Media Temple
Dopo aver acquistato l'hosting e il nome di dominio, accedi al tuo account Media Temple.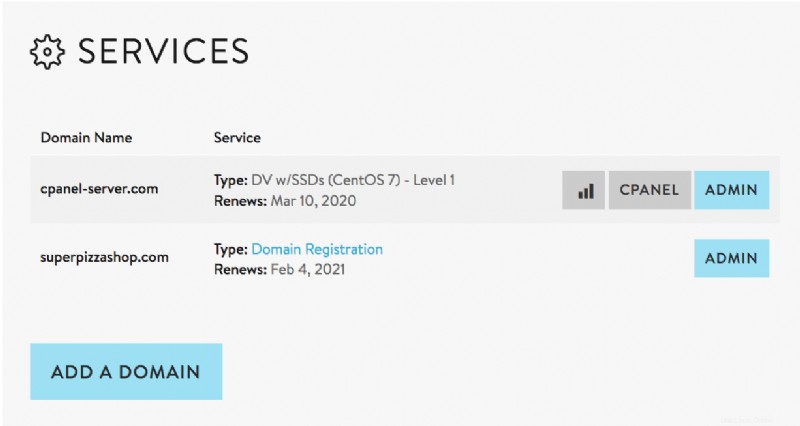
Aggiungi il dominio al tuo server
Fai clic su AGGIUNGI DOMINIO e segui le istruzioni visualizzate per aggiungere la registrazione del tuo dominio al tuo server. Se desideri una guida dettagliata su questo processo, non esitare a visualizzare l'articolo di seguito:
- Come faccio ad aggiungere un dominio o un sottodominio al mio server?
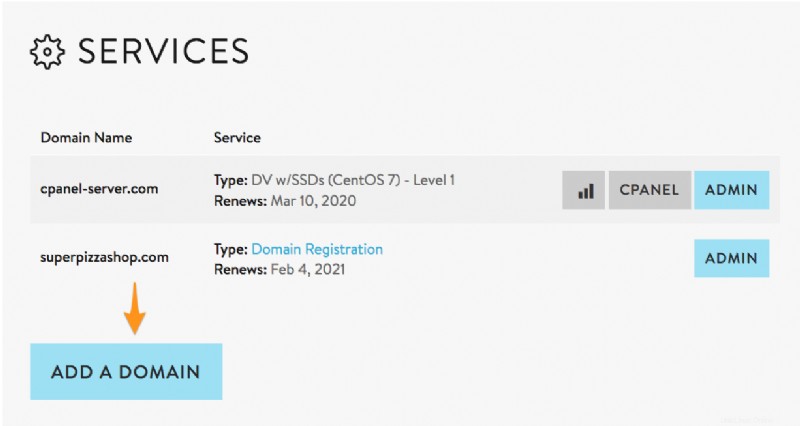
Imposta cPanel
Se è la prima volta che apri cPanel, dovrai eseguire alcuni passaggi di configurazione iniziale. Abbiamo fornito un articolo di seguito per guidarti attraverso il processo di configurazione di cPanel:
- Configurazione iniziale di cPanel
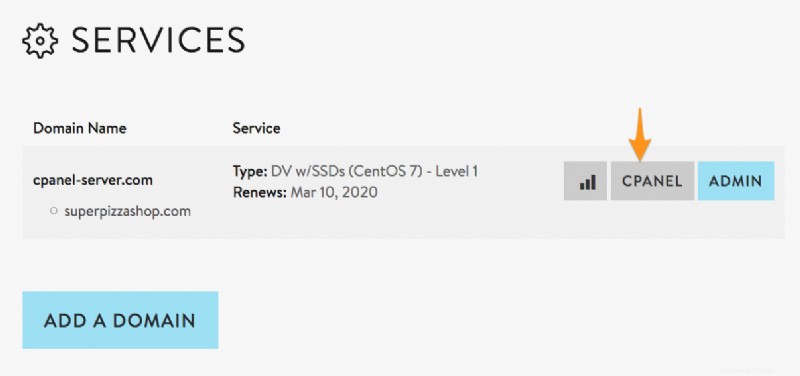
Aggiungi il dominio a cPanel
Oltre ad aggiungere il dominio al tuo server, all'interno del Media Temple Account Center, dovrai aggiungere il dominio in cPanel. Questo può essere fatto abbastanza rapidamente seguendo la guida di seguito:
- Aggiunta di un account per cPanel
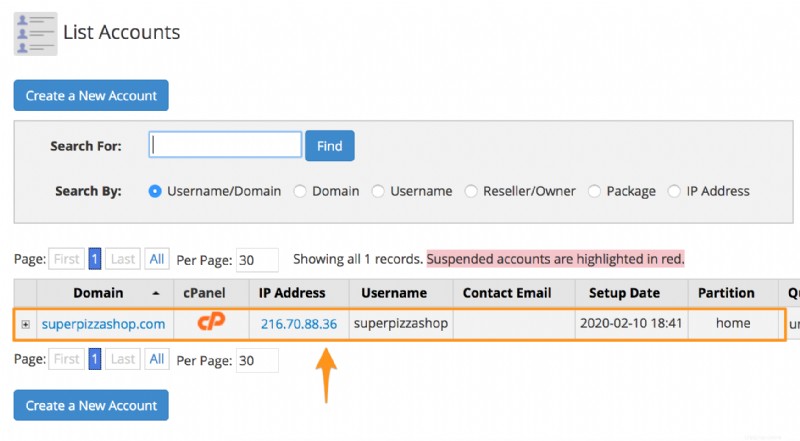
Installa WordPress
Ora vorrai installare WordPress. cPanel ha un Software del sito funzionalità che ti permette di installare WordPress con pochi click. Se desideri informazioni su come utilizzare questo strumento, non esitare a consultare l'articolo di seguito:
- Installazione di WordPress su cPanel
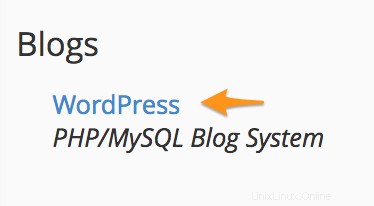
Accedi alla dashboard di WordPress
- Apri il tuo browser web preferito (Chrome, Firefox, Safari, ecc.).
- Vai a example.com/wp-admin
- Sostituisci example.com con il tuo nome di dominio.
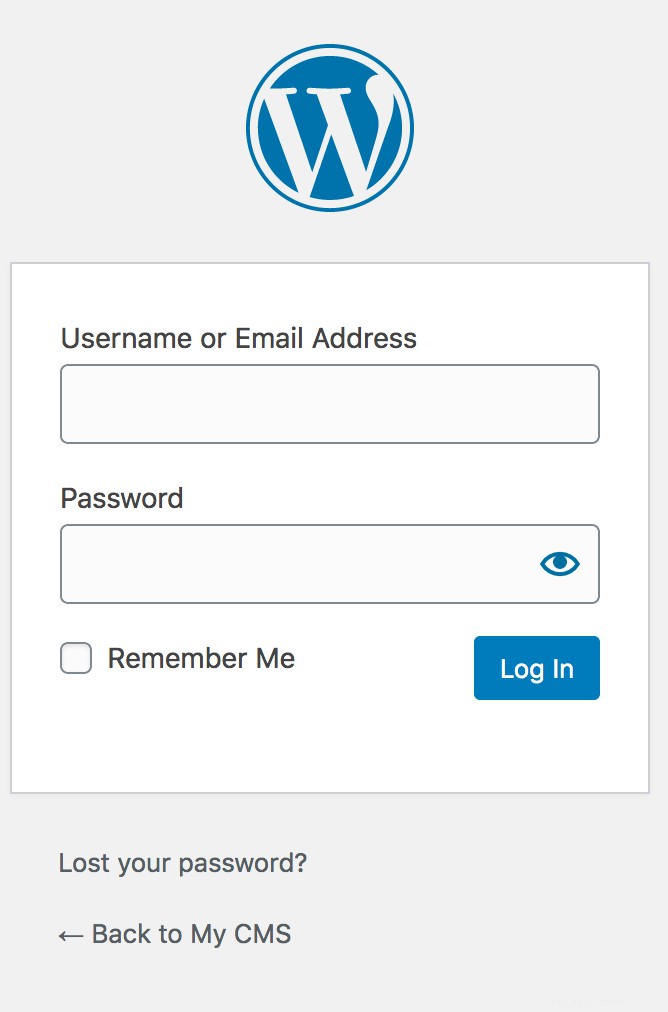
WordPress gestito
Accedi alla dashboard di WordPress
Puoi accedere alla dashboard di WordPress tramite l'URL del tuo sito o tramite il Centro account. Per ulteriori informazioni sull'accesso a WordPress, non esitare a consultare il nostro articolo di seguito:
- Come accedere alla dashboard amministrativa di WordPress
WordPress
Aggiorna il titolo del tuo sito
WordPress potrebbe assegnare al tuo sito un titolo predefinito. In questo caso, vorremo aggiornare il titolo del sito con il nome desiderato.
- Nel menu a sinistra, fai clic su Impostazioni>> Generale .
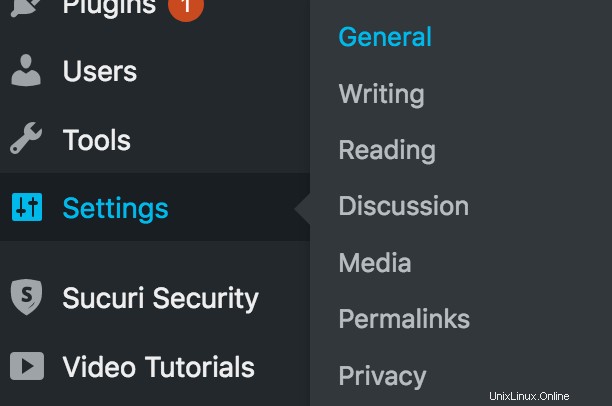
- Puoi aggiornare il tuo Titolo del sito e slogan .
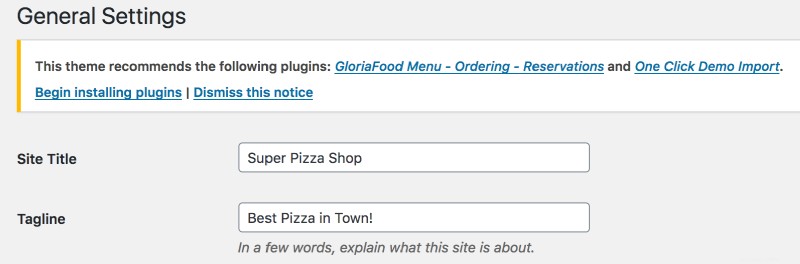
Seleziona il tuo tema
WordPress ha una banca abbastanza ampia di modelli di temi tra cui puoi scegliere per creare rapidamente un sito.
- Nel menu a sinistra, fai clic su Aspetto>> Tema .
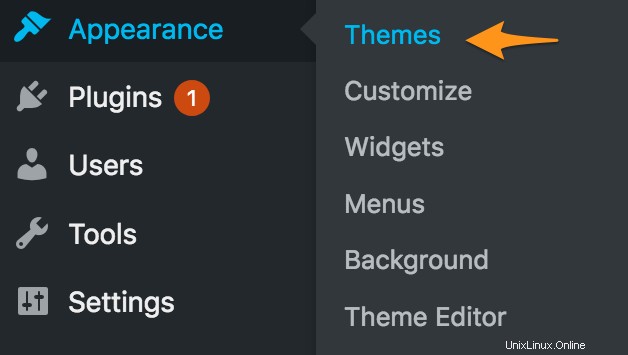
- WordPress include temi predefiniti. Puoi anche selezionare AGGIUNGI NUOVO per scaricare/installare temi aggiuntivi. Ci sono una varietà di opzioni gratuite e premium tra cui scegliere.
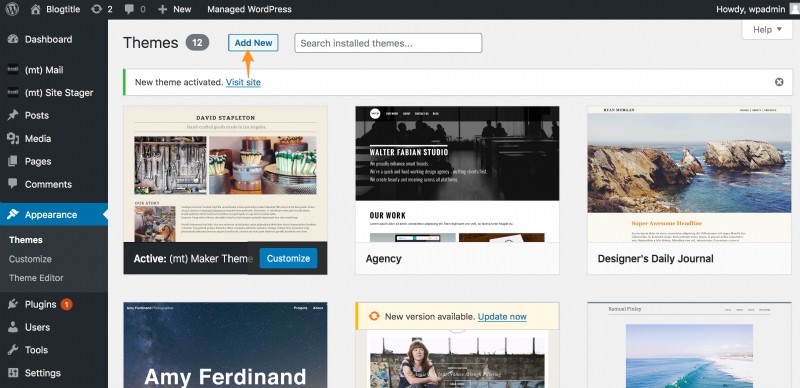
- In questo esempio, abbiamo selezionato un tema pensato per i ristoranti.
- Puoi apportare modifiche al tuo tema selezionando Personalizza opzione.
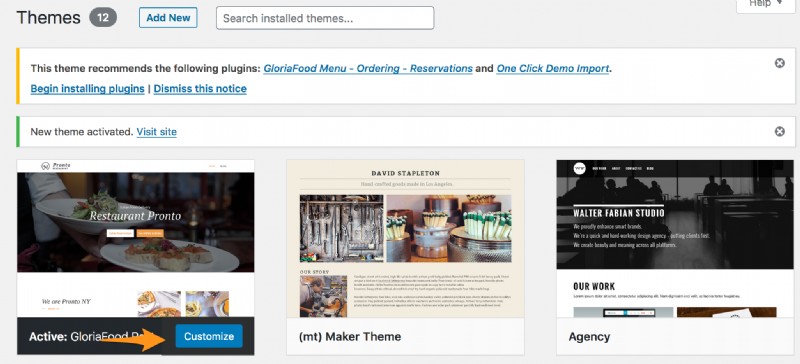
Aggiungi plugin
I plugin sono applicazioni di terze parti che consentono di aggiungere funzionalità aggiuntive al tuo sito WordPress.
- Nel menu a sinistra, fai clic su Plugin .
- Ciò ti consentirà di visualizzare, attivare o disattivare i tuoi plug-in.
- Puoi fare clic su Aggiungi nuovo per cercare/installare nuovi plugin.
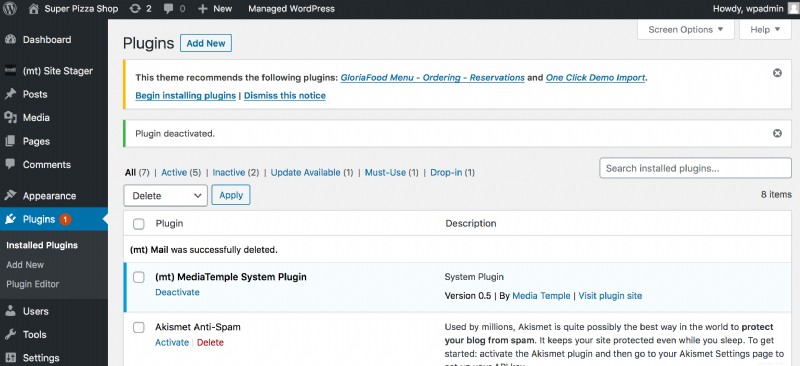
Il WordPress gestito viene fornito con funzionalità integrate che normalmente dovrebbero essere ottenute tramite plug-in di terze parti. Ciò ti farà risparmiare il tempo di dover cercare, installare e mantenere plug-in aggiuntivi. Pertanto, per motivi di ridondanza e compatibilità, ci sono alcuni plugin e attività che non sono consentite sul WordPress gestito. Per un elenco di questi, ti consigliamo di leggere l'articolo di seguito:
- Quali plugin e attività non sono consentiti con il mio servizio WordPress gestito?
Aggiungi pagine
Facendo clic sulle Pagine menu sul lato sinistro, avrai la possibilità di aggiungere pagine al tuo sito web. Il tipo di pagine che hai varia a seconda del tuo sito, ma alcune opzioni di base possono includere:
- Pagina iniziale
- Chi siamo
- Contatto
- Negozio
- Blog
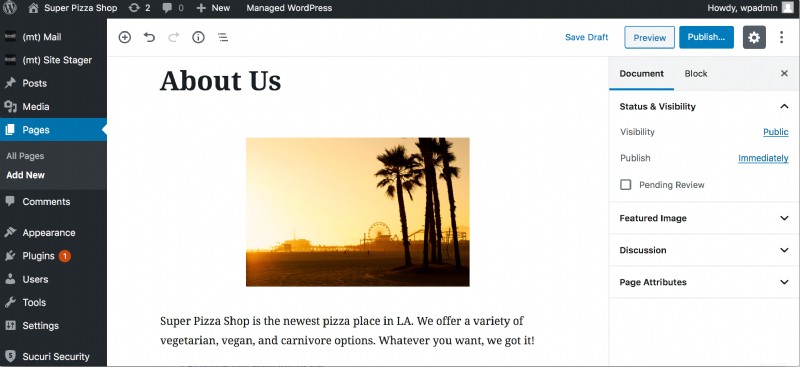
Potrebbe essere necessario utilizzare plugin di terze parti o personalizza del tuo tema opzione per collegare le tue pagine a varie parti del tuo sito web.
L'ultimo editor di pagine di WordPress, Gutenberg , utilizza un sistema di "blocco" per rendere il processo di creazione della pagina più intuitivo per gli utenti non tecnici. Per informazioni sulle basi dell'utilizzo di Gutenberg, non esitare a consultare l'articolo di seguito:
- Nozioni di base:Wordpress Gutenberg
Personalizza i widget
I widget sono sottomenu sul tuo sito WordPress. Questi si trovano in genere nella parte inferiore o nell'angolo del tuo sito web, ma possono trovarsi altrove, a seconda del tuo tema.
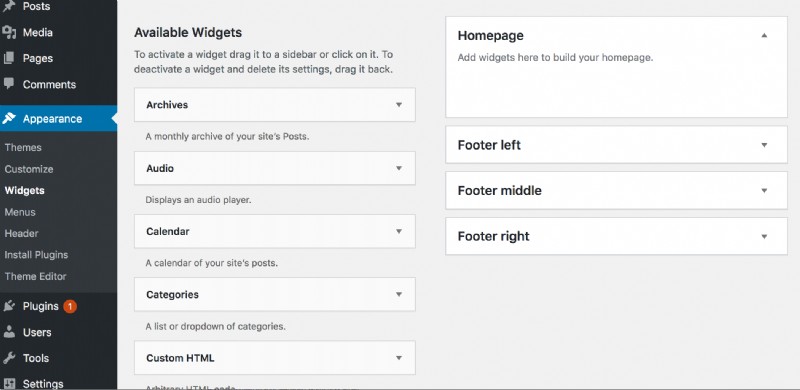
Puoi aggiungere, modificare o rimuovere widget facendo clic su Aspetto>> Widget nel menu a sinistra.
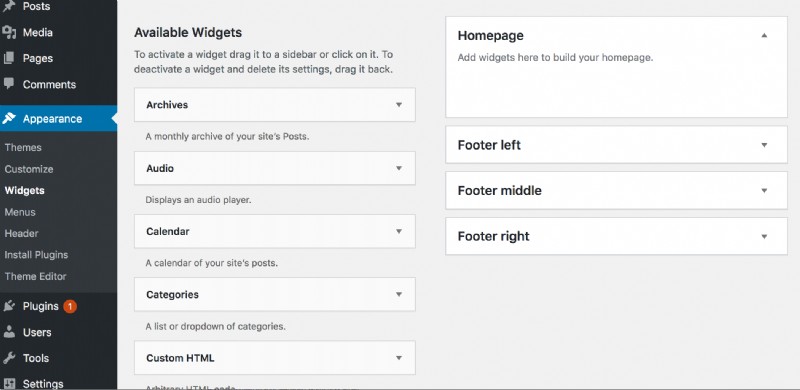
Aggiungi il dominio al tuo server
Fai clic su AGGIUNGI DOMINIO e segui le istruzioni visualizzate per aggiungere la registrazione del tuo dominio al tuo server. Se desideri una guida dettagliata su questo processo, non esitare a visualizzare l'articolo di seguito:
- Come aggiungo un dominio o un sottodominio al mio server?
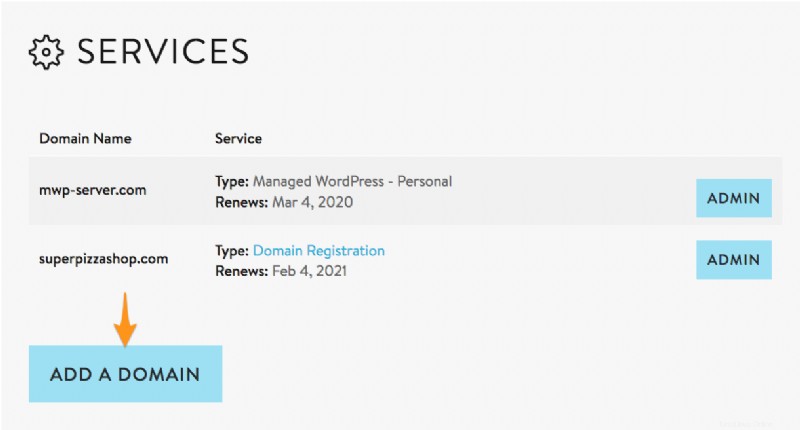
Rendere attivo il tuo sito
Per impostazione predefinita, Managed WordPress ti fornirà un URL generico da cui puoi modificare e progettare il tuo sito Web fino a quando non sarai pronto per utilizzare la registrazione del dominio. Per fare ciò, vorrai aggiungere il tuo dominio al tuo server e cambiare il nome del dominio principale. Per istruzioni dettagliate su questo processo, non esitare a consultare l'articolo di seguito:
- Come posso cambiare il nome di dominio per il mio sito WordPress?
Congratulazioni!
Ora dovresti avere il tuo primo sito web configurato! Se hai ancora domande sul funzionamento generale del tuo server, non esitare a contattare il nostro team di supporto 24 ore su 24, 7 giorni su 7 aprendo una richiesta di supporto, avviando una chat o chiamandoci al numero 1.310.841.5500.