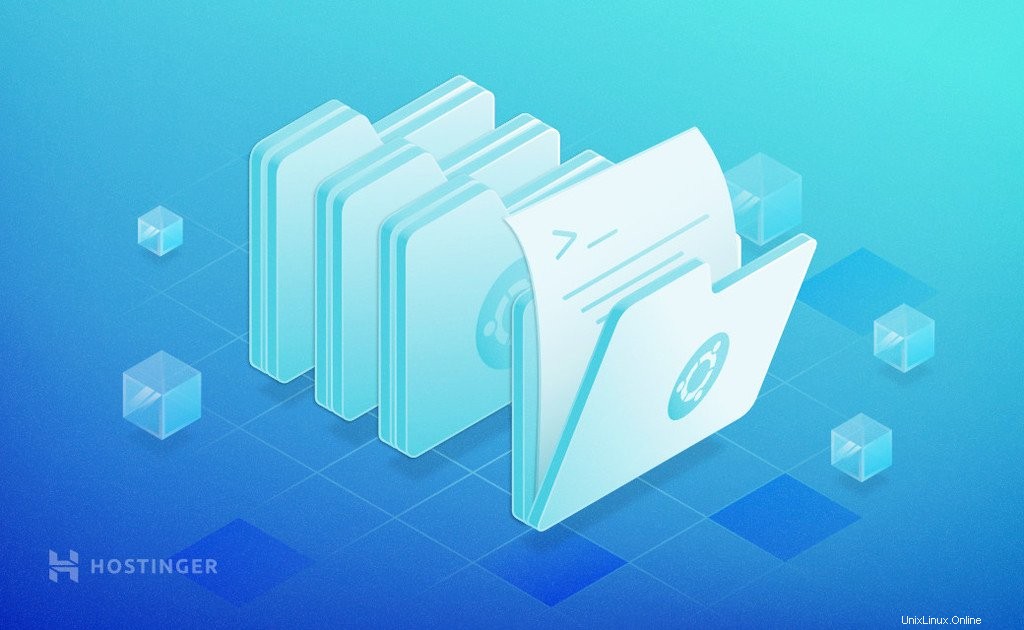
Linux può essere piuttosto complicato in quanto è necessario utilizzare i comandi Linux per gestire il sistema operativo. Il comando file è uno di questi.
Il comando file ha una vasta gamma di usi. In sostanza, controlla il tipo di file e riporta in un formato semplice. Il comando indica anche il motivo per cui un file non può essere letto e rivela il vero tipo di file nel caso sia stato rinominato.
In questo tutorial imparerai le basi dell'utilizzo del comando file e come può potenziare la gestione VPS e le operazioni Linux.
Cosa fa esattamente il comando file di Linux?
I nomi dei file in UNIX possono essere completamente indipendenti dal tipo di file. Ad esempio, un file denominato example.zip può essere effettivamente un file di testo invece di un archivio come ci si aspetterebbe. In effetti, i file non possono avere alcuna estensione.
Ciò rende difficile determinare il vero tipo di file. È qui che torna utile il comando file. Rivela di che tipo è un file, che si tratti di un file audio, di un documento aperto o di un editor di testo.
Il comando file esamina ogni argomento ed esegue tre serie di test per determinare il tipo di file. Il primo che riesce attiverà un output con il tipo di file.
- Test del file system – questo test esamina il ritorno dalla chiamata di sistema stat. Il programma verifica se il file è vuoto o se si tratta di un tipo di file speciale. Cerca anche tutti i tipi di file noti rilevanti per il sistema su cui stai lavorando se sono specificati nel file di intestazione.
- Test di magia – ogni file ha numeri magici allegato all'inizio. Sono valori speciali in disposizioni fisse che corrispondono a diversi tipi di file. Il comando file ha un database contenente tutti i numeri magici che si trovano in un file di dati /usr/share/misc/magic . Quando viene eseguito il comando file, il sistema confronta i numeri magici del file specificato con esso.
- Test linguistico – questo test esamina i set di caratteri in cui è scritto il file, come ASCII o UTF-8. Il test cerca sequenze speciali che appaiono ovunque nelle prime righe. Questo test è meno accurato dei due test precedenti, quindi viene eseguito per ultimo.
Comprendere la sintassi dei comandi di file Linux
Per utilizzare il comando file sul tuo hosting VPS, dovrai connetterti ad esso con un client SSH come PuTTY.
Una volta connesso, puoi utilizzare il comando file sul terminale. Prima di iniziare, tuttavia, dovresti comprendere la sintassi del comando:
file [options] [file name]
- file – indica al terminale di eseguire il comando file.
- [opzioni] – qui è dove puoi aggiungere variabili al comando.
- [nome file] – inserisci il file che vuoi ispezionare.
L'output del comando file visualizza il tipo di file in un formato standard. Potrebbe anche fornire altre informazioni, come i dati memorizzati nel file compresso, le dimensioni o la versione del file a seconda delle opzioni utilizzate.
Per dimostrare il comando del file Linux, creeremo un file di testo di esempio. Il seguente comando funzionerà se hai installato l'editor di testo Nano:
nano test.txt
La riga di comando aprirà il nuovo file nell'editor di testo Nano. Scrivi alcune righe di testo, quindi premi CTRL+X e Y per uscire e salvare il file.
Ora utilizziamo la forma più semplice del comando file per controllare il text.txt file:
file test.txt
Nell'output, potremo vedere che si tratta di un file di testo in formato ASCII.

Modi per utilizzare il comando file Linux
La sintassi del comando file non limita il suo utilizzo al solo controllo di un tipo di file. Come avrai notato, ci sono le [opzioni] sezione nella sintassi in cui è possibile aggiungere variabili extra. Includere questa opzione ti consentirà di eseguire diverse attività con il comando file
Ci sono molte opzioni che puoi usare con il comando file di Linux, ma ecco una rapida panoramica di quelle più comunemente usate:
- -b – recupera una breve descrizione del tipo di file.
- file * – elenca i tipi di tutti i file nella directory.
- -i – mostra il tipo di file MIME.
- -s – usato per file speciali.
- -z – guarda all'interno dei file compressi.
- –aiuto – apre il manuale per il comando file. Vedrai più opzioni e i loro usi.
Ora daremo uno sguardo dettagliato a ciascuna opzione e a come usarla.
Controlla il tipo di file
Il comando file in Linux è prezioso poiché i nomi dei file in UNIX non hanno necessariamente una connessione al loro tipo di file. Ad esempio, potrebbe esserci un test.zip file che l'utente ha rinominato come test.csv. In questo caso, il seguente comando può scoprire il vero tipo di file:
file test.csv
L'output definirà che il test.csv il file è in realtà un .zip file:

Questo comando restituisce il nome del file e il suo tipo. Se desideri visualizzare solo il tipo di file, utilizza -b opzione nel terminale insieme al nome del file:
file –b test.txt
L'output indica solo testo ASCII senza il nome del file.

Elenca il tipo di file di più file
Il comando file può funzionare anche con più file disponibili sul sistema, con l'output di ogni file in una riga separata. Per fare ciò, sostituisci semplicemente una variabile con il carattere jolly * :
file *.txt
L'output conterrà le informazioni su tutti i .txt file nella directory corrente.

Puoi utilizzare questo comando per elencare tutti i file all'interno di una directory aggiungendo il nome della directory prima di * . Non è necessario accedere alla directory in questione.
Ad esempio, se desideri elencare tutti i file di testo ASCII all'interno del Test directory, puoi usare il seguente comando da root o da qualsiasi altra directory:
file Test/*.txt
L'output sarà simile a questo:

Determina il tipo di file MIME
Il – l'opzione i viene utilizzata per visualizzare il tipo di file MIME. MIME è un modo standard per classificare i tipi di file su Internet ed è composto da due parti:tipi e sottotipi.
Il comando sarà simile a questo:
file –i test.txt
Ecco l'output per il comando precedente:

Nota che invece di dichiarare il formato del file come testo ASCII, definisce il file come testo/normale e charset=us-ascii .
Leggi tipo di file speciale
Il comando file è utile per analizzare file regolari. Tuttavia, non può leggere file speciali a blocchi o caratteri. Se usi il comando file su uno di essi, ti dirà solo che si tratta di un file speciale a blocchi o caratteri.
Se utilizziamo il comando file semplice su /dev/ploop19269 , un file speciale di blocco, l'output sarà simile a questo:

Per leggere questi file speciali, usa i -s opzione:
file –s /dev/ploop19269
Come puoi vedere, l'output è molto più dettagliato. Indica che ploop19269 è un settore di avvio DOS/MBR.

Leggi all'interno di un file compresso
Esistono due modi per leggere i file compressi come .zip o gzip archivi. Il -z l'opzione viene utilizzata per trovare informazioni sul contenuto dei file compressi insieme ai dettagli di compressione. Utilizzando l'opzione -Z mostrerà solo i contenuti.
Ecco il comando per leggere i dettagli completi del file compresso:
file -z test.gz
Di seguito è riportato l'output. Si noti che specifica che test.gz è un .gzip file compresso che contiene file.txt .

Ora confrontiamolo con -Z opzione:
file -Z test.gz
Questo comando stamperà solo il tipo di file all'interno di test.gz – Testo ASCII.

Conclusione
Il comando file Linux aiuta gli utenti a identificare correttamente i file. Ciò è particolarmente utile in quanto i nomi e le estensioni dei file possono essere completamente diversi dai tipi di file effettivi su sistemi simili a UNIX.
Assicurarsi di utilizzare le opzioni appropriate e specificare il nome file corretto quando si utilizza il comando file. Il terminale Linux fa distinzione tra maiuscole e minuscole, quindi fai attenzione alle lettere maiuscole e minuscole.
Ci auguriamo che questo articolo ti abbia aiutato a saperne di più sui diversi tipi di file sul tuo sistema e a migliorare lo sviluppo dei tuoi progetti.