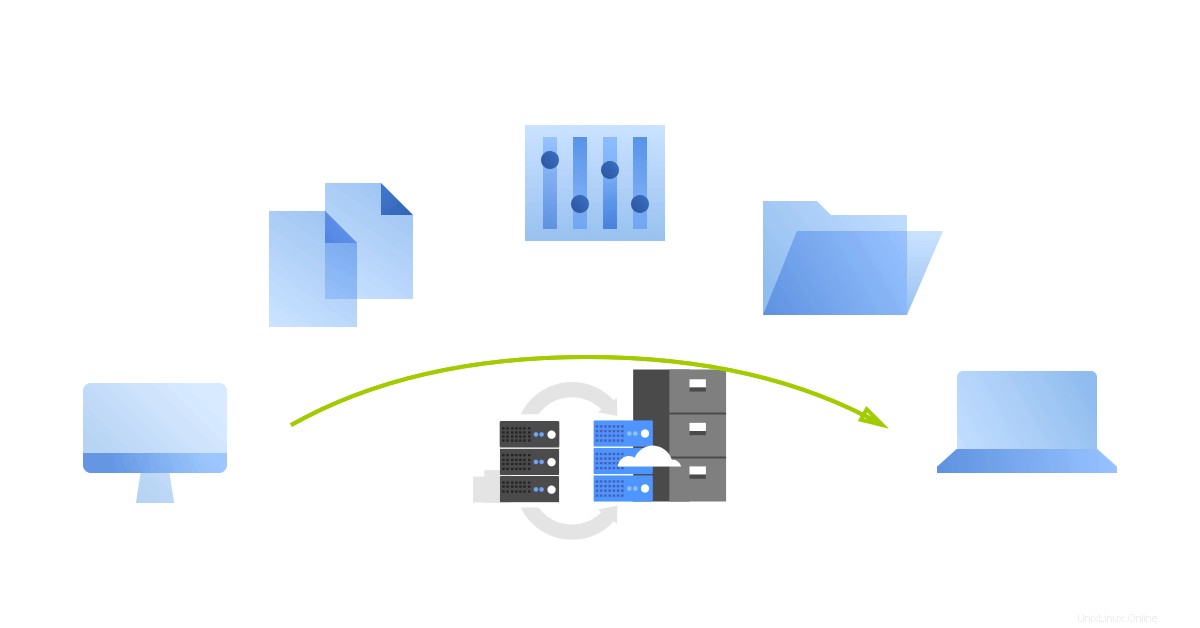
In media, un account di web hosting viene spostato tra i server una volta ogni due anni.
In qualità di proprietario o amministratore di un sito Web, è una di quelle cose che farai prima o poi.
Qualunque sia il motivo che guiderà questa decisione, desideri che la tua migrazione sia impeccabile e con tempi di inattività minimi.
Per fortuna, cPanel e WHM rendono questo processo intuitivamente facile.
1. Non cancellare il tuo account di web hosting esistente
In 2cPanel, il 40% dei clienti che attualmente serviamo ha lasciato un'altra piattaforma di web hosting per la nostra.
A volte per frustrazione e/o per uscire da una brutta esperienza di hosting, nella fretta chiederanno al vecchio host web di chiudere l'account di hosting.
Mow, non c'è niente di sbagliato nel farlo, poiché mantenere l'account significa che continuerai a pagare per lo spazio web.
Ma il fatto è che se il tuo host web onora questa richiesta senza seguirti per assicurarti di aver compreso la ramificazione di questa richiesta, potresti finire senza i dati necessari per ripristinare il sito web sulla tua nuova piattaforma di hosting.
Quindi, prima di contattare il tuo attuale provider di hosting per chiedergli di chiudere il tuo account, assicurati di aver completato il backup completo dei tuoi dati .
Idealmente, non cancellare il tuo account di hosting esistente fino a quando i tuoi dati non sono stati migrati e il sito web è funzionante e testato.
2. Pianificare e valutare l'impatto aziendale che avrà la migrazione
Come per qualsiasi cosa nella vita, la pianificazione svolgerà sempre un ruolo cruciale nel
Prima di iniziare il processo, determina il motivo di tale azione e valuta l'impatto che avrà sulla tua attività.
Scopri quali problemi stai cercando di risolvere migrando e assicurati di aver trovato soluzioni prima di passare a un nuovo account di hosting.
Ciò potrebbe variare da un sito Web a caricamento lento, mancanza di funzionalità, gestione dell'infestazione da malware del sito Web, assistenza clienti terribile a trucchi di "upselling" che continuano a prosciugare denaro dalle tue tasche
3. Declutter e Rimuovi Cestino
Quando interagisci con qualsiasi ambiente, accumuli.
È una delle cose che definisce gli esseri umani in questa fase della nostra evoluzione.
Mentre un sistema cPanel ben configurato sarebbe stato configurato per svuotare automaticamente la cartella .trash dopo un determinato numero di giorni, è probabile che ciò non accada prima della data di migrazione.
Potrebbero esserci file, directory, plug-in/moduli non necessari che non sono più necessari.
Potrebbe essere necessario sbarazzartene per una migliore esperienza di hosting quando passi al tuo nuovo account di hosting.
Inoltre, rende più facile il lavoro di chiunque ti aiuti.
Per eliminare un file o una cartella, attenersi alla seguente procedura:
- Accedi a cPanel.
- Fai clic su Gestione file nella sezione File di cPanel.
- Seleziona il file o la cartella che desideri eliminare.
- E dalla barra degli strumenti, fai clic su Elimina . Apparirà la finestra Cestino.
- Fai clic su Cestino file/i per confermare che si desidera eliminare il file o la cartella.
Se è necessario ripristinare un file o una cartella, attenersi alla seguente procedura:
- Fai clic su Visualizza cestino dalla barra degli strumenti.
- Seleziona il file o la cartella che desideri ripristinare.
- Fai clic su Ripristina nella barra degli strumenti.
- Conferma che desideri ripristinare l'elemento.
Se non sei sicuro di come farlo, chiedi al tuo team di supporto per l'hosting web di aiutarti a ripulire.
È anche utile controllare i registri degli errori del tuo sito Web e risolvere eventuali problemi che potresti riscontrare prima di procedere.
4. Effettua il backup o duplica il tuo ambiente di hosting
È quasi universalmente riconosciuto che è necessario eseguire diligentemente e regolarmente backup dei propri dati quando si fa qualsiasi cosa online.
Lo stesso vale per l'hosting di siti web.
Non fare mai affidamento su ciò che il tuo host web fa per te quando si tratta di eseguire il backup dei dati del tuo sito web.
Non fare affidamento solo sulle assicurazioni e sulle promesse che i tuoi dati saranno sempre al sicuro.
Anche se potrebbe essere vero che eseguiranno il backup dei tuoi dati, la
Significa che se dovesse succedere qualcosa, ciò che riceverai potrebbe non essere aggiornato di una settimana.
Il vero valore di avere il tuo backup sta nella possibilità di utilizzare il backup per ripristinare il tuo sito allo stato in cui era quando è successo qualcosa che ti ha causato la perdita dell'accesso al tuo sito web.
È utile anche quando desideri migrare a un host nuovo di zecca e senza problemi.
Se lo fai tu stesso, l'approccio migliore è replicare il tuo ambiente esistente sul nuovo host un'ora o due prima di premere i pulsanti di modifica DNS.
5. Controlla le versioni di PHP
Se il tuo sito web esegue un'applicazione PHP, assicurati che il nuovo account di hosting disponga di una versione PHP compatibile o disponga di un modo per affrontare le incompatibilità tra il server di origine e la destinazione.
Ciò renderà la tua migrazione il più indolore possibile e ridurrà al minimo i tempi di inattività.
Se è necessario aggiornare la versione di PHP, verifica il codice dell'applicazione prima di cambiare versione di PHP in un ambiente di produzione.
Se il tuo sito web utilizza vecchie versioni di PHP, devi trovare un host web che supporti l'hosting di vecchie versioni di PHP.
Per controllare le versioni di PHP in cPanel, accedi a cPanel e scorri verso il basso Software >> Gestione multiPHP .
L'interfaccia ti consente di gestire facilmente la configurazione PHP del tuo account e ti darà anche un'idea della versione PHP che stai utilizzando.
Per modificare la versione PHP di un dominio, procedi nel seguente modo:
- Seleziona la casella di controllo del dominio che desideri modificare.
- Seleziona la versione desiderata di PHP dal menu Versione PHP. Per utilizzare sempre l'impostazione predefinita del sistema, seleziona eredita.
- Fare clic su Applica.
Il sistema cambierà la versione PHP del dominio selezionato.
Puoi anche utilizzare le Informazioni sul server interfaccia per visualizzare la versione del tuo server di cPanel e WHM o specifiche su Apache o PHP sul tuo account.
Visualizza informazioni sul tuo account e sul server che ospita il tuo account.
La maggior parte di queste informazioni è utile solo per utenti avanzati di cPanel.
Se stai passando a 2cPanel, puoi ospitare la tua versione precedente di PHP con aggiornamenti di sicurezza senza la necessità di modificare la tua versione di PHP.
6. Controlla il file .htaccess del tuo sito web
.htaccess è un file di configurazione a livello di directory che può essere utilizzato per modificare la configurazione del server Web (abilitare o disabilitare funzionalità aggiuntive) per un account specifico.
Il file .htaccess ha effetto sull'intera directory in cui si trova, inclusi tutti i file e le sottodirectory.
A volte le regole personalizzate che inserisci in questo file potrebbero non essere compatibili con l'ambiente in cui ti stai spostando.
Ad esempio, se utilizzi un'applicazione di terze parti o un sistema di gestione dei contenuti come WordPress®, potresti dover aggiungere altre regole per migliorare le prestazioni o la sicurezza del tuo sito web.
Tali regole potrebbero non essere compatibili con il modo in cui i nuovi ingegneri host hanno configurato il server in cui ti trasferirai.
Quindi, come scommessa sicura, esegui il backup del file come old.htaccess.txt, quindi rimuovi quelle regole personalizzate prima della migrazione.
Se ne hai bisogno nella destinazione e hai confermato che le regole che hai funzioneranno senza problemi, puoi rinominare il file in .htaccess o copiare le regole personalizzate nel nuovo file .htaccess.
Se non riesci a vedere il tuo file .htaccess,
- Accedi al tuo cPanel e fai clic su File Manager
- Una volta aperta la pagina, assicurati che l'opzione "Mostra file nascosti ” è spuntato; non sarai in grado di visualizzare il file .htaccess se non è spuntato.
Per modificare un file .htaccess, fai clic con il pulsante destro del mouse sul file e e seleziona Modifica .
7. Riduci il tuo DNS TTL (Time-To-Live)
Time to live (TTL) si riferisce alla quantità di tempo o "salti" che un pacchetto inviato può esistere all'interno di una rete prima di essere scartato.
Determina per quanto tempo un server di cache DNS può servire un record DNS prima di contattare il server DNS autorevole e ottenere una nuova copia del record.
La maggior parte dei registrar di domini utilizza TTL tra 3600 e 14400 secondi per quanto tempo deve essere servito un contenuto memorizzato nella cache prima che una nuova copia venga recuperata da un server di origine.
Significa che le modifiche apportate a livello DNS non si rifletteranno fino a 1-4 ore dopo.
Quindi imposta i tempi TTL sul tuo DNS su un valore breve (qualcosa come 300 secondi andrà bene ) 12-24 ore, prima della migrazione effettiva e delle modifiche DNS.
8. Pianifica il tempo per la migrazione
Usa i log del tuo sito web per determinare le ore in cui i tuoi visitatori o clienti visitano maggiormente il tuo sito web.
Se stai utilizzando cPanel, ci sono più di 3 diversi tipi di strumenti metrici che puoi utilizzare per questo:Analogico , AWStats e Webalizer ).
Quindi trova una finestra di 3 ore durante il quale non puoi modificare il tuo sito per fare il sollevamento.
9. Ripristina e verifica
Utilizzo di SFTP o Terminale o SCP o Gestione file cPanel , copia tutti i tuoi file, database e impostazioni sul nuovo host.
Una volta che tutti i file, i database e tutto ciò che è stato spostato o replicato nel nuovo ambiente, è il momento di apportare le modifiche al DNS e verificare se il sito Web è ancora online.
Ti consigliamo di contattare il team di migrazione del tuo nuovo host e chiedere loro di farlo per te.
10. Modifica i record DNS inclusi i server dei nomi in un nuovo set
Qui è dove determinerai se tutti i tuoi sforzi precedenti sono sufficienti per darti il risultato di cui hai bisogno.
Accedi al tuo registrar di domini o alla dashboard in cui si trovano tutti i record DNS del tuo sito Web e modifica i record in modo che puntino a quello che hai ricevuto dal tuo nuovo host sostituendo i vecchi record A e nameserver con quelli che hai ricevuto nella tua nuova email dell'account di hosting.
Se non li hai, torna al tuo nuovo team di assistenza host e ottieni (verifica) i nuovi record.
Quindi visita https://developers.google.com/speed/public-dns/cache e svuota i tuoi record DNS in modo che possano essere raccolti più velocemente.
Si consiglia di cancellare il nome di dominio principale prima di svuotare qualsiasi sottodominio ogni volta che hai cambiato i server DNS per il tuo dominio.
Ciò garantisce che le deleghe del server dei nomi vengano scaricate prima che i tentativi di aggiornamento per i sottodomini ricevano dati obsoleti dai vecchi server DNS.
Quindi attendi la propagazione o verifica con uno di questi strumenti:
- https://dns.google.com/
- https://dnschecker.org/
- https://dnsmap.io/
- https://dnspropagation.net/
- https://www.gdnspc.com/
Se vedi riflesso il nuovo record A, significa che il tuo sito web o dominio lo sta utilizzando.
Per i server dei nomi, svuota il DNS della tua macchina locale ed esegui sul tuo Terminale questo comando:
dig NS domain_name.comQuesto mostrerà il tuo attuale set di server dei nomi.
Se questi sembrano troppo lavoro, visita http://leafdns.com/ e farà tutto il lavoro per te:
11. Monitora e quindi cancella il vecchio account
Tieni d'occhio il sito Web per almeno 72 ore e se tutto è a posto, torna indietro ed elimina tutti i dati del sito Web da cui hai eseguito la migrazione dal tuo precedente account di hosting.
E poi, solo allora ... cancella il vecchio account di web hosting.
cPanel rende la migrazione del sito Web molto semplice ed è migliorata al punto che il 70% della maggior parte della migrazione del sito Web può essere completata in 5 minuti (soprattutto se l'origine e la destinazione condividono sistemi simili, incluso il pannello di controllo).
Se non sei sicuro di cosa fare, chiedi al nostro team di migrazione di aiutarti a migrare il tuo sito web.