Questa è una guida regolarmente aggiornata per aggiornare un'installazione Linux Mint esistente a una nuova versione disponibile.
La guida è stata aggiornata con i passaggi per l'aggiornamento a Linux Mint 20 da Mint 19.3. I passaggi sono quasi gli stessi o si aggiornano da 18.3 a 19. Ho mantenuto quei passaggi alla fine del tutorial.
Come eseguire l'aggiornamento a Linux Mint 20
Prima di continuare l'aggiornamento a Linux Mint 20, dovresti considerare quanto segue:
- Ha davvero bisogno di aggiornare? Linux Mint 19.x è supportato fino al 2023.
- Se hai un sistema a 32 bit, non puoi installare o aggiornare a Mint 20.
- Avrai bisogno di una connessione Internet ad alta velocità per scaricare aggiornamenti di dimensioni di circa 1,4 GB.
- In base alla velocità di Internet, potrebbero essere necessarie un paio d'ore per completare la procedura di aggiornamento. Devi avere pazienza.
- È una buona idea creare una USB live di Linux Mint 20 e provarla in una sessione live per vedere se è compatibile con il tuo hardware. I kernel più recenti potrebbero avere problemi con l'hardware più vecchio e quindi testarlo prima del vero aggiornamento o installazione può farti risparmiare molta frustrazione.
- Una nuova installazione è sempre meglio di un aggiornamento di una versione principale, ma l'installazione di Linux Mint 20 da zero significherebbe la perdita dei dati esistenti. Devi eseguire il backup su un disco esterno.
- Sebbene gli aggiornamenti siano per lo più sicuri, non sono a prova di errore al 100%. Devi disporre di snapshot di sistema e backup appropriati.
- Puoi aggiornare a Linux Mint 20 solo da Linux Mint 19.3 Cinnamon, Xfce e MATE. Controlla prima la tua versione di Linux Mint. Se stai usando Linux Mint 19.2 o 19.1, devi prima aggiornare a 19.3 da Update Manager. Se stai usando Linux Mint 18, ti consiglio di eseguire una nuova installazione piuttosto che eseguire l'aggiornamento a diverse versioni di Mint.
- Il processo di aggiornamento viene eseguito tramite l'utilità della riga di comando. Se non ti piace usare il terminale e i comandi, evita l'aggiornamento e scegli una nuova installazione.
Una volta che sai cosa fare, vediamo come eseguire l'aggiornamento a Linux Mint 20.
Passaggio 1:assicurati di disporre di un sistema a 64 bit
Linux Mint 20 è un sistema solo a 64 bit. Se hai installato un Mint 19 a 32 bit, non puoi eseguire l'aggiornamento a Linux Mint 20.
In un terminale, utilizza il comando seguente per vedere se stai utilizzando un sistema operativo a 64 bit o meno.
dpkg --print-architecture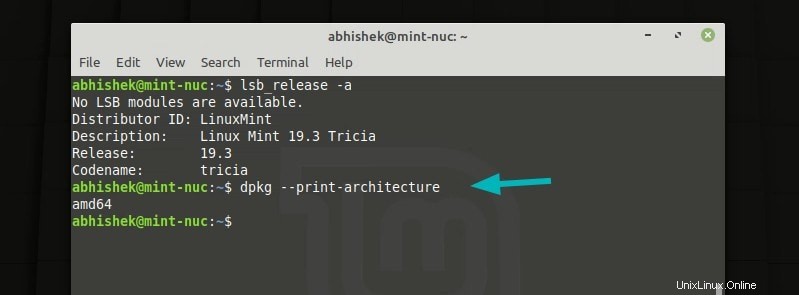
Fase 2:aggiorna il tuo sistema installando tutti gli aggiornamenti disponibili
Avviare Update Manager con Menu -> Amministrazione -> Update Manager. Controlla se sono disponibili aggiornamenti del pacchetto. Se sì, installa prima tutti gli aggiornamenti software.
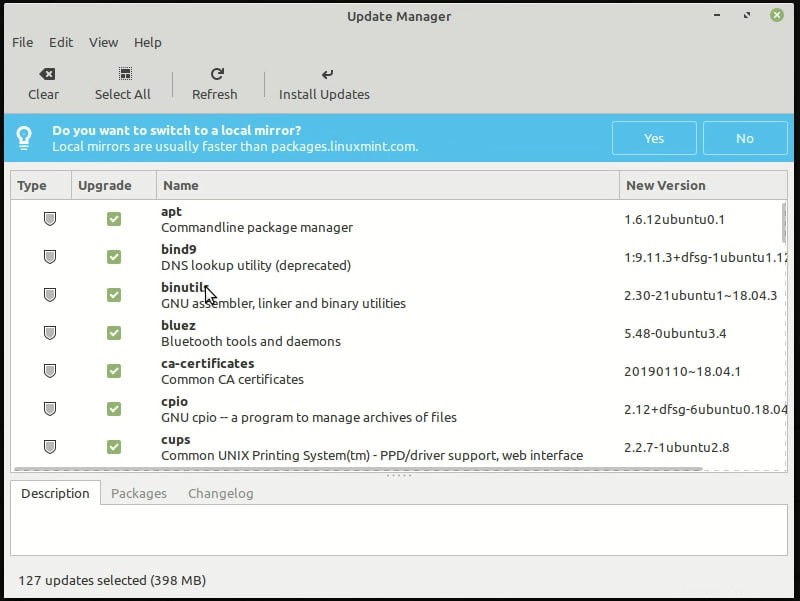
Puoi anche usare questo comando nel terminale per questo passaggio:
sudo apt update && sudo apt upgrade -yFase 3:crea un'istantanea del sistema con Timeshift [Facoltativo ma consigliato]
La creazione di un'istantanea del sistema con Timeshift ti salverà se la procedura di aggiornamento viene interrotta o se dovessi affrontare qualsiasi altro problema. In questo modo puoi persino ripristinare Mint 19.3 .
Supponiamo che il tuo aggiornamento non sia riuscito per interruzione di corrente o per qualche altro motivo e ti ritrovi con un Linux Mint 19 rotto e inutilizzabile. Puoi collegare un USB Linux Mint live ed eseguire Timeshift dall'ambiente live. Individuerà automaticamente la tua posizione di backup e ti consentirà di ripristinare il tuo sistema Mint 19 rotto.
Ciò significa anche che dovresti tenere a portata di mano una Linux Mint 19 USB live, specialmente se non hai accesso a un computer funzionante che puoi utilizzare per creare Linux Mint USB live nel raro caso in cui l'aggiornamento non riesce.
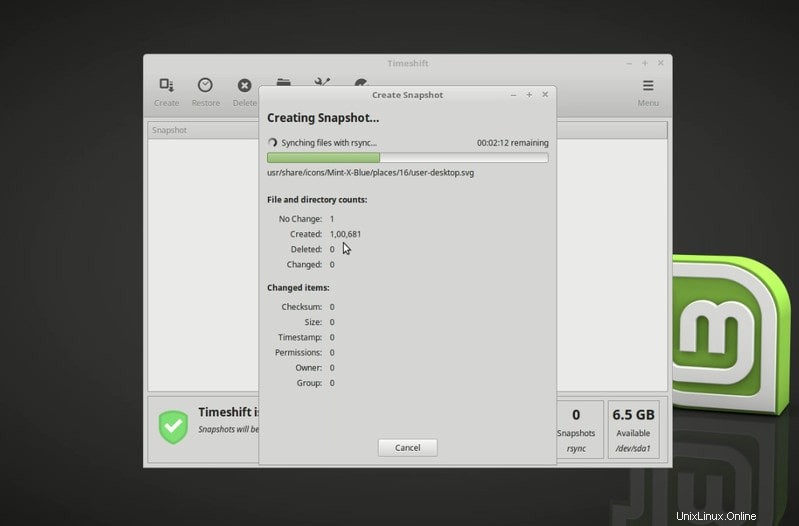
Passaggio 4:fai un backup dei tuoi file su un disco esterno [Facoltativo ma consigliato]
Timeshift è un buon strumento per creare istantanee di sistema, ma non è lo strumento ideale per documenti, immagini e altri file personali non di sistema. Consiglio di fare un backup su un disco esterno. È solo per motivi di sicurezza dei dati.
Quando dico di eseguire un backup su un disco esterno, intendo semplicemente copiare e incollare la directory Immagini, Documenti, Download, Video su un disco USB esterno.
Se non disponi di un disco di tali dimensioni, copia almeno i file più importanti che non puoi permetterti di perdere.
Passaggio 5:disabilita PPA e repository di terze parti [Facoltativo ma consigliato]
È naturale che tu abbia installato applicazioni utilizzando alcuni PPA o altri repository.
Alcuni PPA potrebbero essere già disponibili per Ubuntu 20.04 e quindi per Mint 20. Ma se il PPA o il repository non sono disponibili per la nuova versione, potrebbe influire sulla procedura di aggiornamento con dipendenze interrotte.
Per questo motivo, si consiglia di disabilitare i PPA e i repository di terze parti. Puoi anche eliminare le applicazioni installate tramite tali fonti esterne se per te va bene e non comporta la perdita di dati di configurazione.
Nello strumento Sorgenti software, disabilita i repository aggiuntivi, disabilita i PPA.
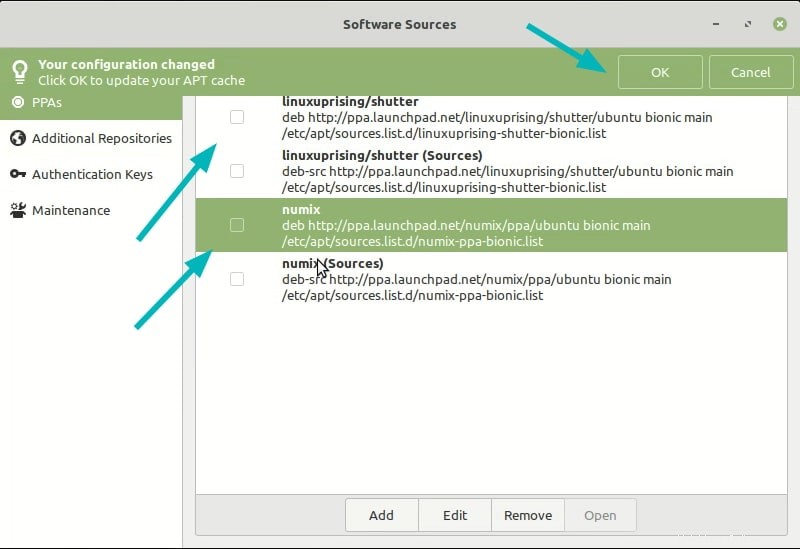
Dovresti anche effettuare il downgrade e quindi rimuovere i pacchetti stranieri disponibile nella scheda di manutenzione.
Ad esempio, ho installato Shutter utilizzando un PPA. Ho disabilitato il suo PPA. Ora il pacchetto diventa "estraneo" perché la versione disponibile dal repository non corrisponde a quelle dei repository Mint.
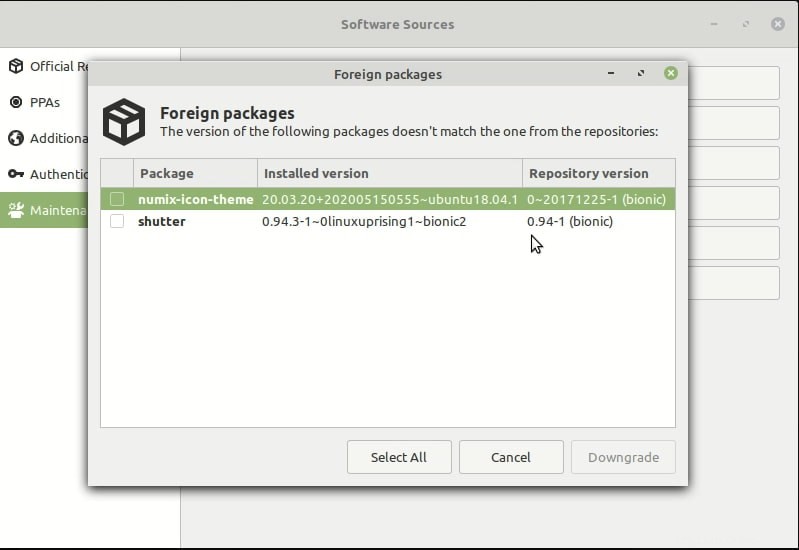
Fase 6:installa lo strumento di aggiornamento
Ora che il tuo sistema è aggiornato, sei pronto per l'aggiornamento a Linux Mint 20. Il team di Linux Mint fornisce uno strumento da riga di comando chiamato mintupgrade al solo scopo di aggiornare Linux Mint 19.3 a Linux Mint 20.
Puoi installare questo strumento usando il comando seguente:
sudo apt install mintupgradeFase 7:esegui un controllo di integrità dell'aggiornamento
Lo strumento mintupgrade ti consente di eseguire un controllo di integrità simulando la parte iniziale dell'aggiornamento.
Puoi eseguire questo controllo per vedere che tipo di modifiche verranno apportate al tuo sistema, quali pacchetti verranno aggiornati. Mostrerà anche i pacchetti che non possono essere aggiornati e devono essere rimossi.
mintupgrade checkNon ci saranno ancora cambiamenti reali sul tuo sistema (anche se sembra che stia per apportare alcune modifiche).
Questo passaggio è importante e utile per determinare se il tuo sistema può essere aggiornato a Mint 20 o meno.
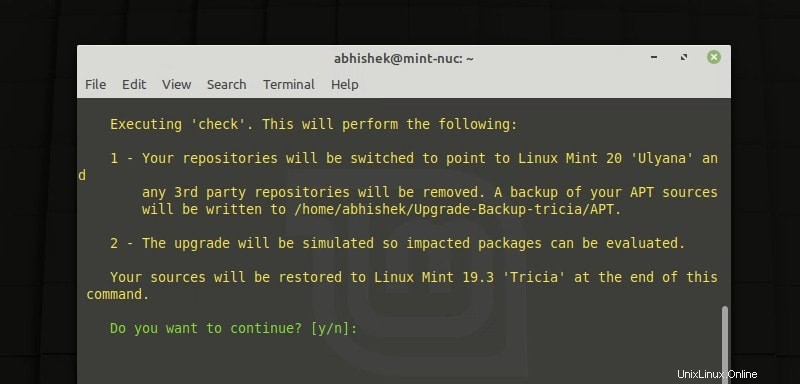
Se questo passaggio non riesce a metà, digita mintupgrade restore-sources per tornare alla configurazione APT originale.
Fase 8:scarica gli aggiornamenti del pacchetto
Una volta che ti senti a tuo agio con l'output del controllo di mintupgrade, puoi scaricare i pacchetti di aggiornamento di Mint 20.
A seconda della tua connessione Internet, il download di questi aggiornamenti potrebbe richiedere del tempo. Assicurati che il tuo sistema sia collegato a una fonte di alimentazione.
Durante il download dei pacchetti, puoi continuare a utilizzare il tuo sistema per il lavoro regolare.
mintupgrade download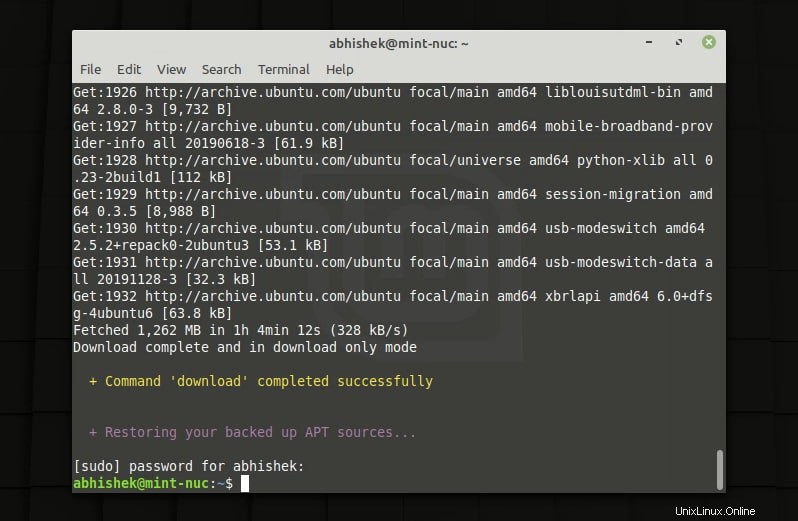
Nota che questo comando punta il tuo sistema ai repository di Linux Mint 20. Se vuoi tornare a Linux Mint 19.3 dopo aver usato questo comando, puoi comunque farlo con il comando "mintupgrade restore-sources “.
Fase 9:installa gli aggiornamenti [Punto di non ritorno]
Ora che hai tutto pronto, puoi eseguire l'aggiornamento a Linux Mint 20 usando questo comando:
mintupgrade upgradeConcediti un po' di tempo per installare i nuovi pacchetti e aggiornare il tuo Mint alla versione più recente. Al termine della procedura, ti verrà chiesto di riavviare.
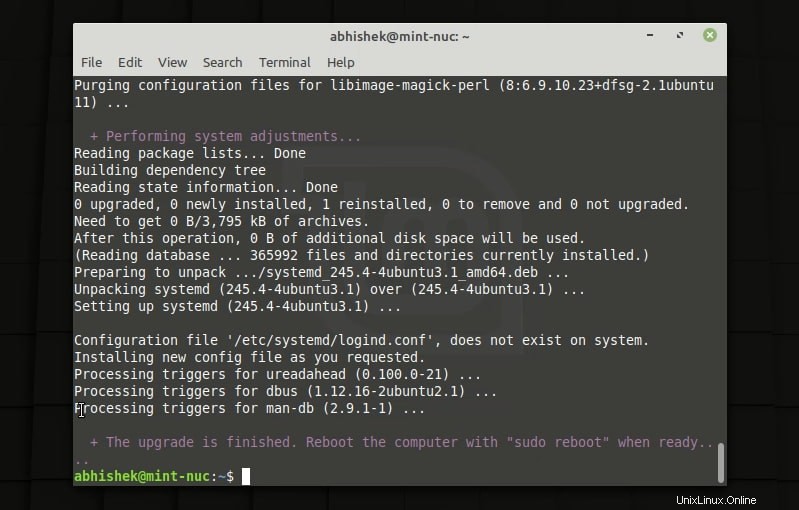
Goditi Linux Mint 20
Dopo aver riavviato il sistema, vedrai la schermata di benvenuto di Mint 20. Goditi la nuova versione.
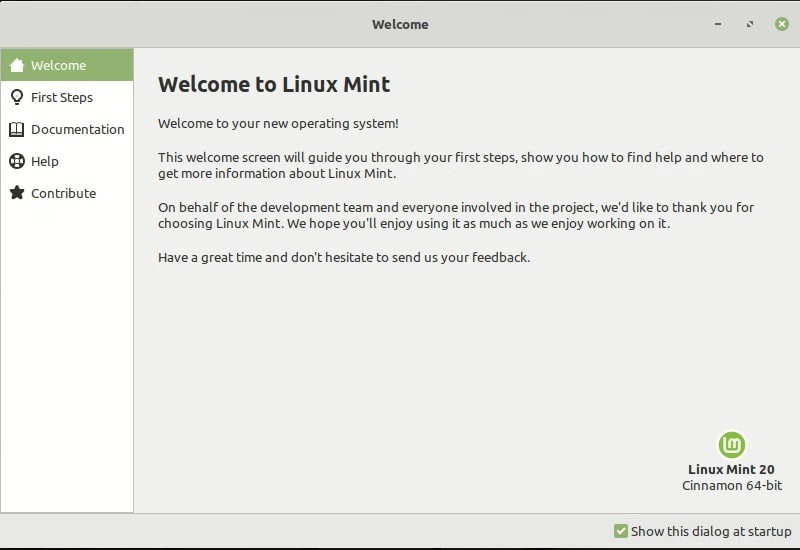
Passaggi per l'aggiornamento a Linux Nuovo di zecca 19 dal 18.3
I passaggi per l'aggiornamento a Linux Mint 19 dalla versione 18.3 sono praticamente gli stessi che hai visto per Mint 20. L'unico cambiamento riguarda il controllo del display manager.
Citerò rapidamente i passaggi qui. Se desideri maggiori dettagli, puoi fare riferimento alla procedura di aggiornamento di Mint 20.
Passaggio 1: Crea uno snapshot di sistema con Timeshift [Facoltativo ma consigliato]
Passaggio 2: Fai un backup dei tuoi file su un disco esterno [Facoltativo ma consigliato]
Passaggio 3:assicurati di utilizzare LightDM
Devi usare LightDM display manager per Mint 19. Per verificare quale display manager stai utilizzando, digita il comando:
cat /etc/X11/default-display-manager
Se il risultato è "/usr/sbin/lightdm ", hai LightDM e sei a posto.
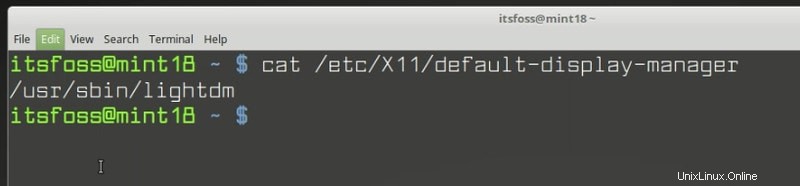
D'altra parte, se il risultato è "/usr/sbin/mdm “, è necessario installare LightDM, passare a LightDM e rimuovere MDM. Usa questo comando per installare LightDM:
apt install lightdm lightdm-settings slick-greeter
Durante l'installazione, ti verrà chiesto di scegliere il display manager. Devi selezionare LightDM.
Dopo aver impostato LightDM come display manager, rimuovere MDM e riavviare utilizzando questi comandi:
apt remove --purge mdm mint-mdm-themes*
sudo dpkg-reconfigure lightdm
sudo reboot
Passaggio 4:aggiorna il tuo sistema installando tutti gli aggiornamenti disponibili
sudo apt update && sudo apt upgrade -y
Passaggio 5:installa lo strumento di aggiornamento
sudo apt install mintupgrade
Passaggio 6:verifica l'upgrade
mintupgrade check
Passaggio 7:scarica gli aggiornamenti del pacchetto
mintupgrade download
Passaggio 8:applica gli upgrade
mintupgrade upgrade
Divertiti con Linux Mint 19.
Hai eseguito l'aggiornamento a Linux Mint 20?
L'aggiornamento a Linux Mint 20 potrebbe non essere facile come l'aggiornamento della versione di Ubuntu, ma dovresti essere contento che almeno esista l'opzione di aggiornamento. In distribuzioni come Debian, devi svolgere molte più attività manuali di questa.
Spero che il tutorial ti sia stato utile. Hai eseguito l'aggiornamento a Linux Mint 20 o hai optato per una nuova installazione?
Se hai riscontrato problemi o hai domande sulla procedura di aggiornamento, non esitare a chiedere nella sezione commenti.
cat /etc/X11/default-display-managerapt install lightdm lightdm-settings slick-greeterapt remove --purge mdm mint-mdm-themes*
sudo dpkg-reconfigure lightdm
sudo rebootsudo apt update && sudo apt upgrade -ysudo apt install mintupgrademintupgrade checkmintupgrade downloadmintupgrade upgrade