La gestione dei dispositivi di archiviazione è una delle competenze essenziali che qualsiasi utente Linux o amministratore di sistema degno di questo nome deve possedere. Esistono numerosi modi per creare partizioni del disco in Linux, sia graficamente che dalla riga di comando. In questa guida, presentiamo uno strumento opensource noto come parted. Parted è uno sforzo collaborativo di due sviluppatori:Andrew Clausen e Lennert Buytenhek.
Ti guideremo attraverso il comando parted insieme a come creare partizioni del disco.
Passaggio 1) Verifica l'esistenza dello strumento da riga di comando separato
La maggior parte dei moderni sistemi Linux viene fornita con lo strumento parted. Se la riga di comando non è già installata, procedi e installala utilizzando i comandi seguenti:
Per Debian/Ubuntu
$ sudo apt install -y parted
Per CentOS/RHEL
$ sudo yum install -y parted Or $ sudo dnf install -y parted
Per Fedora
$ sudo dnf install -y parted
Una volta installato, puoi visualizzare la versione del comando parted come segue
$ sudo parted
Vengono visualizzate informazioni aggiuntive, incluso il volume del disco rigido, in questo caso /dev/sda
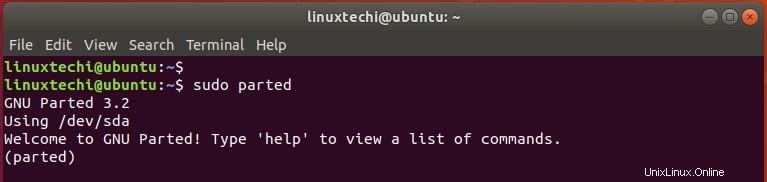
Per uscire, invoca il comando esci come mostrato.
$ esci
Passaggio 2) Elenca le partizioni del disco esistenti
Per avere una panoramica dei volumi del disco collegati al tuo sistema, esegui il comando parted mostrato.
$ sudo parted -l
Il comando mostra una serie di informazioni come
- Modello o fornitore del disco rigido
- Partizione e dimensione del disco
- Tabella delle partizioni (ad es. msdos, gpt, bsd, aix, amiga, sun, mac e loop)
- Flag del disco (come dimensione, tipo e informazioni sul filesystem)
Nel nostro caso, abbiamo Ubuntu installato su VirtualBox. In effetti, il nostro disco rigido (/dev/sda) che ha una dimensione di 40 GB, è un disco rigido virtuale. Abbiamo anche un volume esterno allegato etichettato /dev/sdb di dimensione 16G.
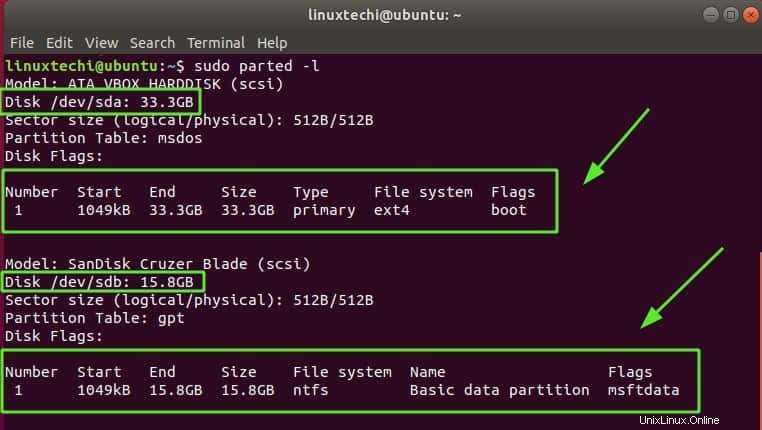
NOTA: La prima partizione del disco rigido – /dev/sda – è solitamente la partizione di avvio ed è lì che vengono archiviati il bootloader e altri file del sistema operativo. Pertanto, di solito non è una buona idea creare una partizione da questo disco poiché può causare il danneggiamento del bootloader e rendere il sistema non avviabile.
È molto più sicuro creare nuove partizioni su dischi secondari come /dev/sdb, /dev/sdc, /dev/sdd.
Con questo in mente, creeremo una partizione sul disco rimovibile /dev/sdb.
Passaggio 3) Crea una tabella delle partizioni
Per creare una partizione separata, Innanzitutto, seleziona il disco di destinazione come mostrato
$ sudo parted /dev/sdb
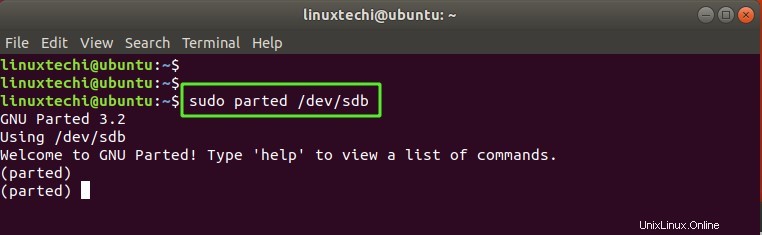
Se sei già nel prompt di parted, usa semplicemente il comando per passare al disco di destinazione.
(parted) select /dev/sdb
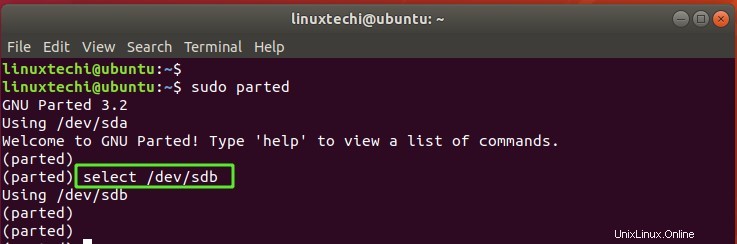
Quindi, crea una tabella delle partizioni usando il comando mklabel come segue.
(parted) mklabel gpt
Se il disco è ancora montato, riceverai l'avviso di seguito.

Per procedere senza problemi, devi prima smontare il volume. Quindi, esci dal prompt parted e smonta come segue:
$ sudo umount /mount/point
La nostra attuale tabella delle partizioni per il volume esterno è GPT. Lo imposteremo sul tipo di partizione msdos eseguendo il comando:
(parted) mklabel msdos
Riceverai un avviso che l'etichetta del disco esistente verrà distrutta e tutti i dati verranno eliminati. Ma non preoccuparti. Il tuo volume non verrà danneggiato. Basta digitare "Sì" e premere INVIO.
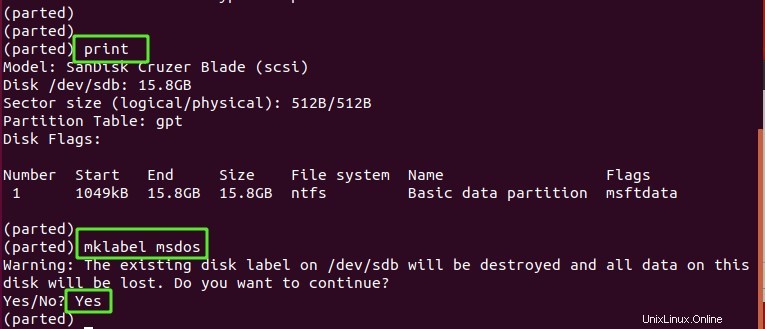
Puoi verificare la modifica effettuata utilizzando il comando di stampa come mostrato.
(parted) print
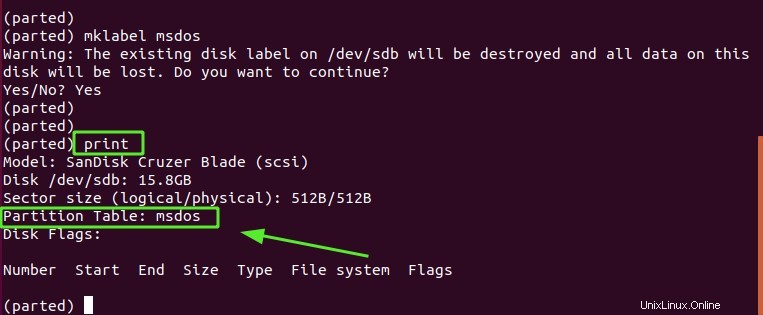
Fase 4) Crea la partizione con mkpart
Dopo aver creato la tabella delle partizioni, il passaggio successivo consiste nel creare una nuova partizione. Quindi, esegui il comando mkpart come mostrato.
(parted) mkpart
Quindi, seleziona il tipo di partizione preferito. Nel nostro caso, abbiamo selezionato primario.
Successivamente, ti verrà chiesto di fornire un tipo di filesystem. Ancora una volta, fornisci il tuo tipo preferito e premi INVIO. Nel nostro caso, abbiamo deciso di utilizzare ext4.
Creeremo una dimensione della partizione di 8 GB.
Per il valore iniziale, seleziona 1. Per il valore finale, digiteremo 8000 per rappresentare 8000 MB che equivalgono a 8 GB. Al termine, utilizza il comando di stampa per confermare la creazione del nuovo volume.
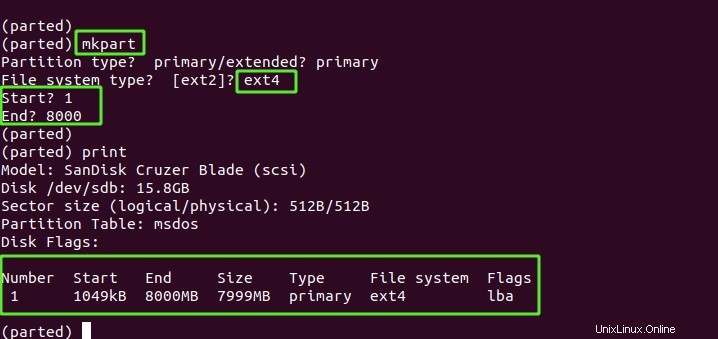
Fase 4) Formatta la partizione appena creata con mkfs
Una volta creata, la partizione acquisisce il suffisso numero 1, ovvero /dev/sdb1. Devi formattare e montare la partizione per poter interagire con essa.
Per formattare la partizione, utilizzare il comando mkfs come mostrato. Qui stiamo formattando la partizione come un filesystem ext4.
$ sudo mkfs.ext4 /dev/sdb1
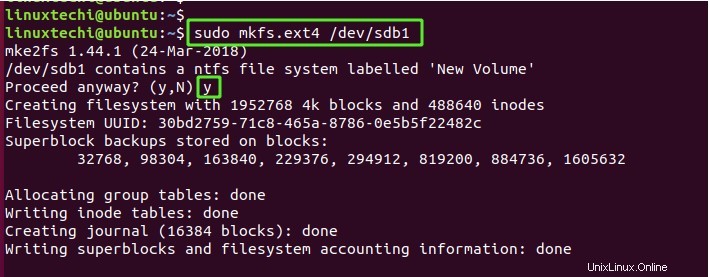
Fase 5) Monta la partizione con il comando mount
Quindi, crea un punto di montaggio usando il comando mkdir come mostrato.
$ sudo mkdir -p /media/volume
Quindi monta la partizione del disco sul punto di montaggio come mostrato.
$ sudo mount -t auto /dev/sdb1 /media/volume
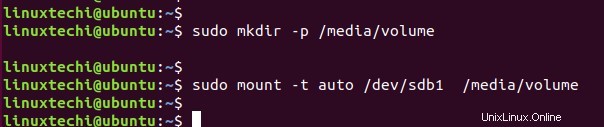
È ora possibile utilizzare il comando df -Th per verificare che la partizione sia elencata nell'output.
Ed è qui che concludiamo questo tutorial. Speriamo di aver fatto abbastanza luce su come creare partizioni del disco usando il comando parted in Linux.
Leggi anche : Come creare volumi logici con thin provisioning in Linux