7-Zip (http://www.7-zip.org/) è un archiviatore di file con il più alto rapporto di compressione. Lo strumento supporta vari formati di archivio come LZMA2, XZ, ZIP, Zip64, CAB, RAR, ARJ, GZIP, BZIP2, TAR, CPIO, RPM, ISO , la maggior parte delle immagini del file system e dei formati DEB. Lo sviluppatore afferma che il rapporto di compressione nel nuovo formato 7z è del 30-50% migliore rispetto al rapporto nei formati Zip.
In questo articolo, analizzeremo gli esempi pratici dell'utilità 7zip e il loro utilizzo. Tutti gli esempi seguenti sono stati testati su Ubuntu 16.04 LTS/16.10 e Linux Mint 18 e la versione 7zip che abbiamo utilizzato è la 9.20
Installazione
L'utilità 7zip non è preinstallata sui tuoi sistemi Ubuntu. Devi installarlo nel tuo sistema usando i seguenti comandi.
$ sudo apt-get install p7zip-full
NOTA:nel caso in cui desideri utilizzare 7zip con file rar, dovrai installare anche il seguente pacchetto.
$ sudo apt-get install p7zip-rar
Utilizzo/Funzioni
In questa sezione, discuteremo dell'utilizzo dello strumento 7zip e delle funzionalità di base che fornisce.
Sintassi di base di 7zip:
$ 7z [adeltux] [-] [INTERRUTTORE]
Utilizzeremo i file visualizzati nella schermata seguente per eseguire varie operazioni utilizzando 7zip.
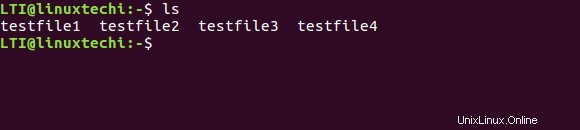
Crea nuovo archivio/aggiungi file all'archivio esistente
Utilizzando lo strumento, puoi impacchettare i file in un formato .7z file. È possibile accedere a questa funzione utilizzando la 'a' lettera di funzione.
Ecco come puoi utilizzare questa funzione:
$ 7z a [nome-file-archiviato] [nomi-dei-file-da-archiviare]
Ad esempio:
$ 7z a testfiles.7z *
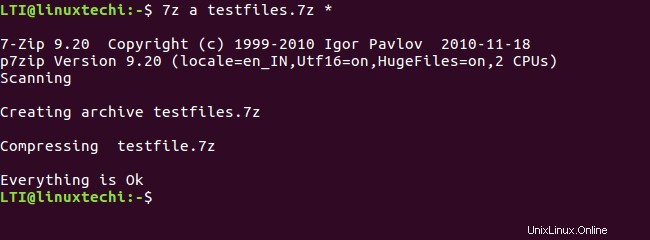
Ora per verificare se il file di archivio è stato creato o meno, puoi utilizzare "ls ' comando.
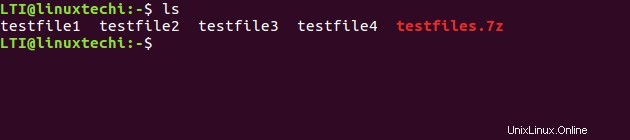
Come puoi vedere nello screenshot sopra, è stato creato un file di archivio .7z (testfiles.7z). Ovviamente puoi anche creare/aggiornare, diciamo, un file .zip in questo modo.
Elenca i contenuti dell'archivio
Puoi usare la lettera di funzione 'l' per elencare il contenuto di un file archiviato.
$ 7z l [nome file archiviato]
Ad esempio:
$ 7z l testfiles.7z
Ecco l'elenco dei file nel file archiviato testfiles.7z.
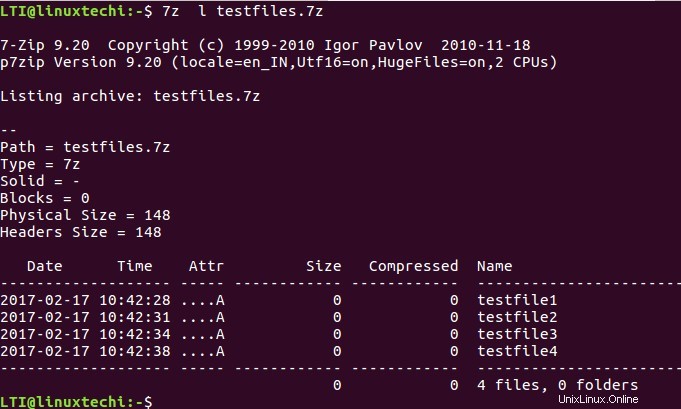
Elimina file da un archivio
Utilizzando lo strumento, puoi anche eliminare un file da un file di archivio, cosa che puoi fare usando la 'd' lettera di funzione.
$ 7z d [file archiviato] [nome-del-file-da-cancellare]
Ad esempio, per eliminare testfile1, possiamo utilizzare il seguente comando:
$ 7z d testfiles.7z testfile1
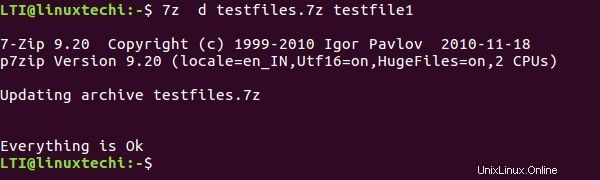
Estrazione di file dal file di archivio
Con l'aiuto di 7zip, puoi estrarre file da un archivio già esistente. È possibile accedere a questa funzione utilizzando la 'e' lettera di funzione.
$ 7z e [file archiviato]
Ad esempio, supponiamo di voler estrarre l'archivio "testfiles.7z".
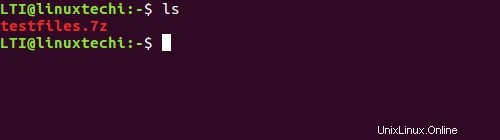
Ecco come si può fare:
$ 7z e testfiles.7z
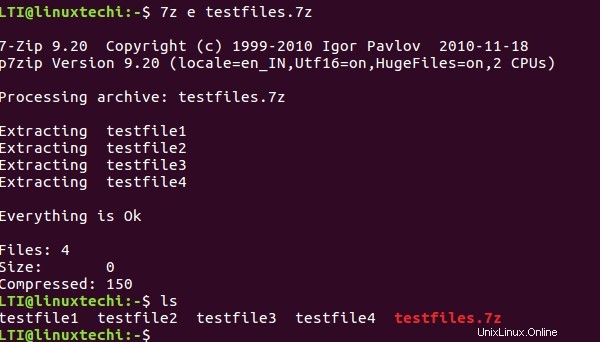
Aggiornamento dei file archiviati esistenti
Se lo desideri, puoi aggiungere nuovi file a un file archiviato creato in precedenza, oppure puoi persino aggiornare il contenuto dei file esistenti nell'archivio. Ciò è possibile utilizzando la 'u' lettera di funzione.
$ 7z u [file-archiviato] [nome-del-file-nuovo-o-aggiornato]
Ad esempio, ecco la struttura delle directory in cui eseguiremo alcune operazioni di aggiornamento.
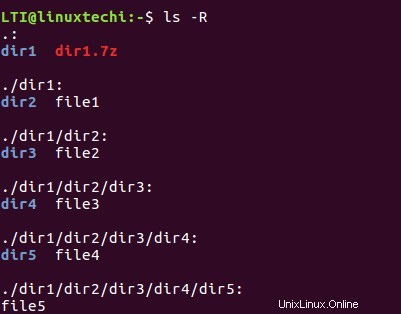
Diciamo che abbiamo già creato un archivio della directory 'dir1'. E ora, a causa di alcune modifiche, diciamo, file1, file2 e file3, vogliamo aggiornare l'archivio.
Quindi, invece di aggiungere di nuovo singolarmente i file modificati (usando il 'a' function letter) nell'archivio, possiamo eseguire l'operazione in un'unica esecuzione utilizzando il comando seguente.
$ 7z u dir1.7z
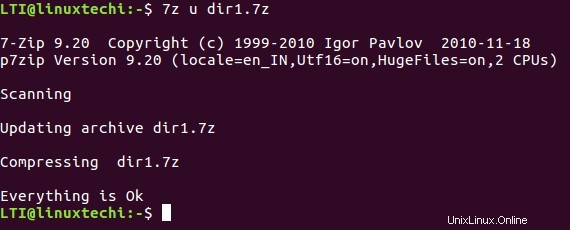
Test dell'integrità dei file archiviati
Utilizzando lo strumento, puoi anche verificare l'integrità di un file di archivio già esistente. Verificare l'integrità è molto importante, poiché indica se i contenuti sono archiviati correttamente o meno.
A volte, a causa di un problema hardware, problema RAM o problema di riscaldamento, i tuoi file potrebbero essere interessati e l'archivio non viene creato correttamente. Per verificare se l'archivio è danneggiato o meno, puoi utilizzare il 't' lettera di funzione.
$ 7z t [file archiviato]
Ad esempio:
$ 7z t testfiles.7z
Ecco l'output
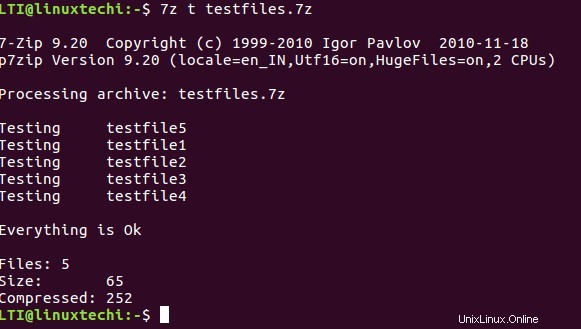
L'output sopra mostra che il contenuto dell'archivio non è danneggiato.
Conclusione
7 zip tool sembra essere uno dei migliori strumenti per l'archiviazione di file. È disponibile sia per Windows che per Linux, sebbene sia disponibile solo una porta della riga di comando per quest'ultima piattaforma, quindi una buona opzione per quegli utenti Linux il cui lavoro prevede la riproduzione di file sulla riga di comando.
Ciò di cui abbiamo discusso in questo tutorial sono solo funzionalità di base. Sono disponibili anche diverse opzioni avanzate. Vai alla pagina man dello strumento (man 7z) per ulteriori informazioni e dettagli.