Tilix è un emulatore di terminale Linux avanzato open source che utilizza GTK+ 3 e offre molte funzionalità che non fanno parte del terminale predefinito fornito con le distribuzioni Linux.
Alcune delle funzionalità popolari di tilix includono:
- Schermo diviso orizzontale e verticale.
- Sincronizzazione degli ingressi tra più terminali.
- Supporta i segnalibri.
- Esporta la sessione del terminale in un file.
- Barra del titolo personalizzabile.
- Cerca nel terminale.
Come installare Tilix in Linux
Tilix fa parte del repository predefinito per una varietà di distribuzioni e può essere installato con:
$ sudo apt install tilix [On Debian/Ubuntu & Mint] $ sudo yum install tilix [On CentOS/RHEL 7] $ sudo dnf install tilix [On CentOS/RHEL 8 & Fedora] $ sudo pacman -S tilix [On Arch Linux] $ sudo zypper install tilix [On OpenSUSE] $ sudo pkg_add -v tilix [On FreeBSD]
Se il tilix pacchetto non è disponibile, puoi installarlo manualmente utilizzando le seguenti istruzioni:
$ wget https://github.com/gnunn1/tilix/archive/refs/heads/master.zip $ unzip master.zip $ cd cd tilix-master/ $ sudo glib-compile-schemas /usr/share/glib-2.0/schemas/
Come utilizzare Tilix Terminal in Linux
Una volta installato, vai alla barra di ricerca e digita tilix per avviare il terminale.
Come accedere alle scorciatoie di Tilix
Ci sono molte scorciatoie disponibili per te. Inizia con alcune scorciatoie importanti accedendo alle "scorciatoie da tastiera ” come mostrato nell'immagine sotto.
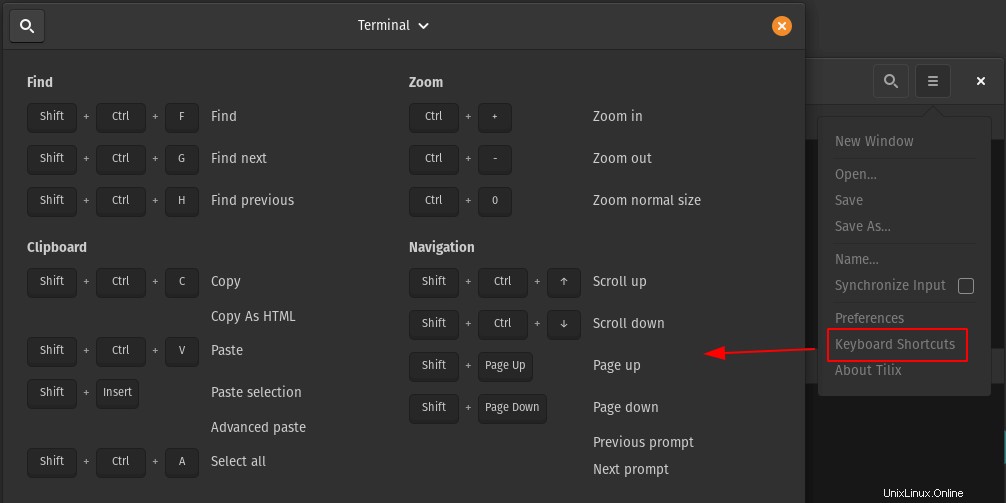
Tilix schermo diviso orizzontale e verticale
Le caratteristiche importanti di tilix se supporta l'aggiunta di schede orizzontali e verticali.
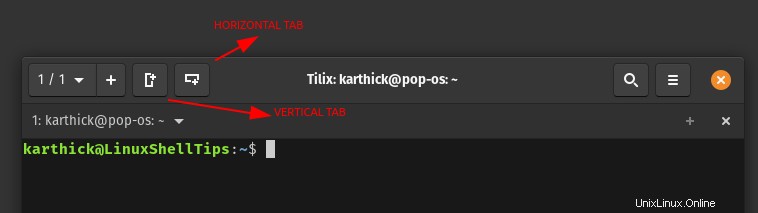
Premi le icone come mostrato nell'immagine sopra per abilitare lo schermo diviso orizzontale e verticale.
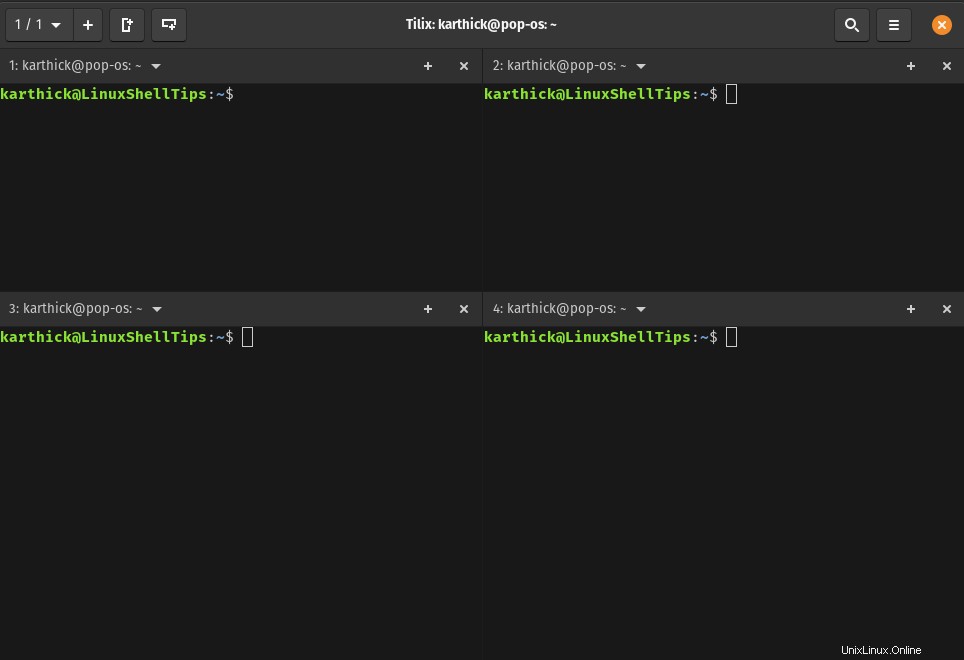
Tilix sincronizza input
Usando l'opzione di sincronizzazione dell'input, se si digita qualcosa in un singolo terminale, lo stesso verrà digitato su tutti i terminali aperti. Seleziona "Sincronizza input ” come mostrato nell'immagine sottostante e inizia a digitare quello che vuoi e vedrai che lo stesso verrà digitato in tutte le sessioni di terminale aperte.
Se desideri escludere una sessione particolare dalla sincronizzazione, fai clic sull'icona per disattivare come mostrato nell'immagine qui sotto.
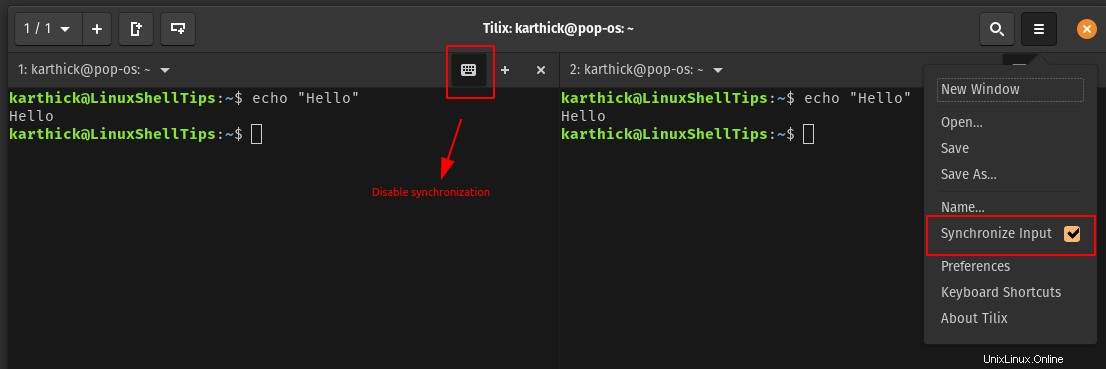
Area di lavoro Tilix
Simile al concetto di spazio di lavoro nella distribuzione Linux in tilix è possibile creare diverse aree di lavoro e creare più sessioni di terminale all'interno di tale area di lavoro. Premi + simbolo come mostrato nell'immagine per creare un nuovo spazio di lavoro.
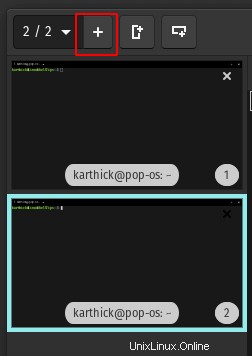
Ricerca Tilix nel terminale
Puoi utilizzare l'opzione di ricerca per cercare qualsiasi testo dal terminale. Puoi controllare come funziona la ricerca selezionando la casella di controllo appropriata come mostrato nell'immagine sottostante.
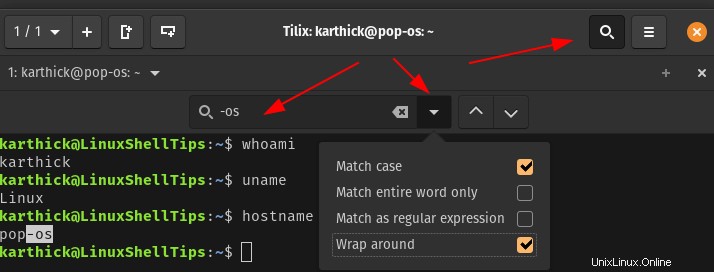
Salva la SEssione del terminale
È possibile salvare la sessione del terminale in un file utilizzando "Salva output opzione ".
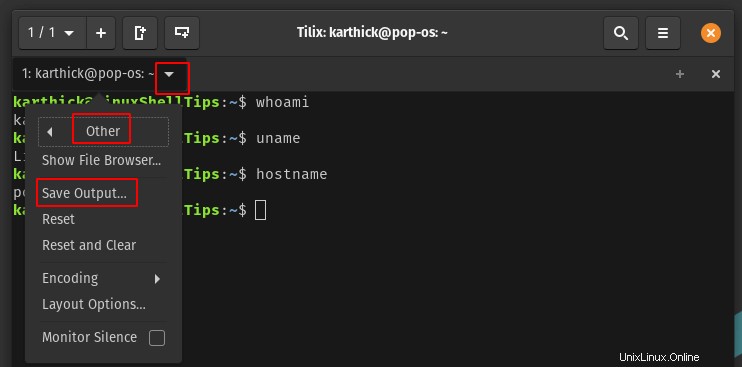
Dopo aver fatto clic su Salva l'output, verrà chiesto un nome file e una posizione in cui archiviare il file di output. Dai un'occhiata all'immagine qui sotto, qualunque cosa ci sia nella mia sessione del terminale viene catturata nel file di output.
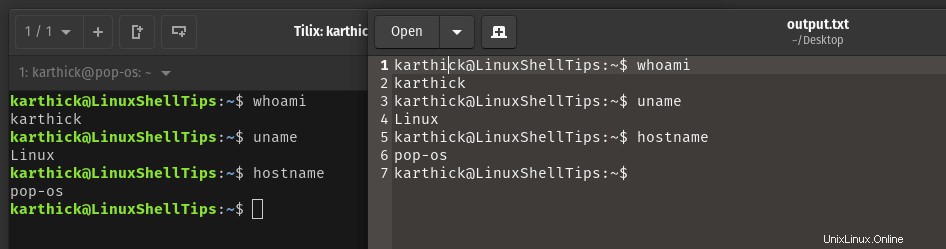
Aggiungi Preferiti nel Terminale
Puoi aggiungere segnalibri per qualsiasi directory, comandi e persino eseguire comandi remoti. Per creare un segnalibro, vai su "Preferenze → Segnalibri → premere + simbolo ”.
Dai un'occhiata all'immagine qui sotto in cui sto cercando di creare un segnalibro per il comando hostnamectl. Questo è un esempio molto semplice ma puoi creare segnalibri per comandi più complessi.
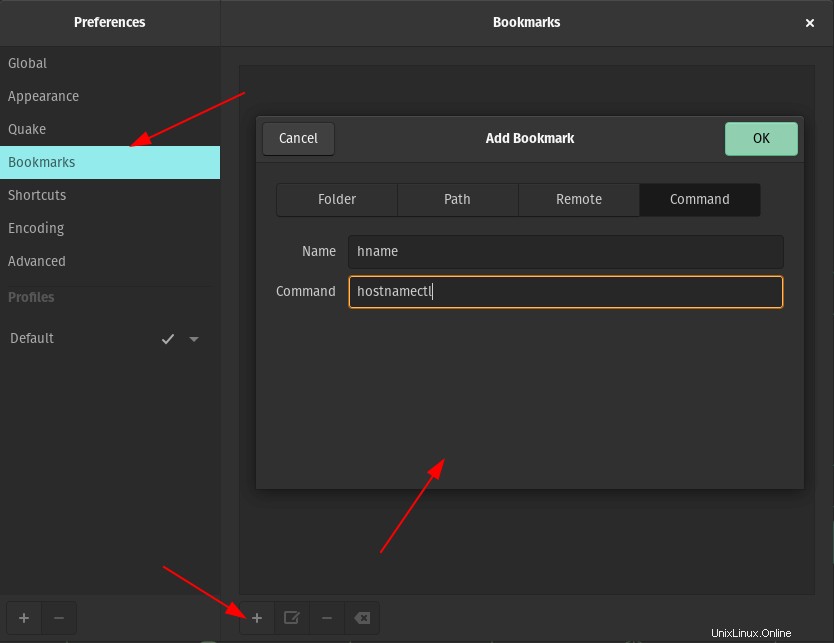
Per chiamare un segnalibro premi SHIFT + CTRL + B che aprirà l'opzione segnalibro. Seleziona il segnalibro e premi ok che invierà il comando. L'opzione più flessibile e portatile invece di utilizzare i segnalibri consiste nell'usare alias di shell. Gli alias possono essere trasferiti su qualsiasi sistema in uso.
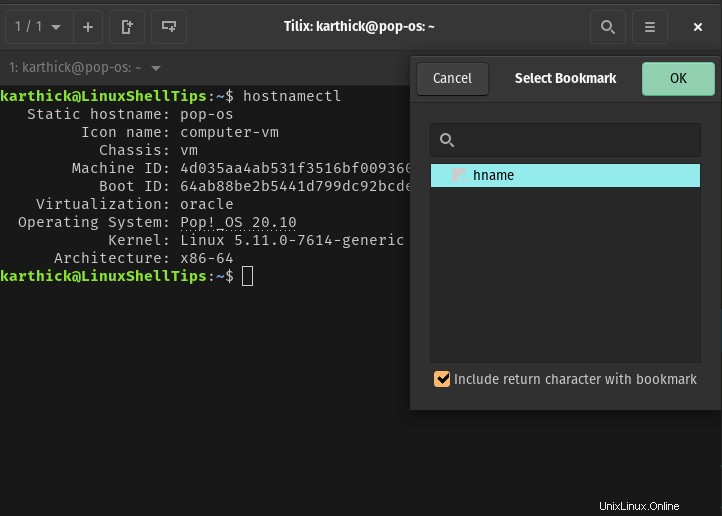
Preferenze di personalizzazione di Tilix
C'è molto spazio per la personalizzazione. Apri le preferenze e dai un'occhiata all'elenco delle opzioni che possono essere abilitate o disabilitate.
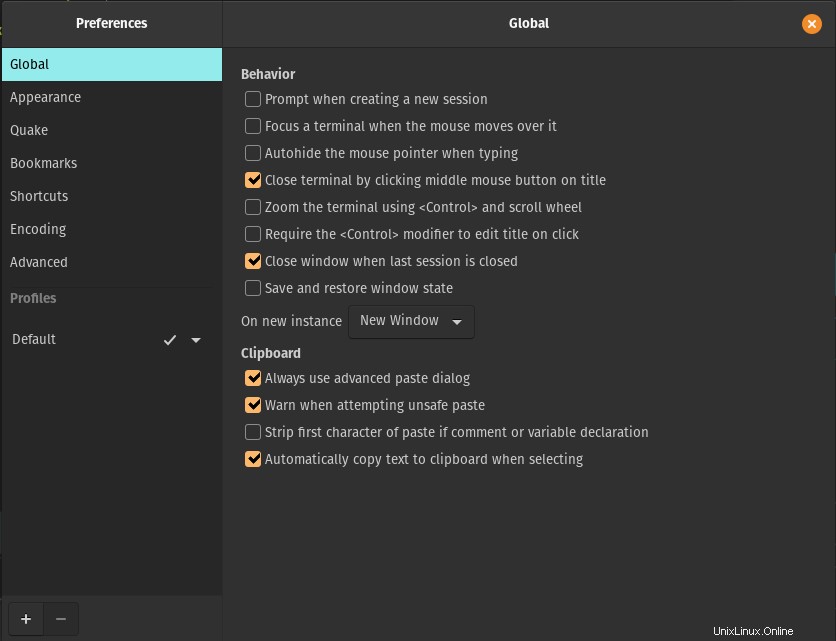
Questo è tutto per questo articolo. Se non hai provato tilix prima ti suggerisco di provarci. Condividi il tuo feedback su tilix con noi nella sezione commenti.