Eccoci con la parte successiva di Suggerimenti e trucchi per la riga di comando di Linux. Se ti sei perso il nostro precedente post su Linux Tricks, puoi trovarlo qui.
- 5 trucchi per la riga di comando di Linux
In questo post introdurremo 6 suggerimenti per la riga di comando vale a dire creare chat da riga di comando Linux utilizzando Netcat comando, eseguire l'aggiunta di una colonna al volo dall'output di un comando, rimuovere i pacchetti orfani da Debian e CentOS, ottenere IP locali e remoti dalla riga di comando, ottenere output colorato nel terminale e decodificare vari codici colore e, ultimo ma non meno importante implementazione di hash tag nella riga di comando di Linux. Controlliamoli uno per uno.


1. Crea un server di chat a riga di comando Linux
Tutti usiamo il servizio di chat da molto tempo. Conosciamo la chat di Google, Hangout, chat di Facebook, Whatsapp, Hike e molte altre applicazioni e servizi di chat integrati. Conosci Linux nc command può rendere la tua Linux box un server di chat con una sola riga di comando.
Cos'è il comando nc in Linux ea cosa serve?
nc è il deprezzamento di Linux netcat comando. Il nc l'utilità è spesso indicata come coltellino svizzero in base al numero delle sue capacità integrate. Viene utilizzato come strumento di debug, strumento di indagine, lettura e scrittura su connessione di rete tramite TCP/UDP, controllo avanti/indietro DNS.
Viene utilizzato principalmente per la scansione delle porte, il trasferimento di file, il backdoor e l'ascolto delle porte. nc ha la capacità di utilizzare qualsiasi porta locale non utilizzata e qualsiasi indirizzo di origine della rete locale.
Usa nc comando (su server con indirizzo IP:192.168.0.7 ) per creare immediatamente un server di messaggistica a riga di comando.
$ nc -l -vv -p 11119
Spiegazione delle opzioni di comando precedenti.
- -v :significa prolisso
- -vv :più dettagliato
- -p :Il numero della porta locale
Puoi sostituire 11119 con qualsiasi altro numero di porta locale.
Successivamente sulla macchina client (indirizzo IP:192.168.0.15) eseguire il comando seguente per inizializzare la sessione di chat sulla macchina (dove è in esecuzione il server di messaggistica).
$ nc 192.168.0.7 11119

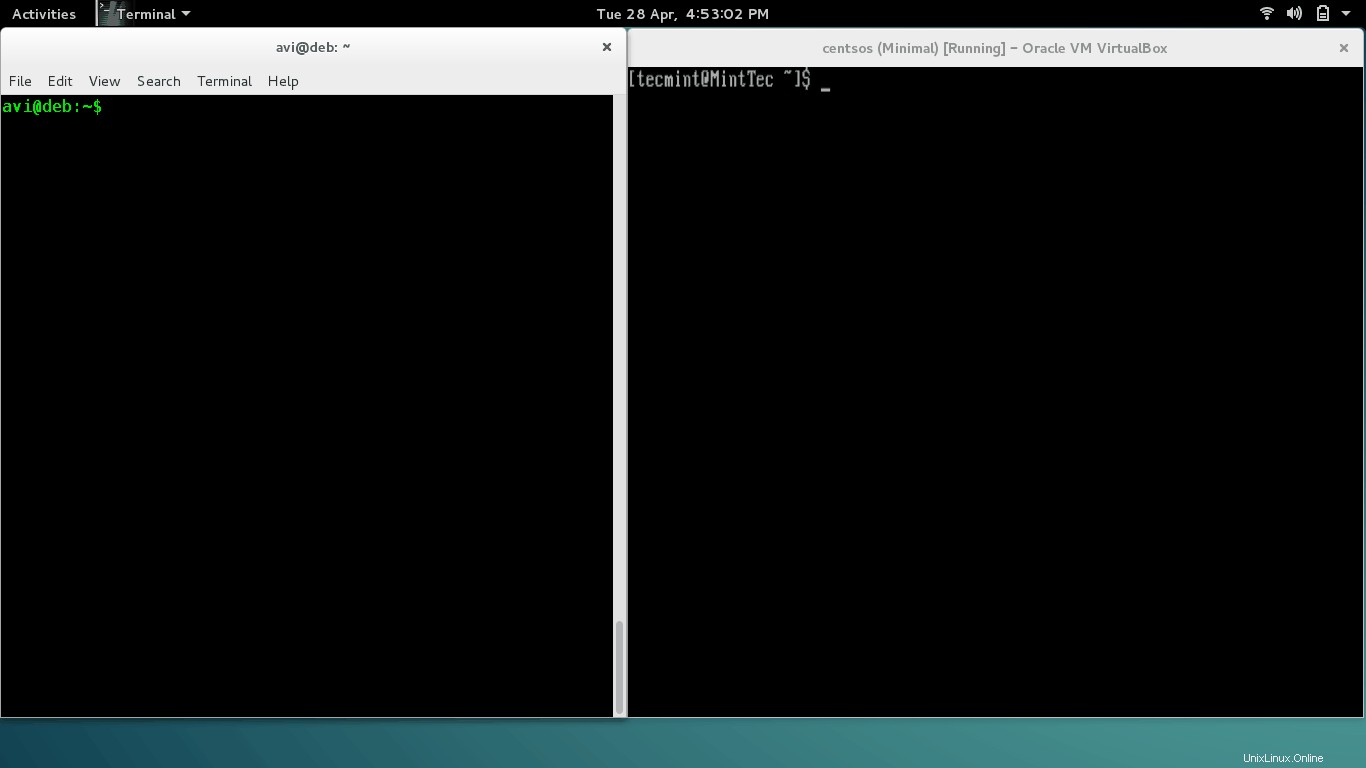
Nota: Puoi terminare la sessione di chat premendo ctrl+c chiave e anche nc chat è un servizio one-to-one.
2. Come sommare i valori in una colonna in Linux
Come sommare al volo nel terminale i valori numerici di una colonna, generata come output di un comando.
L'output di 'ls -l ' comando.
$ ls -l

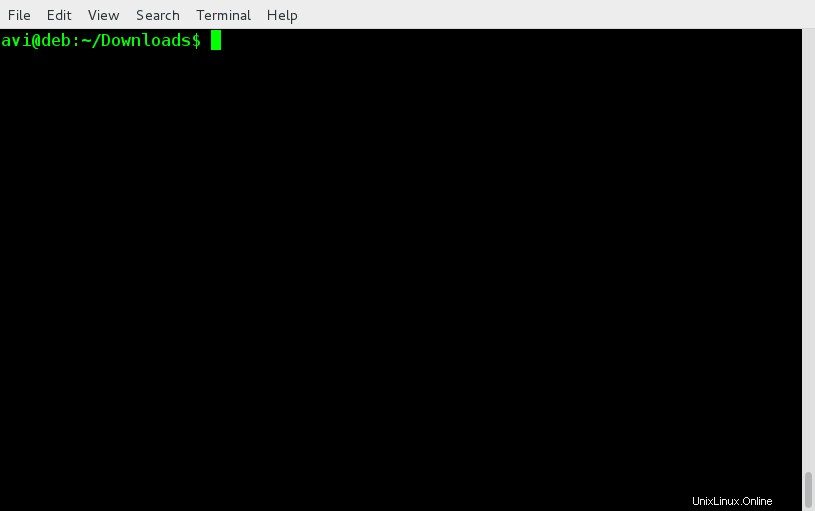
Si noti che la seconda colonna è numerica e rappresenta il numero di collegamenti simbolici e il 5° la colonna è numerica che rappresenta la dimensione del file. Supponiamo di dover sommare al volo i valori della quinta colonna.
Elenca il contenuto del 5° colonna senza stampare nient'altro. Useremo "awk ' comando per farlo. '$ 5 ' rappresenta il 5° colonna.
$ ls -l | awk '{print $5}'

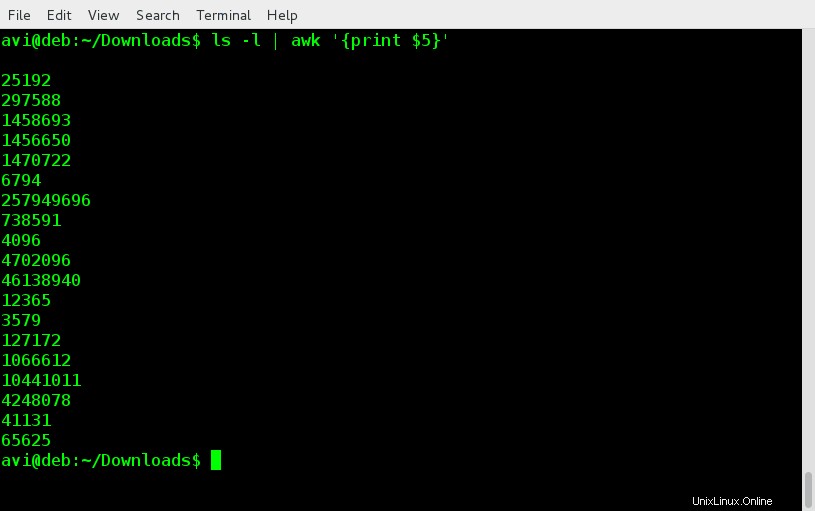
Ora usa awk per stampare la somma dell'output di 5° colonna mediante pipeline.
$ ls -l | awk '{print $5}' | awk '{total = total + $1}END{print total}'

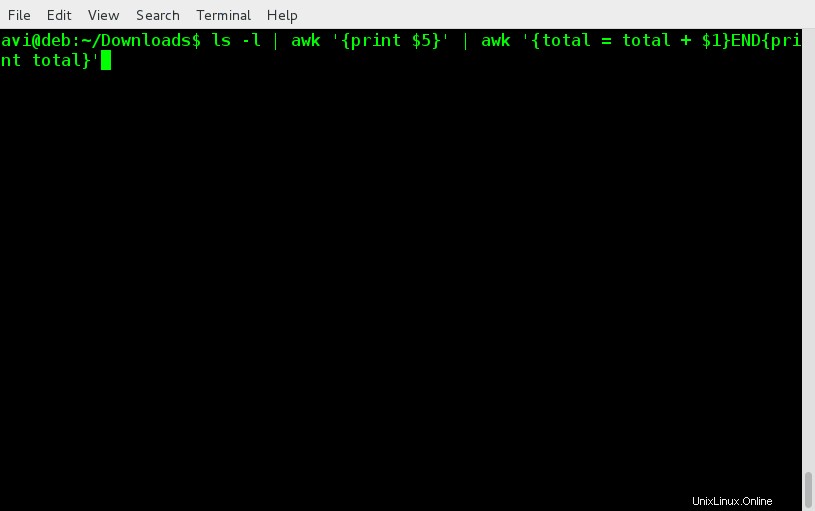
Come rimuovere i pacchetti orfani in Linux?
Orfano i pacchetti sono quei pacchetti che vengono installati come una dipendenza di un altro pacchetto e non sono più necessari quando il pacchetto originale viene rimosso.
Supponiamo di aver installato un pacchetto gtprogram che dipendeva da gtdependency . Non possiamo installare gtprogram a meno che non sia gtdependency è installato.
Quando rimuoviamo gtprogram non rimuoverà gtdependency per impostazione predefinita. E se non rimuoviamo gtdependency , rimarrà come Pacchetto Orpahn senza alcuna connessione a nessun altro pacchetto.
# yum autoremove [On RedHat Systems]

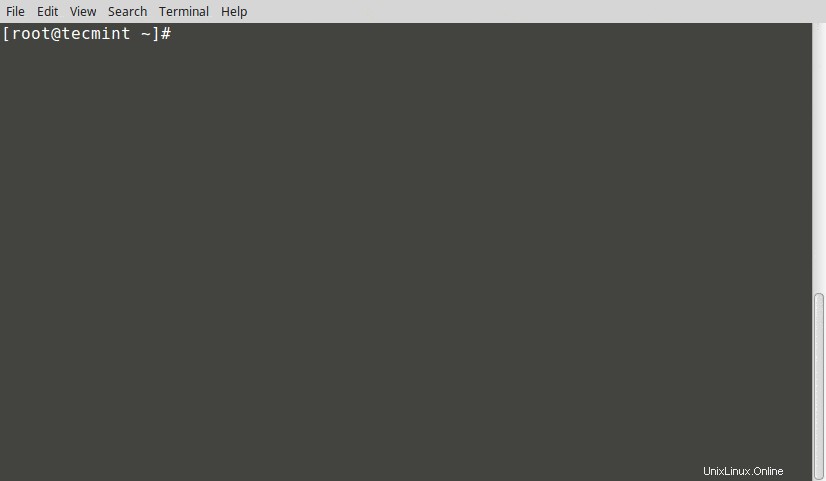
# apt-get autoremove [On Debian Systems]

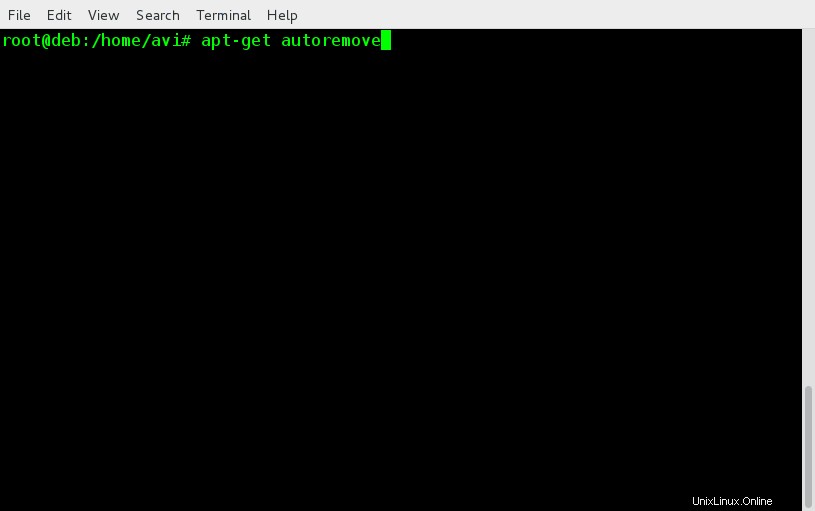
Dovresti sempre rimuovere i pacchetti orfani per mantenere la scatola di Linux caricata solo con le cose necessarie e nient'altro.
4. Come ottenere l'indirizzo IP locale e pubblico del server Linux
Per ottenere l'indirizzo IP locale, esegui lo script di una riga di seguito.
$ ifconfig | grep "inet addr:" | awk '{print $2}' | grep -v '127.0.0.1' | cut -f2 -d:
Devi aver installato ifconfig , in caso contrario, apt o ehm i pacchetti richiesti. Qui condurremo l'output di ifconfig con grep comando per trovare la stringa “intel addr: ”.
Conosciamo ifconfig il comando è sufficiente per emettere l'indirizzo IP locale. Ma ifconfig generare molti altri output e la nostra preoccupazione qui è generare solo un indirizzo IP locale e nient'altro.
# ifconfig | grep "inet addr:"

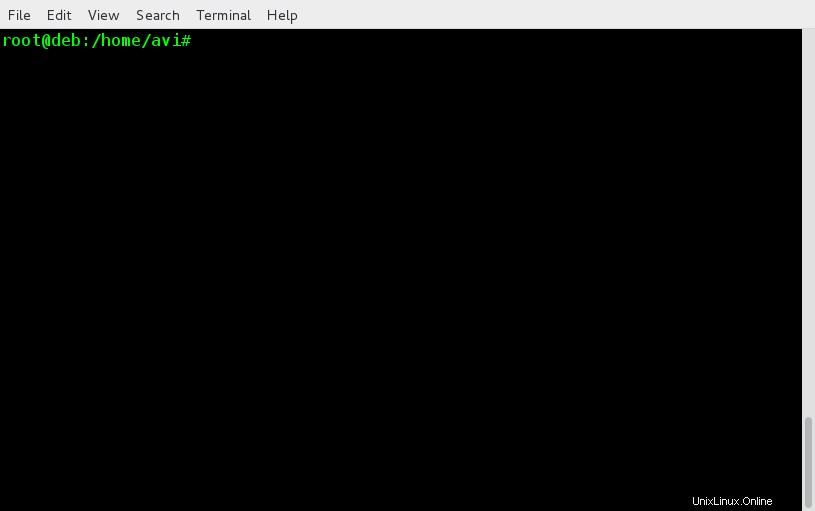
Sebbene l'output sia ora più personalizzato, ma dobbiamo filtrare solo il nostro indirizzo IP locale e nient'altro. Per questo useremo awk per stampare la seconda colonna solo collegandola con lo script sopra.
# ifconfig | grep “inet addr:” | awk '{print $2}'

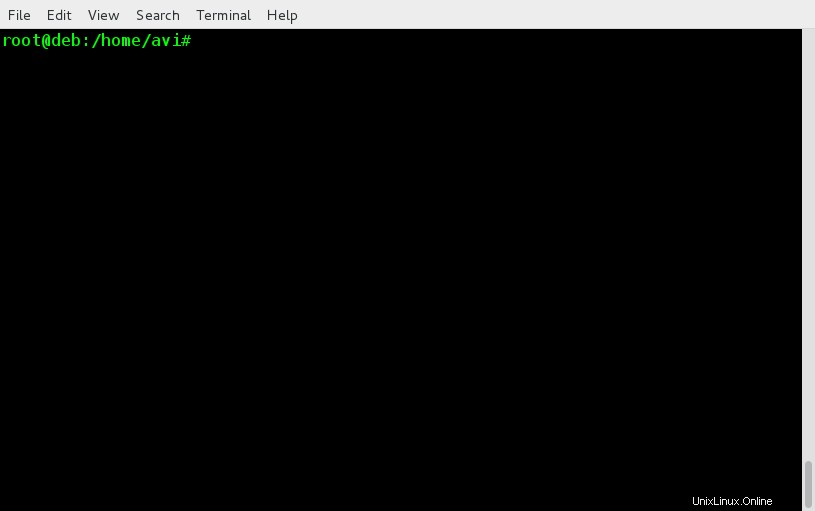
Chiaro dall'immagine sopra che abbiamo personalizzato molto l'output ma non ancora quello che vogliamo. L'indirizzo di loopback 127.0.0.1 è ancora presente nel risultato.
Usiamo use -v segnala con grep che stamperà solo quelle righe che non corrispondono a quella fornita in argomento. Ogni macchina ha lo stesso indirizzo di loopback 127.0.0.1 , quindi usa grep -v per stampare quelle righe che non hanno questa stringa, collegandola con l'output sopra.
# ifconfig | grep "inet addr" | awk '{print $2}' | grep -v '127.0.0.1'

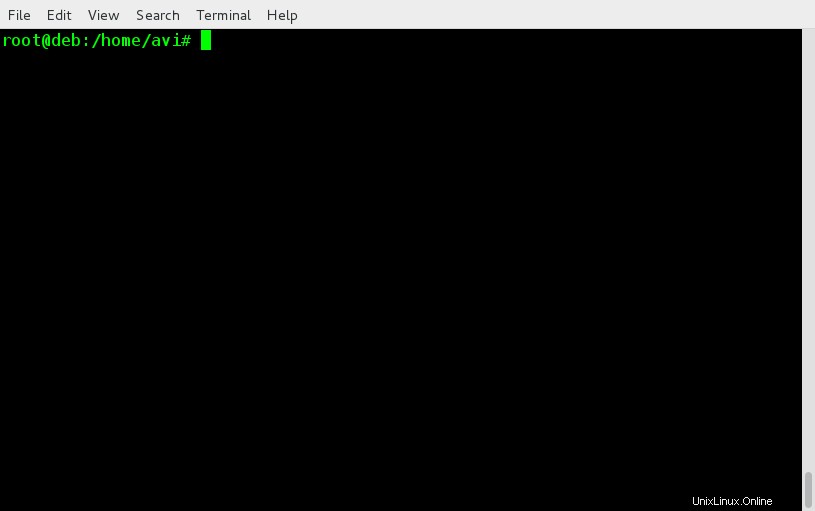
Abbiamo quasi generato l'output desiderato, basta sostituire la stringa (addr:) dall'inizio. Useremo taglio comando per stampare solo la colonna due. La colonna 1 e colonna 2 non sono separati da tab ma da (:) , quindi dobbiamo usare il delimitatore (-d) pipelining l'output di cui sopra.
# ifconfig | grep "inet addr:" | awk '{print $2}' | grep -v '127.0.0.1' | cut -f2 -d:

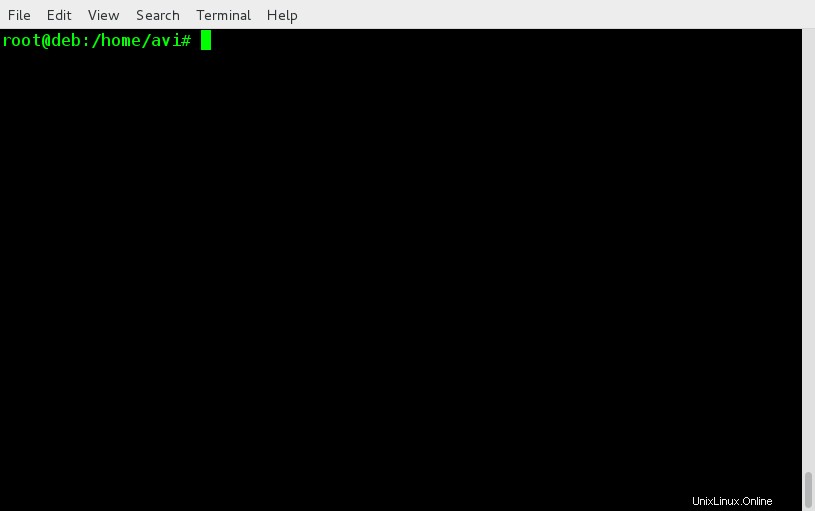
Infine! Il risultato desiderato è stato generato.
5. Come colorare il terminale Linux
Potresti aver visto un output colorato nel terminale. Inoltre sapresti abilitare/disabilitare l'output colorato nel terminale. In caso contrario, puoi seguire i passaggi seguenti.
In Linux ogni utente ha '.bashrc' file, questo file viene utilizzato per gestire l'output del terminale. Apri e modifica questo file con l'editor di tua scelta. Nota che questo file è nascosto (l'inizio del file con il punto significa nascosto).
$ vi /home/$USER/.bashrc
Assicurati che le righe seguenti non siano commentate. cioè non inizia con un # .
if [ -x /usr/bin/dircolors ]; then
test -r ~/.dircolors && eval "$(dircolors -b ~/.dircolors)" || eval "$(dirc$
alias ls='ls --color=auto'
#alias dir='dir --color=auto'
#alias vdir='vdir --color=auto'
alias grep='grep --color=auto'
alias fgrep='fgrep --color=auto'
alias egrep='egrep --color=auto'
fi

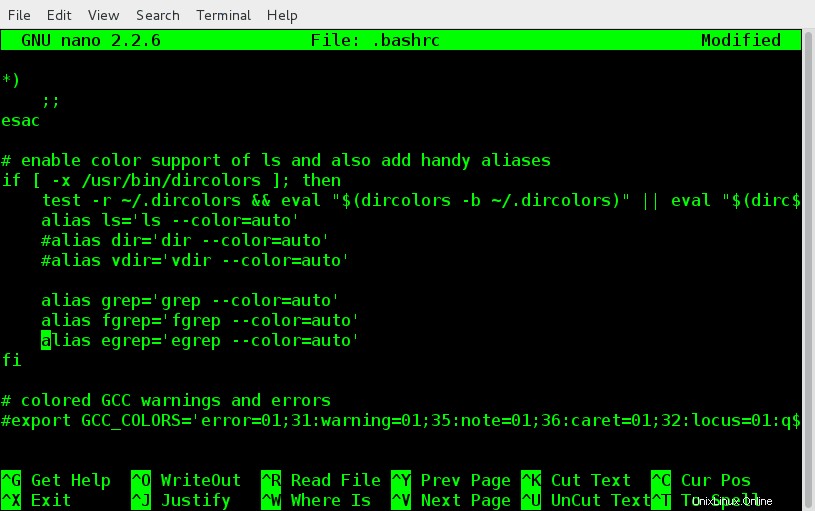
Una volta fatto! Salva ed esci. Per rendere effettive le modifiche effettuate il logout e di nuovo il login.
Ora vedrai che i file e le cartelle sono elencati in vari colori in base al tipo di file. Per decodificare il codice colore esegui il comando seguente.
$ dircolors -p
Dal momento che l'output è troppo lungo, consentiamo di pipeline l'output con meno comandi in modo da ottenere l'output uno schermo alla volta.
$ dircolors -p | less

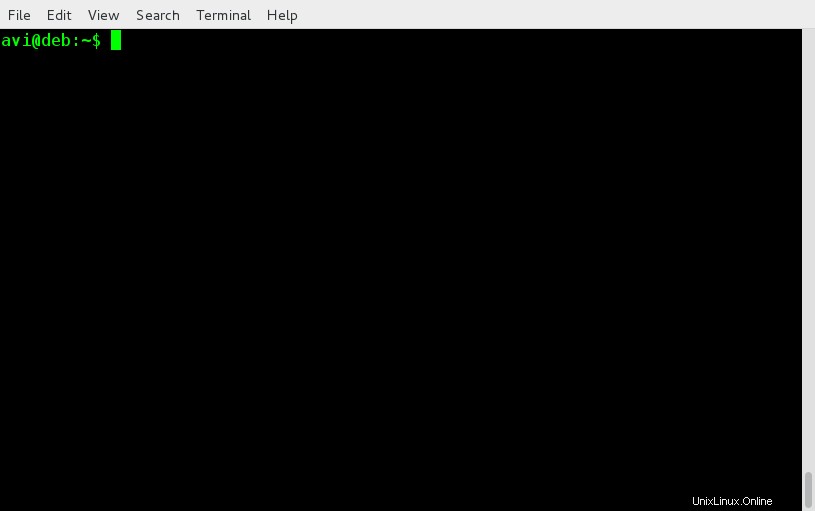
6. Come eseguire l'hash dei comandi e degli script di Linux
Utilizziamo hashtag su Twitter , Facebook e Google Plus (potrebbero esserci altri posti, non me ne sono accorto). Questi hashtag rendono più facile per gli altri la ricerca di un hashtag. Pochissimi sanno che possiamo usare hash tag nella riga di comando di Linux.
Sappiamo già che # nei file di configurazione e la maggior parte dei linguaggi di programmazione viene trattata come riga di commento ed è esclusa dall'esecuzione.
Esegui un comando e quindi crea un hash tag del comando in modo che possiamo trovarlo in seguito. Supponiamo di avere uno script lungo che è stato eseguito nel punto 4 sopra. Ora crea un hash tag per questo. Conosciamo ifconfig può essere eseguito da sudo o root utente quindi fungendo da root.
# ifconfig | grep "inet addr:" | awk '{print $2}' | grep -v '127.0.0.1' | cut -f2 -d: #myip
Lo script sopra è stato contrassegnato come hash con "myip '. Ora cerca l'hashtag in reverse-i-serach (premi ctrl+r ), nel terminale e digita "myip '. Puoi eseguirlo anche da lì.

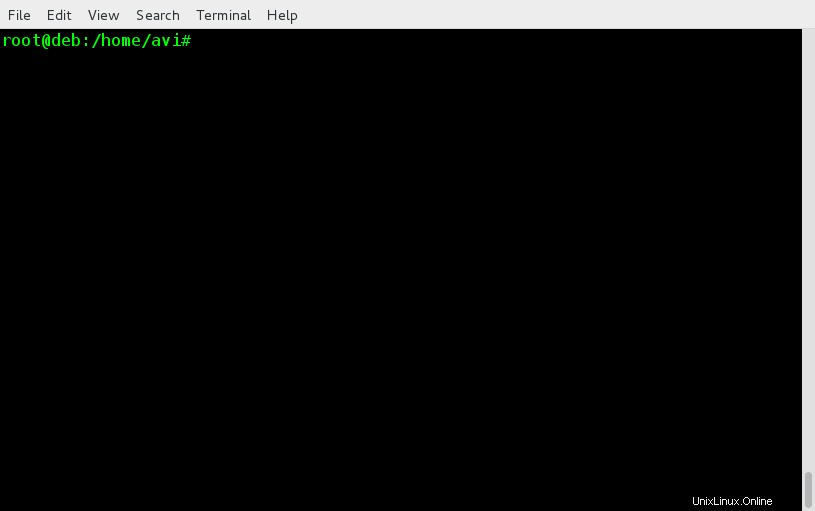
Puoi creare tanti hash tag per ogni comando e trovarlo in seguito utilizzando reverse-i-search .
È tutto per ora. Abbiamo lavorato duramente per produrre contenuti interessanti e competenti per te. Cosa ne pensi come stiamo facendo? Qualsiasi suggerimento è il benvenuto. Puoi commentare nel box sottostante. Resta connesso! Complimenti.